2006年XNUMX月のリリース以来、 Spotify 最大かつおそらく最も人気のあるデジタルメディアストリーミングプロバイダーの2011つとしての統治を継続的に証明してきました。 しかし、XNUMX年になってからでした Spotify 365万人の加入者という驚異的な数を発表しました。 現在、世界中で合計 XNUMX 億 XNUMX 万人を超える加入者が蓄積されており、その大部分は Spotify プレミアム サブスクライバー。 最高のシームレスデジタルストリーミングプロバイダーをめぐる競争は厳しいですが、 Spotify 間違いなく、彼らの一人一人がまだ長い道のりを歩んでいることを証明しています。 そしてそれは明らかです。
しかし、驚くべきことに、 Spotify 不完全なシステムの例外ではありません。 アプリがどれほど素晴らしいものであっても、サブスクライバーはアプリで問題やエラーに遭遇します。 それはまったく驚くべきことではありません。 すべてのアプリやプログラムは、懸念を抱くことにもなります。 多くの問題があります Spotify ユーザーは、いわば彼らの前にいるか、将来遭遇する可能性があります。 アプリの一般的なエラーのXNUMXつは Spotify 無音。 スピーカーかデバイスに欠陥があると思われるかもしれません。 しかし、何が原因ですか? プレイをタップしても音が聞こえないのはなぜですか? エラーを解決するために特定のトピックを実行することにより、そのポイントに到達するのを手伝いましょう。
記事の内容 パート1。なぜですか Spotify 音楽は再生できますが、音が出ませんか?パート2。 直し方 Spotify デスクトップとモバイルで音が出ませんか?パート3。回避する方法 Spotify 曲を再生するときに音の問題はありませんか?パート4。 概要
使用時にエラーが表示される理由はたくさんあります Spotify 携帯電話またはPCで。 時々それはから問題になる可能性があります Spotifyのソフトウェア自体、またはあなたの側にある場合もあります。 さまざまな理由により、曲を再生しようとすると、長い沈黙の時間が発生します。 そこで考えられる原因をいくつかまとめてみました Spotify 音楽が流れているのに音が出ませんか?
Spotify ユーザーは、デバイスでアプリを使用するか、 Spotify Webサイト。 を使用している場合 Spotify アプリが機能しなくなり、Webプレーヤーにエラーが発生する可能性があります。 一方、 SpotifyのWebサイトがサウンドで正しく機能していません。おそらく、エラーはコンピュータにあります。
別のアプリを使用しているときに、コンピューターの音量を誤ってミュートしたり、ミュートを解除したりしなかった可能性があるかどうかを確認します。 Spotify.
キャッシュは、コンピューターまたは携帯電話上のデータのバッグです。 Spotify は、デバイスに大量のデータを保存する大きなアプリです。 ロードされたキャッシュにより、 Spotify 無音。
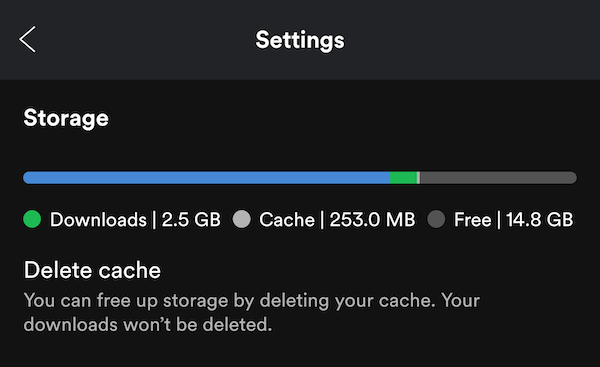
多くの場合、古いバージョンのアプリを使用すると、特定のエラーが発生する可能性があります。 古いバージョンを使用している可能性があります Spotify アプリで音が聞こえなくなったデバイスで。
これはあなたを驚かせるかもしれませんが、それは起こる可能性があります。 デバイスの音量が最小に設定されていることに気付かない場合があります。
Bluetoothを介してヘッドフォンやその他のデバイスをコンピューターや電話とペアリングする場合は、デバイスが再生をデコードできない理由である可能性があります。 Spotify.
バックグラウンドで実行されるタスクを更新しないために、コンピューターまたはスマートフォンを長い間使用していた可能性があります。
時々あります Spotify いくつかの要因により、それ自体が応答しなくなります。 いつ Spotify が応答しない場合、アプリで音が出ない可能性があります。
私はあなたが最終的にあなたの音を引き起こしていない可能性があるものを理解したと思います Spotify アカウント。 次に、これらのエラーを修正する方法について説明します。
音楽再生時に音が出ない原因は、サウンドが小さくされているか、オフになっている可能性があります。 したがって、最初に行う必要があるのは、自分の状態を確認することです Spotify 曲の再生時にアプリ内の音量スライダーがオンになっていることを確認してください。
コンピュータ上:
ステップ1。 オープン Spotify アプリまたは Spotify コンピュータ上の Web Player を起動し、曲の再生を開始します。
ステップ 2. 画面の右下隅にある音量コントロールを見つけます。
ステップ3. スピーカーアイコンを確認します。 ミュートになっている場合は、 Spotify 再生はサイレントモードです。
ステップ 4. スピーカーアイコンをクリックするか、音量スライダーをドラッグして音量を調整します。 Spotify 可聴。
モバイルの場合:
聞いているなら Spotify 携帯電話では、音量設定アイコンを押すことができます。 通常、音量を上げるボタンと下げるボタンは、Android スマートフォンや iPhone の左側にあります。 もう XNUMX つのオプションは、[設定] に移動し、サウンドと通知の設定を見つけて、そこで変更することです。 最後に、ボリューム設定を検査することが重要です。 Spotify アプリ。
画面の右下隅にあるスピーカー アイコンをクリックして開始します。 次に、音量スライダーを調整して、ミュートやダウンになっていないことを確認します。
プレイ中に音が出ない場合があります Spotify インターネット接続により iPhone に音楽が入っていない可能性があります。 中断のないストリーミングを保証するには Spotify、安定したインターネット接続を使用することが重要です。 接続が弱い、または断続的である場合、次のような問題が発生する可能性があります。 Spotify 音が出ないこと。 強力で安定したインターネット接続に接続しているかどうかを確認してください。 WiFi を使用している場合は、有線ネットワークに切り替えるか、ポータブル デバイスのモバイル データを使用することをお勧めします。
一般に、 Spotify システムの標準オーディオ デバイスを使用して音楽を再生します。 したがって、次の問題に直面した場合、 Spotify サウンドが再生されない場合は、デバイスが正しいオーディオ出力に設定されていることを確認してください。 コンピュータに多数のオーディオ デバイスが接続されている場合は、正しいデバイスがデフォルトとして設定されていることを確認してください。 ヘッドフォンまたは外部スピーカーを使用する場合は、それらが正しく接続されていることを確認してください。 Windows PC でデフォルトのオーディオ デバイスを設定する方法は次のとおりです。
ステップ 1. Win + X キーを押したままにして、WinX メニューを開きます。
ステップ 2. 「設定」をタップして、設定パネルにアクセスします。
ステップ 3. 「システム」オプションを選択し、「サウンド」セクションにアクセスします。
ステップ 4. 下にスクロールして、「詳細」セクションの下にある「その他のサウンド設定」をクリックします。 この操作により、[サウンドのプロパティ] ウィンドウが開きます。
ステップ 5、[再生] タブをクリックし、トラブルシューティングが必要なオーディオ デバイスを選択します。
ステップ 6. それを右クリックし、「デフォルトのデバイスとして設定」を選択します。
ステップ 7. [OK] を押して変更を保存し、[サウンドのプロパティ] ウィンドウを閉じます。
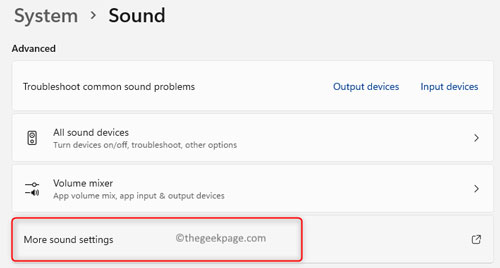
さらに、ロード済み Spotify キャッシュも原因になります Spotify 音が出ないこと。 それでクリアしてみてもいいよ Spotify キャッシュ。 クリアするには Spotifyのキャッシュを取得するには、アプリを起動するだけです。 「環境設定」>「詳細オプション」>「オフライン曲の保存」に進みます。 キャッシュ ストレージを手動で削除し、アプリを再起動します。 より具体的な手順については、を参照してください。 クリアする方法 Spotify Windows/Mac/Android/iPhone でのキャッシュ.
スムーズに再生するには、十分なメモリと CPU が必要です。 RAM 使用率が 80% を超えると、プレイ中に音が出なくなることがあります。 Spotify 曲。 他のアプリケーションを閉じてハードウェア リソースを解放し、ストレージ設定を通じて RAM をクリアすることをお勧めします。 さらに、不要なアプリケーションを閉じたり、RAM をクリアしたり、未使用のプログラムをアンインストールしたりすることも検討してください。
Bluetooth 設定で、スマートフォンまたはコンピュータとペアリングできるデバイスを確認します。 すべてのペアリングを解除してデバイスを再起動し、 Spotify 音が出ない問題は修正されました。
スマートフォンまたはコンピューターのいずれかを再起動またはシャットダウンすると、エラーが発生する可能性があります。 デバイスは、過労でエンドユーザーからの指示を正しく受信できない場合、非効率的に動作する傾向があります。
これは最後の選択肢ですが、問題を解決するにはこれが唯一の方法である可能性があります。 Spotify Windows、Mac、Android、iPhone で音が出ない。 アンインストールと再インストール Spotify アプリの再起動に役立ち、での再生に役立ちます Spotify.
次のような問題に遭遇する Spotify 音が出ず、可能な修正を明らかにすることは、本当に負担になる可能性があります。 そして、それはあなたがサインアップした理由ではありません Spotify アカウント。 そういうわけで、あなたはすべての面倒からXNUMXつを取る必要がありますね? 幸いなことに、無限にあなたを楽しませるこのXNUMXつのアプリがあります。 TuneSolo Spotify 音楽コンバーター ダウンロードして変換できます Spotify 無制限のアクセスのためのトラック。 それに加えて、次のこともできます。

回避開始 Spotify 使用しても音に問題はありません TuneSolo Spotify これらの単純な手順に従うことによる音楽コンバータ:
アプリをダウンロードしてインストールするには、公式 Web サイトにアクセスするか、下の安全なボタンをクリックするだけです。
インポート Spotify 方法を選択し、[URLをここにコピーして貼り付ける]または[ファイルをここにドラッグする]ボックスに移動して、ファイルを作成します。

出力を設定するには、「出力フォーマット」オプションでフォーマットを選択し、「出力フォルダ」で宛先フォルダを選択します。

出力を設定した後、ファイルの変換を開始できます。 「すべて変換」ボタンをクリックして、終了するのを待ちます。

アプリケーションエラーは一般的で時々発生しますが、それはユーザーがそれを日常的なものとして見なければならないという意味ではありません。 のようなアプリ Spotify ユーザーに無料または有料のサブスクリプションを選択するオプションを提供します。 無料のサブスクリプションは素晴らしいですが、アカウントでできることには制限があります。 プレミアムは、別の注意点として、有料加入者にとっての利点を備えています。
ただし、どのサブスクリプションを使用しているかは関係ありません。 あなたが取得し続ける場合 Spotify 音が出ないなら、あなたは喜んでいません。 それでは、それをスクラッチしましょう。 これからは、ファイルを次のように変換します TuneSolo Spotify これらの苛立たしい問題のいずれかを回避するためのミュージックコンバータ。
ホーム
Spotify 音楽変換
直し方 Spotify Android/iPhone/Windows/Mac で音が出ない
コメント(0)
返信
1.君の名は。
2.あなたの電子メール
3.あなたのレビュー
Copyright © 2025 TuneSolo Software Inc.無断複写・転載を禁じます。
コメントを書く
1.君の名は。
2.あなたの電子メール
3.あなたのレビュー
送信