Spotify 世界で最も有名で有望な音楽ストリーミングプラットフォームのXNUMXつとして知られています。 機能とサービスをアップグレードすることにより、ユーザーに最高品質のリスニング体験を提供するという目標を達成することに専念しています。 しかし、それが最高のXNUMXつであるという事実にもかかわらず、あなたはまだあなたのようないくつかの問題に遭遇する可能性があります Spotify このアプリを使用するとローカルファイルが表示されません。 これは多くの人が抱えている状況です Spotify ユーザーが遭遇しました。 もちろん、Apple Music のファンも同様の状況に遭遇したことがあります。 Apple Musicが表示されない.
これに関する問題を解決するのに本当に苦労することを避けるために、私はあなたが使用できるすべての推奨される方法を以下に議論しました。 この記事の最後の部分では、注目すべき Spotify お気に入りのトラックを保存し、これらのダウンロードしたトラックをオフラインストリーミングで楽しむ場合に非常に役立つ音楽コンバーターが導入されました。
記事の内容 パート1。ローカルファイルはどこにありますか Spotify?パート2。解決する方法 Spotify ローカルファイルに問題がない?パート3。ダウンロードする方法 Spotify オフラインで聴くための曲?パート4:結論
確かに、彼らを持っていないことについて多くの不満を言う人もいるでしょう Spotify ファイルは瞬時に見つかります 同期する Spotify ファイル ローカル コンピュータに保存し、誰かと共有しようとしています。 に関する問題 Spotify 表示されていないローカルファイルは、ほとんどの場合、 Spotify ユーザー。 上記の問題が発生することによる頭痛を避けるために、あなたがあなたの場所を見つけるために使用できるステップがあります Spotify ローカルファイルを簡単に。
ステップ 1: 最初にすることはあなたを持っていることです Spotify デスクトップアプリが開きました。
ステップ 2: メインインターフェイスが表示されたら、画面の左側にある[設定]タブに注目し、見つかったらクリックします。 その後、「編集」、「設定」の順にクリックします。 Windowsをご利用の方は、画面右上の「設定」タブをご利用ください。 そこからドロップダウンメニューが表示されます。クリックして[設定]オプションを見つけます。
ステップ 3: 画面に表示される次のオプションセットには、「ローカルファイル」オプションとそのすぐ下に「ローカルファイルを表示」の説明が含まれます。 ローカルファイルの場所を確認するには、横にあるスイッチをタップするだけです。
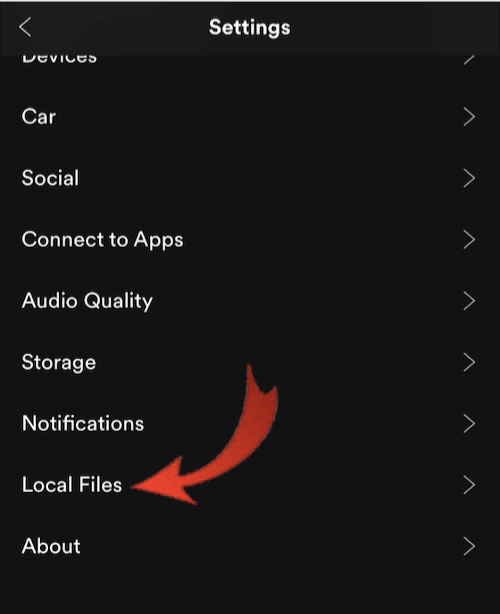
急いで探していると本当に迷惑です Spotify ローカルファイルがありますが、すぐには見つかりません。 この問題を引き起こす可能性のある要因は数多くあります。別の修正方法を知りたい場合は、 Spotify ローカル ファイルに問題が表示されない場合は、以下で説明するプロセスから多くのことを学びましょう。
Spotify ローカル ファイルが表示されない問題は、ウイルス対策ソフトウェアを使用している場合やファイアウォールが設定されている場合にも発生する可能性があります。 ここでファイアウォール設定を変更できます。 その方法は次のとおりです。
この手順を実行する前に覚えておくべきいくつかの非常に重要なことがあります。 以下の列挙をご覧ください。
上記のリマインダーに従っていることを確認したら、以下の手順を自由に実行できます。
STEP 1. コンピューターの [コントロール パネル] に移動し、 [すべてのコントロール パネル項目] に移動して、 [Windows Defender Wall] を選択します。
手順 2. 「Windows Defender ファイアウォール」をクリックした後に表示されるページの左上隅にある「Windows Defender ファイアウォールを介したアプリまたは機能を許可する」ボタンを見つけます。 コントロール パネルのホームに表示されます。 見つかったら、それをクリックします
手順 3. クリックすると、許可されているさまざまなアプリと機能のリストが表示されます。 「」が表示されるまでリストを閲覧し続けてください。Spotify。EXE。"
手順 4. 「」を見つけたらSpotify.exe」を選択し、その横にある「パブリック」および「プライベート」チェックボックスを選択します。完了したら、ページの一番下にある「OK」を選択して変更を保存します。
手順 5。 上記の手順を完了したら、携帯電話またはコンピュータを再起動します。 の問題 Spotify ローカルファイルが表示されない場合は修正する必要があります。
Spotify ローカル ファイルはソフトウェアにインポートされた後は表示されません。 ローカル ファイル設定が無効になっている可能性もあります。 この設定を無効にすると、 Spotify ファイルは表示されません。 次の手順では、設定を開いて、ローカル ファイルが表示されない問題を簡単に修正する方法を説明します。 Spotify:
ステップ1。 開いた Spotify プロフィール写真をクリックします。
ステップ 2. [設定] > [ローカル ファイル] を選択して、[ローカル ファイルを表示] オプションをオンにします。
ステップ 3. 次に、「曲のソースを表示」セクションを切り替えて、アップロードされたローカル ファイルをどこにでも保存できるようにします。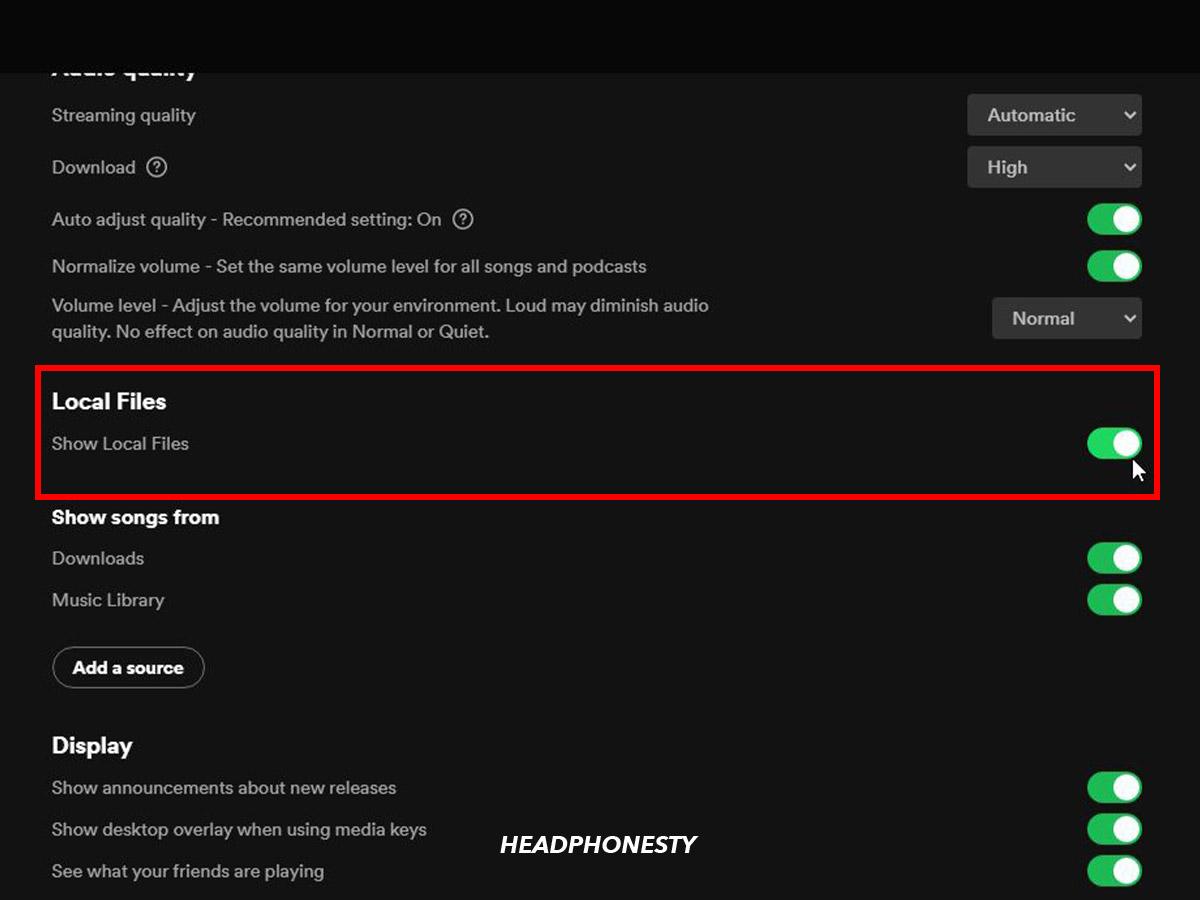
問題を解決するための推奨リストのもうXNUMXつは、「ローカルファイル」を削除することです。 銀行"。 これは、によって使用される宛先フォルダのようなものです。 Spotify あなたのローカルを配置して収集するためのアプリ Spotify 音楽ファイル。 このファイルを削除すると、ほとんどの場合、に関する問題が解決します。 Spotify ローカルファイルが表示されない。 したがって、これを行うために、ガイドラインとして使用できる簡単な手順を次に示します。
ステップ 1: 頭に Spotify 使用しているデバイスでアプリを開いてもらいます。
ステップ 2: アプリのインターフェースの右上隅に、アカウントの「設定」に割り当てられたボタンが表示されます。 見つけたら、ボタンをタップします。
ステップ 3: 次に画面に表示されるリストから参照し、ローカル ファイルのすべての場所または配置のチェックを外します。
ステップ 4: すべてのローカルファイルの場所を見つけたら、これで閉じることができます Spotify アプリ。
ステップ 5: これを行った後、コンピュータに移動して「local-files.bank」ファイルを見つけます。 見つかったら削除して、 Spotify 再びアプリ。
問題がある場合はどうすればよいですか Spotify ローカルファイルが表示されない Spotify デスクトップ上のアプリ? この場合、アプリを削除し、キャッシュされたデータを削除して、実行することをお勧めします。 Spotify また。 具体的な手順は次のとおりです クリアする方法 Spotify キャッシュ.
ステップ 1: Open Spotify コンピュータでプロフィール写真をクリックし、[設定] オプションを見つけます。
ステップ 2: [詳細設定]をクリックした後、[ストレージ]を見つけます。
ステップ 3:
次に、「キャッシュをクリア」をクリックして一時ファイルを削除します。 Spotify
ステップ1: 開いたら設定を起動します Spotify アプリ。
ステップ2: 「ストレージ」オプションをクリックし、「キャッシュの削除」を選択します。
この他の推奨ソリューションの主なターゲットは Spotify 問題を示さないローカルファイルは、 Spotify アプリは独自のローカル ファイルのコピーを更新します。 これを行う手順は次のとおりです。
ステップ1: すべての音楽ファイルを別のドライブまたは利用可能なデバイスにコピーします
ステップ2: 次に、それらをから削除します Spotify アプリ
ステップ3: 次に、バックアップに移動し、ファイルをコピーして元の場所に貼り付けます。
上記の方法がうまくいかない場合は、削除してみてください Spotify 携帯電話またはコンピュータからアプリを再インストールしてください Spotify アプリをもう一度、 Spotify ローカルファイルを再生できないエラーは自動的に解決されるはずです。
注意:関連するその他の問題が発生した場合は、 Spotify、心配しないでください。ここでは、よくある問題を解決するためのガイドをいくつか示します。 Spotify, クリックすれば安全に閲覧できます。
上記の方法をすべて試した後、 Spotify ローカル ファイルはまだソフトウェアで正常に表示および再生できませんが、専門ツールを使用してダウンロードして再生することができます。 変換 Spotify 曲 一般的な MP3 形式に変換し、他のメディア プレーヤーで再生して再生します。
ダウンロードに役立つ最適なツールについて言えば、 Spotify オフラインで聴くための曲、 TuneSolo Spotify 音楽コンバーターは最適な選択です。 からファイルをダウンロードした後、 Spotify、上記で推奨されている方法を使用して、次のトラブルを回避できます。 Spotify ローカルファイルが表示されない。 まずこの有名なコンバータの機能について説明し、次にそれを使用して実行する手順について説明します。 TuneSolo Spotify 音楽コンバーター.
Spotify DRM除去
すべて Spotify 曲やそれに関連するその他のコンテンツはDRMで保護されています。つまり、によって承認またはサポートされていない限り、他のデバイスからはアクセスできません。 Spotify。 この問題はもうあなたを悩ませる必要はありません。 TuneSolo Spotify Music Converter は、ダウンロードしたファイルの変換に役立ちます Spotify MP3、WAV、FLAC、AAC、その他多くの形式を含む任意の出力形式に曲を保存すると、お持ちのオーディオ プレーヤーで無制限に使用でき、必要なだけデバイスで再生できます。
100パーセント高品質
さて、あなたが主に品質に何が起こるかについて考えているなら Spotify 曲を別のオーディオ形式に変換した場合は、 TuneSolo Spotify ミュージックコンバーター、100パーセントの高品質が保証されています。
5倍の変換速度
あなたもそんなに長く待つ必要はありません。 この注目すべき Spotify Music Converterは、ほんの数分でその仕事をすることができます。 それはあなたの歌を変換する通常の速度より最大XNUMX倍速くあなたの歌を変換することができます。 それはあなたがあなたの時間をたくさん節約しそして他のいくつかの活動をすることを大いに可能にします。
キープ メタデータ情報とID3タグ
もう一つのスター機能 TuneSolo Spotify Music Converter が賞賛に値するのは、音楽の最も重要な情報を保存または保持する機能です。 Spotify メタデータ情報とID3タグを含む曲。 また、音楽ライブラリをアーティストごとまたはアルバムごとに自分で整理することもできるため、特定のファイルを簡単に見つけることができます。 これにより、より多くの時間を節約し、他のタスクを実行できるようになります。
無料の技術サポート
最後に私が気に入っていることをひとつ TuneSolo Spotify Music Converter では、このアプリをダウンロードすると、完全に無料で無制限のアップデートを永久に受けることができます。 必要なときにいつでもテクニカル サポート チームのサポートを受けることができます。
「を使用したい場合TuneSolo Spotify 以下は、賢明に従わなければならない簡単な手順です。
ステップ 1: 最初のステップは、「TuneSolo Spotify Music Converter」を選択し、使用するデバイスにインストールします。 このアプリケーションは、アプリケーション ストアからいつでも入手できます。または、単に下のセーフ ボタンをクリックするだけでも入手できます。
ステップ 2:
インストールが完了したら、コンバーターを開いてファイルをアップロードします。 ファイルをアップロードするには、曲ファイルのリンクをコピーして貼り付けるか、ファイルをコンバーターにドラッグアンドドロップするだけです。
ステップ 3:
アップロードが正常に完了すると、必要な出力形式を選択できるようになります。 さっき述べた出力フォーマットから自由に選択できます。
ステップ 4:
ターゲットフォーマットを選択したので、「すべて変換」ボタンをクリックして変換プロセスを開始できます。
ステップ 5: 変換プロセスが完了すると、「出力ファイルの表示」ボタンをクリックするだけで、変換された曲を取得できます。
簡単に見つけたい場合 Spotify ローカルファイルとに関する問題を回避します Spotify ローカルファイルが表示されない場合は、上記のすべての方法と、それらを適切に実行するための対応する手順を学習してください。 ネット上で簡単に見つけることができ、最高のリスニング体験を楽しむのに大いに役立つ強力なツールがたくさんあるという事実も否定できません。 信頼性の高いコンバーターの機能も備えていますが、作業を簡単にするために最適なものを選択し、作業を最速で実行するために最適なものを選択する必要があります。
このトピックに関しては、私の選択は常に「TuneSolo Spotify ミュージックコンバーター」と私はこのツールを使用することを強くお勧めします。これは、すべてのコンバーターの中で最も優れているためです。 「のスター機能付きTuneSolo Spotify 上記の音楽コンバーター」についてのあなたの問題を解決するとき、それは確かに重要な役割を果たします Spotify ローカルファイルが表示されない。 下のボタンをクリックして、今すぐ無料でお試しください。
Copyright © 2025 TuneSolo Software Inc.無断複写・転載を禁じます。
コメントを書く
1.君の名は。
2.あなたの電子メール
3.あなたのレビュー
送信