Spotify は、瞬く間に世界で最も人気のある音楽ストリーミング プラットフォームの XNUMX つになりました。 ボタンをクリックするだけで何百万もの曲、プレイリスト、ポッドキャストを利用できるため、ユーザーが何度も戻ってくるのも不思議ではありません。 その間 Spotifyのプレミアム サブスクリプション サービスはよく知られていますが、プラットフォームが無料バージョンも提供していることを誰もが認識しているわけではありません。
この詳細なガイドでは、使用について知っておく必要があるすべてのことを説明します Spotify モバイルで無料 電話。 アカウントの作成とアプリの操作から、新しい音楽の発見とプレイリストの管理まで、すべてをカバーします。 初めてでも Spotify ユーザーまたは無料版を最大限に活用したいと考えている長年のファンにとって、このガイドはあなたを対象としています。 それでは、座ってリラックスして、準備をしてください 〜になる Spotify 無料プロ.
記事の内容
パート1。 Spotify モバイルでの無料対プレミアム: 料金を支払う必要がありますか?パート2。取得する方法 Spotify プレミアムなしで無料でモバイルの曲? パート 3. インストール方法 Spotify 携帯電話で?パート4:結論
パート1。 Spotify モバイルでの無料対プレミアム: 料金を支払う必要がありますか?
支払うべきか否か Spotify モバイルのプレミアムは、個々のニーズと好みによって異なります。 Spotify 無料は無料で音楽をストリーミングしたい人にとっては優れたオプションですが、広告、低品質のストリーミング、オフラインで聴くために曲をダウンロードできないなど、いくつかの制限があります.
対照的に、 Spotify プレミアム 広告なしのエクスペリエンス、高品質のストリーミング、オフライン再生用に曲をダウンロードする機能を提供します。 プレミアム加入者は、無制限のトラック スキップや、Daily Mix や Discover Weekly などのパーソナライズされたプレイリストなどの限定機能にもアクセスできます。
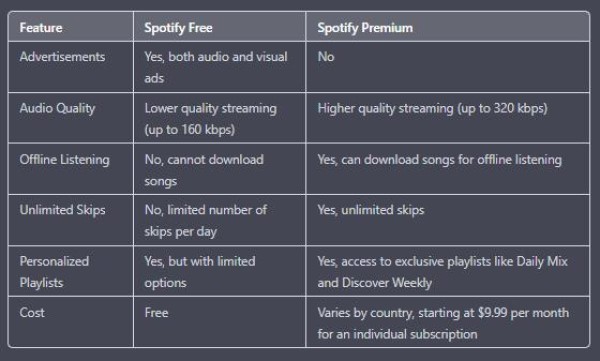
頻繁に音楽を聴き、途切れることのないエクスペリエンスを好む場合は、プレミアム サブスクリプションを検討する価値があります。 ただし、広告を気にせず、無料の音楽ストリーミング オプションが必要な場合は、 Spotify モバイルでの無料は、依然として優れた選択肢です。 最終的には、お客様の個人的な好みと、Premium のメリットがお客様にとって費用に見合う価値があるかどうかによって決定されます。
一部の機能は国によって異なる場合があることに注意することが重要です。 Spotify プレミアムには、複数のデバイスでの視聴や限定コンテンツへのアクセスなどの追加の利点があります。 最終的に、選択の決定 Spotify 無料またはプレミアムは、特定の要件によって異なります。
パート2。取得する方法 Spotify プレミアムなしで無料でモバイルの曲?
TuneSolo Spotify 音楽コンバーター サードパーティのプログラムであり、 変換する Spotify 音楽、プレイリスト、アルバム、ポッドキャスト コンテンツを標準のオーディオ形式に変換 MP3、WAV、FLAC、M4A など。
このアプリケーションは、トラックの元のオーディオ品質、メタデータ、ID3 タグも保持するため、音楽コレクションを簡単に整理および管理できます。
無料試用
無料試用
ステップ1.変換してダウンロードする Spotify デスクトップ上の無料の曲/アルバム/プレイリスト
あなたが使用することができます TuneSolo Spotify 取得するミュージックコンバータ Spotify プレミアムなしで無料で携帯電話の曲:
- ダウンロードしてインストール Tunesolo Spotify Mac または Windows コンピュータのミュージック コンバータ。
- 必要に応じて、電子メールとライセンス キーを入力してソフトウェアをアクティブ化します。
- ビルトインを開く Spotify ウェブプレーヤー from Tunesolo とサインインします Spotify 無料アカウント.
- ダウンロードしたい曲やアルバムを検索してドラッグします Tunesoloのコンバージョン キュー。
- 出力形式とフォルダを選択し、必要に応じて出力設定をカスタマイズします。
- クリック "すべてのアイテムを変換" ボタンをクリックして変換プロセスを開始します。すべての曲を一度に、または個別に変換できます。
- 変換が完了したら、出力フォルダーにアクセスして、ダウンロードしたファイルを表示および再生します。 Spotify 「完了」セクションで変換履歴を確認することもできます。
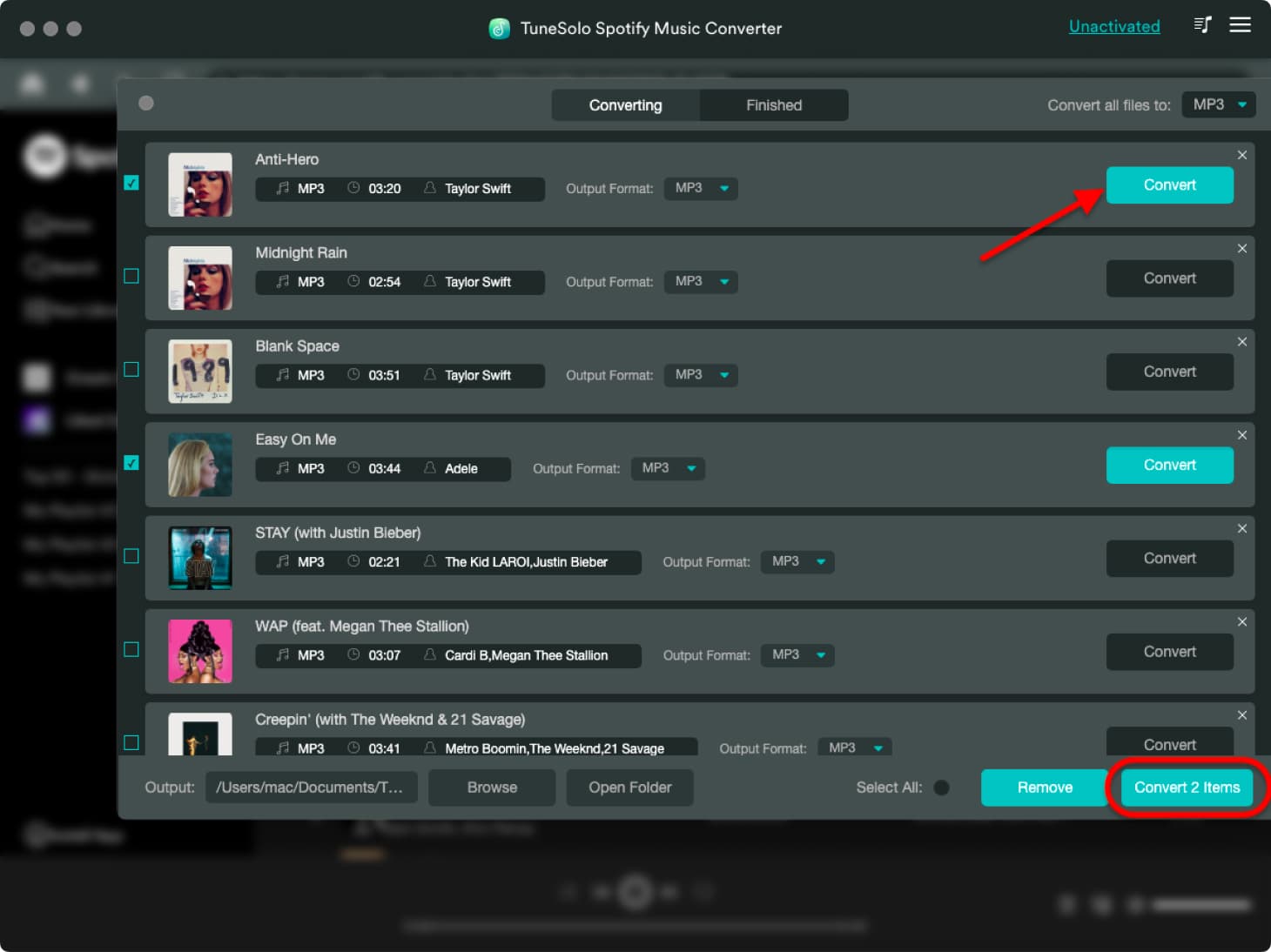
ステップ 2. ダウンロードした転送 Spotify あなたの携帯電話への歌
からトラックをダウンロードしたら、 TuneSolo、あなたはしたいかもしれません 曲を携帯電話に転送する. Android デバイスと iOS デバイスの両方でそれを行う方法の手順について説明します。
以下の Android デバイスの手順を確認してください。
- USB ケーブルを使用して Android デバイスを Mac コンピュータに接続します。
- Android デバイスで、画面を上から下にスワイプし、[ファイル転送用の USB] または [ファイル転送] をタップします。 これにより、デバイスでファイル転送モードが有効になります。
- Mac コンピューターで「Finder」アプリケーションを開き、Android デバイスに転送する音楽ファイルを見つけます。
- 音楽ファイルを Mac コンピューターから [Android ファイル転送] ウィンドウにドラッグ アンド ドロップします。 Mac に Android ファイル転送アプリがインストールされていない場合は、Android の公式 Web サイトから無料でダウンロードできます。
- 転送プロセスが完了するまで待ちます。 ファイルのサイズと USB 接続の速度によっては、時間がかかる場合があります。
- 転送が完了したら、Finder ウィンドウでデバイスの横にある [取り出し] ボタンをクリックして、Mac コンピューターから Android デバイスを取り出します。
- Android デバイスで、「Music」または「Media」フォルダに移動し、転送された音楽ファイルを見つけます。 これで、Android デバイスで音楽ファイルを再生できるようになります。
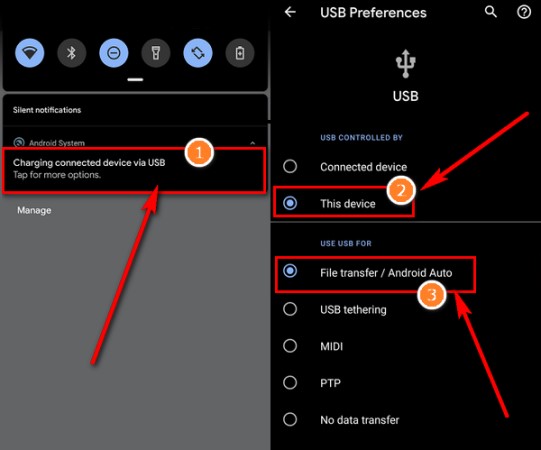
以下は、Mac コンピューターから iOS デバイスに音楽ファイルを転送する手順です。 macOS Catalina 以降を搭載した Mac を使用している場合は、 iTunes の代わりに Finder アプリを使用する iOS デバイスに音楽を同期します。 以下の手順を確認してください。
- USB ケーブルを使用して iOS デバイスを Mac コンピュータに接続します。
- Mac コンピューターで「Finder」アプリケーションを開き、iOS デバイスに転送する音楽ファイルを見つけます。
- 転送したい音楽ファイルを選択し、Finder ウィンドウの左側のサイドバーにある [音楽] タブにドラッグします。 これにより、ファイルが iTunes ライブラリに追加されます。
- Mac コンピューターで iTunes アプリを開き、iTunes ウィンドウの左上隅にある iOS デバイスのアイコンをクリックします。
- iTunes ウィンドウの左側のサイドバーにある [ミュージック] タブをクリックします。
- [音楽を同期] の横にあるボックスをオンにして、音楽ライブラリ全体または選択したプレイリスト、アーティスト、アルバム、およびジャンルを同期するオプションを選択します。
- iTunes ウィンドウの右下隅にある [適用] ボタンをクリックして、iOS デバイスへの音楽の同期を開始します。 音楽ライブラリのサイズや USB 接続の速度によっては、時間がかかる場合があります。
- 同期プロセスが完了したら、iTunes ウィンドウでデバイスの横にある取り出しアイコンをクリックして、Mac コンピューターから iOS デバイスを取り出します。
- iOS デバイスでミュージック アプリを開き、転送された音楽ファイルが利用可能かどうかを確認します。 これで、iOS デバイスで音楽ファイルを再生できるようになります。

パート 3. インストール方法 Spotify 携帯電話で?
をインストールする手順は次のとおりです。 Spotify Android デバイスの音楽アプリ:
- Video Cloud Studioで Google Playストア Androidデバイス上のアプリ。
- 画面上部の検索バーに「Spotify」を選択し、検索ボタンをタップします。
- 「Spotify: 検索結果に「新しい音楽を聴いたり、ポッドキャストを再生したり」アプリが表示されます。
- 「インストール」ボタンをタップすると、アプリのダウンロードとインストールが始まります。 プロンプトが表示されたら、Google アカウントのパスワードを入力してインストールを確認します。
- アプリがダウンロードされ、デバイスにインストールされるまで待ちます。 インターネット接続の速度によっては、これに数分かかる場合があります。
- アプリをインストールしたら、「開く」ボタンをタップしてアプリを起動します。
- 既存の場合 Spotify ユーザー名とパスワードでログインできます。 まだアカウントを持っていない場合は、アプリから直接無料アカウントまたはプレミアム アカウントにサインアップできます。
- 画面の指示に従ってアカウントを設定し、アプリでの音楽体験をパーソナライズします。
インストールする手順は次のとおりです Spotify iOS デバイスの音楽:
- iOS デバイスで、App Store アプリを起動します。
- 右下の検索バーをタップして「Spotify」を検索フィールドに入力します。
- 検索を開始するには、[検索] ボタンを使用します。
- 「Spotify: 検索結果に「新しい音楽を発見」アプリが表示されます。
- アプリのダウンロードとインストールを開始するには、[入手] または [ダウンロード] ボタンをタップします。 インストールを確認するには、必要に応じて Apple ID とパスワードを入力します。
- アプリがデバイスにダウンロードされてインストールされるまで、十分な時間をとってください。 インターネット接続の速度によっては、これに数分かかる場合があります。
- アプリをインストールしたら、「開く」ボタンを押して使用を開始します。
- あなたがすでに Spotify アカウントで、ログイン名とパスワードを使用してサインインできます。 まだアカウントを持っていない場合は、アプリから直接無料またはプレミアム アカウントに参加できます。
- 画面上のプロンプトに従って、アカウントを設定し、アプリでの音楽体験をカスタマイズします。
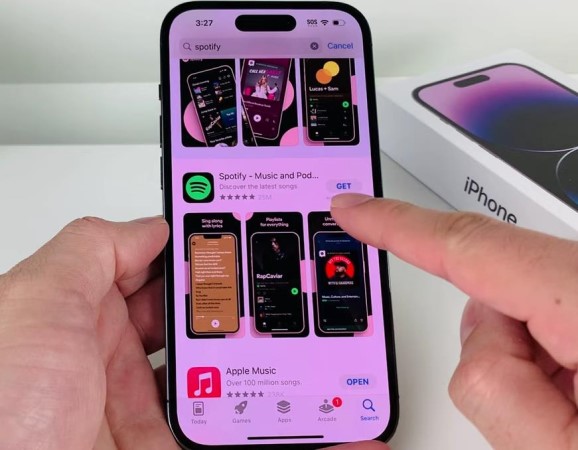
パート4:結論
結論として、 Spotifyのモバイル デバイスでの無料版 は、XNUMX セントも支払わずにお気に入りの音楽をストリーミングして聴くことができる多くの機能を提供します。 プレイリストを作成して聴いたり、新しい音楽やポッドキャストを見つけたり、お気に入りの曲やプレイリストを友達と共有したりすることもできます.
無料版には、広告の中断、音質の低下、オフライン再生用に音楽をダウンロードできないなどの制限がありますが、これらはプレミアム アカウントにアップグレードすることで克服できます.
Spotify Free は、サブスクリプション料金を支払うことなく外出先でお気に入りの音楽を楽しみたい人に最適なオプションです。 このガイドを使用すると、開始して最大限に活用するために必要なすべての情報が得られます Spotify モバイルデバイスで無料。
最も重要なことは、 TuneSolo Spotify 音楽コンバーター から曲を取得するのにどのように役立つか Spotify モバイル デバイスに転送できます。 今すぐツールを手に入れましょう。 ハッピーリスニング!
無料試用
無料試用
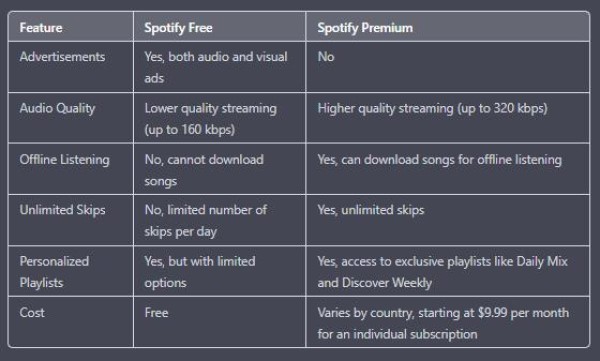
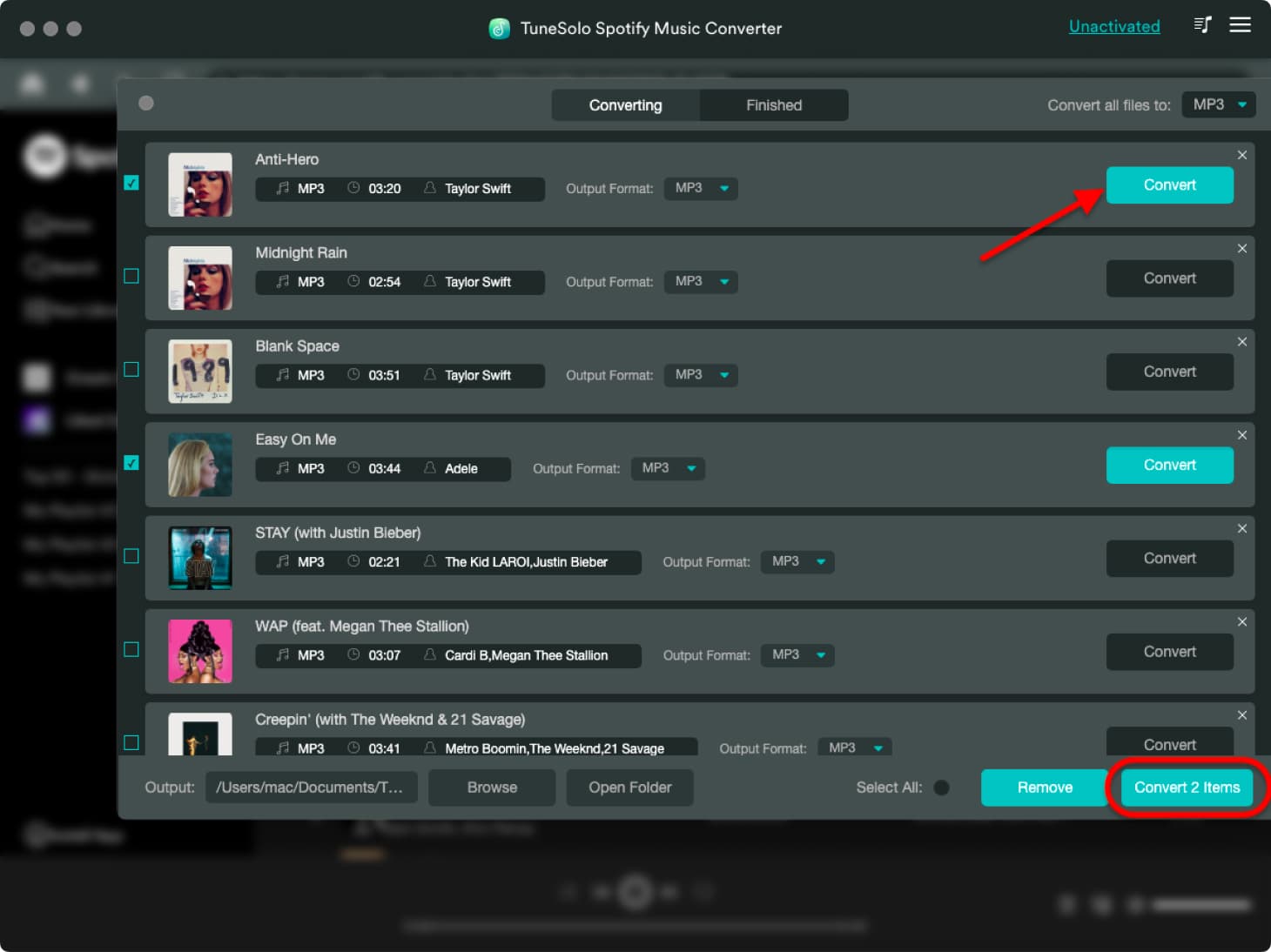
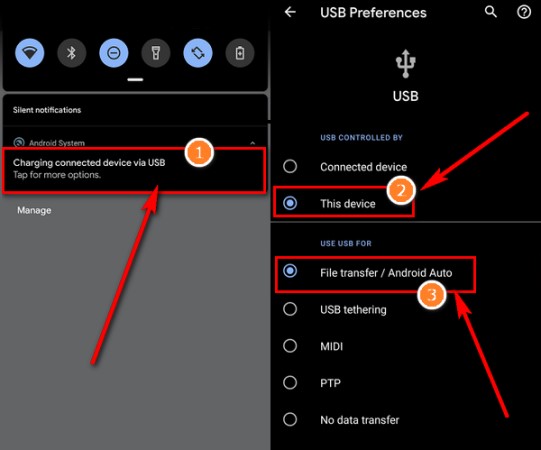

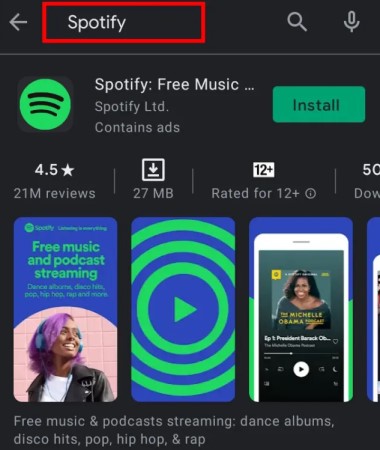
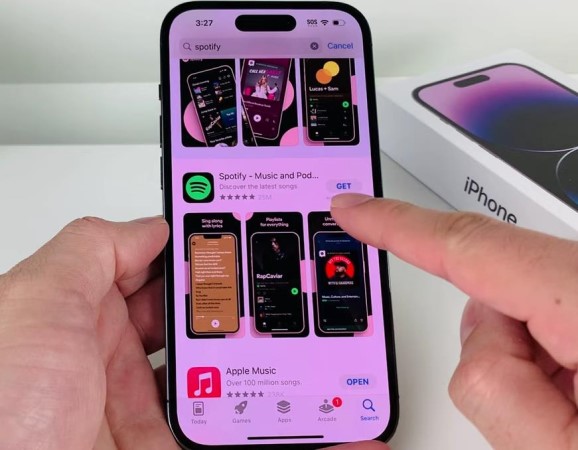
コメントを書く
1.君の名は。
2.あなたの電子メール
3.あなたのレビュー
送信