Spotify 今日でも最も人気のある音楽ストリーミングサービスの40つです。 カタログにはXNUMX万を超える曲とトラックがあり、ユーザーはさまざまな音楽を高品質で体験して楽しむことができます。 と Spotify、アーティストの最も独占的なリリースと最新のアルバムを楽しむことができます。古典的な曲でさえ、その巨大な音楽ライブラリで見つけることができます。 別のこと Spotify Webブラウザだけで楽しむことができますが、ここでの唯一の問題は、誤ってブラウザを閉じて、現在のレコードを失うことです。 Spotify。 だから、持っている方が本当にずっと良いです Spotify Linux、Mac、Windows、またはお持ちで使用を希望するモバイルデバイスの場合。
持つ方法にはさまざまな方法があります Spotify Linuxの場合、および以下では、これを可能にするために利用できるいくつかの方法を扱います。 少し時間を割いて、この投稿の最後まで読み続け、直接的および間接的に持つことについて学びましょう Spotify Linuxの場合
記事の内容 パート1。あなたは得ることができます Spotify Linuxでは?パート2。インストール方法 Spotify Linuxでは?パート3。取得 Spotify Linuxでの曲だが、インストールせずにパート4。 概要
Spotify は、カタログにさまざまな音楽が含まれているデジタル音楽ストリーミングサービスです。 少し前の紹介で説明したように、ライブラリには40万曲を超える曲があり、古い曲から最も独占的で最新のリリースまでさまざまです。 とともに Spotify このアプリでは、世界中の多くのクリエイターのさまざまなコンテンツにアクセスでき、さまざまな曲、プレイリスト、さらにはポッドキャストを楽しむことができます。
Spotify そのユーザーもプレイすることを許可しています Spotify サブスクリプションがなくても無料のコンテンツ。 ただし、もちろん、コンテンツのダウンロードや再生中の曲のスキップの制限など、非常に多くの制限が発生する可能性が高くなります。 の無料版で Spotify アプリでは、曲をオフラインでストリーミングすることも禁止されています。 ただし、上記の制限を回避したい場合は、いつでも無料バージョンをプレミアムアカウントにアップグレードできます。 ただし、アプリを無料で使用しているかどうかに関係なく、以下にリストしたことを引き続き体験できます。
以下は、サポートされているデバイスのリストです Spotify.
Macでサポートされているバージョンには、OS X10.11以降が含まれます。
Macでサポートされているバージョンには、Windows7以降が含まれます。
Androidでサポートされているバージョンには、Android OS5.0以降が含まれます。
iOSでサポートされているバージョンには、iOS12以降が含まれます。
アカウントがXNUMXつしかない場合は、複数のデバイスでこれを使用することは禁止されていることに注意してください。 したがって、デバイスごとに厳密にXNUMXつのアカウントです。 これに加えて、あなたはまた持つことができます Spotify Linuxの場合。 このシステムは積極的にサポートされていないため Spotify、インストール方法などのいくつかの違いに気付くでしょう Spotify このタイプのデバイスにアプリ。 しかしとにかく、私はあなたがどのように持つことができるかについての別のセクションをここに含めました Spotify Linuxの場合。 の外観 Spotify アプリのメインインターフェースも少し異なる場合があります。
あなたも持つことができます Spotify を使用するだけでアクセスできる曲 Spotify Webブラウザを使用するWebプレーヤー。 以下は、によってサポートされているWebブラウザのリストです。 Spotify.
Spotify あなたもあなたのお気に入りを楽しむことができます Spotify 次のようなワイヤレス接続の助けを借りて現在持っているいくつかのガジェットの曲 Spotify 接続、Bluetooth、Alexa、Googleアシスタント、Chromecast、AppleAirPlayなど。 ザ Spotify このアプリは、テレビ、車、スマートウォッチ、ゲーム機などでも使用できます。
によって提供されるすべてのコンテンツに注意してください Spotify によって許可されているデバイスとサイトを介してのみ楽しむことができ、アクセスすることができます Spotify.
Since Spotify Snap Packageをサポートすることを発表したばかりです。これは、デバイスでSnapを使用している場合に、簡単にSnapPackageを使用できることを意味します。 Spotify デバイスにインストールされているアプリ。 つまり、基本的に、LinuxがSnapをサポートしている場合は、アプリケーションをすぐに使用できるので非常に便利です。
この Spotify アプリケーションはSoftwareCenterにSnapアプリとして表示されるため、Ubuntu18.04および20.04を使用しているユーザーは直接 Spotify この場所からデバイス上のアプリ。 しかし、デバイスがスナップパッケージをサポートしていない場合はどうなりますか?
デバイスにSnapがない場合は、「Sudoapt-getinstallsnapd」コマンドを使用して直接インストールできます。 その後、をインストールします Spotify 「sudosnapinstall」のコマンドを使用してアプリをスナップします。 Spotify"。
一度 Spotify SnapアプリはLinuxに正常にインストールされました。これは、デバイスのアプリケーションメニューにすでに表示されています。 Snapアプリを開くときに、いくつかの入力が必要になる場合があります Spotify でサインインを続行できるように詳細 Spotify アカウント。 あなたはまだあなたのFacebookアカウントまたはあなたがそれにリンクしているあなたのアカウントを使用してログインすることができます Spotify スナップアプリ。
この Spotify Snapアプリは実際にはUbuntuでうまく機能します。 ここでの唯一の問題は、サウンドメニューで、メディアコントロールオプションが正常に見つからないことです。 これは、曲を制御するためにLinuxに組み込まれているメディアキーを利用する必要があることを意味します。 システムのメディアキーを使用して、曲を制御したり、再生したり、一時停止したりできます。
この方法では、あなたが持っているためにあなたがしなければならない最初のこと Spotify Linuxの場合、ショートカットキー「Ctrl + Alt + T」を使用してターミナルを開き、コマンド「sudo sh-c'echo」debを入力します。 http://repository.spotify.com 安定した非フリー」、次に「/etc/apt/sources.list.d/spotify。リスト'"。 これらのコマンドを入力すると、リポジトリがソフトウェアのソースリストに追加されます。
次に、Ubuntuシステムにcurlがインストールされているかどうかを確認します。 それでも上記がない場合は、コマンド「sudoaptinstallcurl」を使用してcurlをインストールできます。 Ubuntuシステムですでにカールしている場合は、今度はGPGキーも使用する必要があります。 Spotify 追加したばかりのリポジトリ Spotify ソースは少し前にリストされています。 Ubuntuシステムは追加したリポジトリを信頼する必要があるため、この手順をスキップすることはできません。
あなたがしなければならない次のことはダウンロードすることです Spotify Linux上のアプリ。 これは、コマンド「curl-sS」を使用して行うことができます。 https://download.spotify.com/debian/pubkey.gpg | sudo apt-key add –“。 その後すぐに、更新するだけで済みます Spotify アプリがインストールされました。 あなたは更新することができます Spotify コマンド「sudoaptupdatesudoaptinstall」を使用したクライアント spotify-クライアント"。
一度 Spotify アプリがUbuntuに正常にインストールされました。これで、Ubuntuと同じ機能を利用できるようになります。 Spotify 応用。 最初に検索する必要があります Spotify UbuntuのUnityDashのアプリ。 そして、前の方法と同じように、それはあなたのLinuxで本当にうまく機能します。
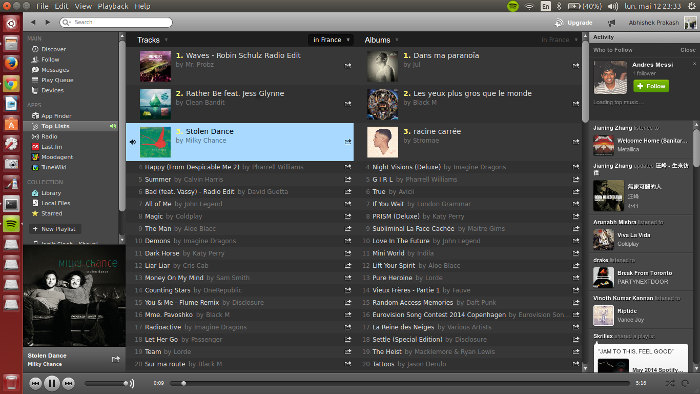
インストールしたくない場合 Spotify Linuxの場合、曲をLinuxに同期できるようにするためのXNUMXつの方法を提案できます。 注目すべきコンバーターを使用できます。TuneSolo Spotify 音楽コンバーター」をダウンロードする Spotify 別のデバイスを使用して曲をダウンロードし、ダウンロードが完了したらLinuxに転送します。 しかし、私たちが持っていることで従うべきステップに取り組む前に Spotify Linuxの場合、最初にの機能について説明します。 TuneSolo Spotify ミュージックコンバータ。
Spotify 曲は通常、DRM(デジタル著作権管理)によって保護されているため、使用するデバイスだけで再生することはできません。 Spotify ユーザーがXNUMX台以下のデバイスで曲を再生できるようにしているだけで、 Spotify あなたが愛する曲。 しかし、 TuneSolo Spotify Music Converterを使用すると、多くのデバイスで制限なしに曲にアクセスできます。
TuneSolo Spotify Music Converterは、お気に入りの曲をダウンロードするのにも役立ちます。 Spotify。 また、ダウンロードした曲を、身の回りにあるほとんどすべてのデバイスで再生できるオーディオ形式に変換するのにも非常に熟練しています。 彼らが持っている最も一般的なフォーマットのいくつかと私たちはあなたがMP3フォーマット、WAV、AAC、FLACなどを含むことができます。
曲が別のオーディオ形式に変換されると、オフラインで再生できるようになります。 私たちが知っているのは、私たちは遊ぶことしかできないということです Spotify サブスクリプションがある場合はオフラインで曲 Spotify プレミアムですが、 TuneSolo Spotify ミュージックコンバーター、あなたも同じ機能を楽しむことができます。
あなたがきっと気に入るもう一つの機能 TuneSolo Spotify ミュージックコンバーターは、変換速度の最大5倍の仕事をする能力です。 ダウンロードと変換の全プロセスをわずか数分で完了することができます。 この機能を使用すると、確実に多くの時間を節約できます。 想像してみてください。ほんの数分で、すでに数十の変換された曲を手に入れることができます。
もちろん、結果として得られる製品の品質が非常に低い場合、変換の高速性はまったく評価できません。 と TuneSolo Spotify ミュージックコンバーター、あなたはあなたが最高品質の曲を与えられるので安心することができます。
識別するために必要ないくつかの重要な情報があります Spotify 曲。 この情報をどのように保持および保存できるかについて心配している場合は、今すぐ心配する必要があります。 あなたは信頼できます TuneSolo Spotify 変換プロセスを経た後でも、曲のID3タグとメタデータ情報を保持するミュージックコンバーター。
あなたが使用することについて好きになるもう一つのこと TuneSolo Spotify Music Converterは、ユーザーが独自の出力音楽ライブラリを整理できるようにすることです。 ですから、アーティストごと、アルバムごと、または希望するカテゴリごとに曲をアレンジするかどうかは、あなた次第です。 ターゲットの曲ファイルをXNUMXつずつ参照する代わりに、特定のフォルダをクリックするだけで曲を取得できるため、ターゲットの曲ファイルを見つけるのがはるかに簡単になります。 この機能を使用すると、時間を大幅に節約することもできます。
これは実際に良いことです TuneSolo、利用可能なアップデートがある場合はいつでも無料アップデートを受ける権利があります。 ダウンロードと変換の過程で問題が発生した場合は、技術チームのサポートに問い合わせることもできます。 TuneSolo.
試してみたい場合 TuneSolo Spotify 持っている音楽コンバータ Spotify Linuxの場合、以下はこのコンバーターを適切に使用する方法の手順です。
最初に行う必要があるのは、デバイスのアプリケーションストアにアクセスして、アプリをダウンロードすることです。 または、の公式Webサイトにアクセスすることもできます。 TuneSolo Spotify ミュージックコンバーターとそこからアプリをダウンロードします。 アプリをダウンロードした後、デバイスで起動する必要があります。
一度起動すると TuneSolo、ロードされるまで数分待ちます Spotify 応用。 また、いくつかを置く必要があります Spotify 状況に応じて詳細を説明します。 次に、変換するアルバムとプレイリストに移動して、コンバーターにアップロードします。 これを可能にするには、音楽ライブラリからコンバーターに曲をドラッグアンドドロップするか、曲のリンクをコピーして、割り当てられた領域に貼り付けることもできます。

曲を選択したら、使用するオーディオ形式の決定を開始できます。 MP3、WAV、AAC、およびFLACオーディオ形式から選択できます。 また、完成した変換済みの曲の出力フォルダーを許可する必要があります。

変換する曲と出力フォーマットがすべて設定されたので、最後に「すべて変換」ボタンをクリックして、プロセス全体を開始できます。

曲の変換が完了したら、「出力ファイルの表示」のセクションで曲を確認して確認できます。 これは、変換されたものを取得できる場所でもあります Spotify 曲を作成し、使用しているデバイスに保存します。 その直後に、曲をLinuxに同期してみることができます。
従う簡単な手順で、簡単にダウンロードできます Spotify Linux用 TuneSolo Spotify ミュージックコンバータ。 これは間接的な方法のようなものです Spotify Linuxの場合、重要なのは、サードパーティのツールを使用して曲を楽しむことができることです。
ここでの悪い面は、今日では完全にそれを言うことができなかったということです Spotify アプリケーションはLinuxで最適に動作する可能性があります。 現在、修正に役立つLinux開発者の発表と紹介はありません。 Spotify バグと問題。 だから、もしあなたがあなたの問題に遭遇した場合 Spotify Linuxデバイスにインストールされているアプリケーションの場合、それは確かに心配です。 使用する方がはるかに良いです TuneSolo Spotify 持っている音楽コンバータ Spotify Linuxの場合。 それは実際にあなたのお気に入りをダウンロードするのに役立ちます Spotify コンテンツを別のデバイスに保存すると、後でLinuxに転送できます。 それは公式を持っているのと同じです Spotify Linuxの場合
Copyright © 2025 TuneSolo Software Inc.無断複写・転載を禁じます。
コメントを書く
1.君の名は。
2.あなたの電子メール
3.あなたのレビュー
送信