Chromebookはますます人気が高まっており、タスクや目標を達成する上で、ラップトップやMacBookの優れた代替品として注目を集めています。 Chromebookは、他の通常のコンピュータと比較してはるかに安価であるため、特にコンピューティングコストを削減しようとしている人にとっては需要があります。 しかし、あなたは音楽愛好家であり、あなたは確かに Spotify アプリ、そしてあなたはあなたの新しく購入したChromebookも持っています、あなたはとても一生懸命インストールしようとしています Spotify その上に。 しかし、ここでの問題は、「Spotify Chromebook用「本当に可能ですか?」
上記の質問に対する答えを知りたい場合は、記事全体を読むために時間を割いてください。 Chromebookをお持ちで、同じ状況にある場合、この投稿は完全にあなたに捧げられています。 あなたがどのように持つことができるかについて学ぶSpotify Chromebook向け」が可能です。
記事の内容 パート1。入手できますか Spotify Chromebook では?パート2。取得する方法 Spotify Chromebook で?パート3。ダウンロードする方法 Spotify Chromebook 上の曲 ?パート4 結論として
「もらえますか Spotify Chromebookの場合は?」 これは、Chromebookを購入したばかりで、楽しんでいる人によく寄せられる質問のXNUMXつです。 Spotify 同時に。 バックグラウンドで再生されているお気に入りの曲を聴きながら作業する方が楽しくて楽しいです。 これを可能にする方法は本当にありますか?
ええと、答えはイエスです。 あなたが持つことができます Spotify 正式に発表された公式なものはありませんが、Chromebookの場合 Spotify Chromebook用。 の公式ウェブアプリに向かうなど、別の方法を利用することができます Spotify そこからお気に入りの曲を再生してみてください。 もちろん、あなたもぜひ使ってみたいと思います。 Spotify Web プレーヤーはデスクトップ版と比べてわずかな違いも見られないため、 Spotify アプリ。 また、再生したいトラックやポッドキャストにアクセスする際に、アプリの最新のAndroidバージョンを利用してインストールしてみることもできます。 別の可能な方法は、 Spotify お使いのデバイスからダウンロードしたアプリ Google Playストア.
次のセクションにジャンプして、永続的に持つことができる方法を実行する手順を確認しましょう。 Spotify Chromebook用。
持っている最初の方法 Spotify Chromebookの場合は Spotify ウェブプレーヤー。 Chromebook は Chrome OS を利用しているため、お気に入りのプレイリストを聴くには、ローカル ストレージ経由で聴くよりもクラウド サーバーを使用する方がはるかに便利です。
使い方 Spotify Web Playerは、デスクトップバージョンのWeb Playerと非常によく似ているため、実際には良いものです。 Spotify アプリ、つまり Spotify Web Playerでは、聞きたい曲を検索したり、アイドルにしているアーティストを検索したり、独自のプレイリストのセットを作成したりすることもできます。 耳に合うものに応じて、音楽の音量を変更することもできます。 別のこと Spotify Web Playerは、音楽ライブラリも管理できることです。
を使用する場合に従わなければならないガイドラインは次のとおりです。 Spotify 持っているWebプレーヤー Spotify Chromebook用。
ステップ 1. Chromebook でブラウザに移動し、「」と入力します。https://open.spotify.com/」をアドレスバーに表示して、 Spotify Webプレーヤー。
ステップ2. をご利用の方へ Spotify Web Playerは、「保護されたコンテンツの再生が有効になっていません」という内容のメッセージが表示されることを初めて期待します。 この問題は、「chrome:// settings/content」を別のブラウザで開くことで修正できます。 ページが開いたら、「Webプレーヤーを有効にしてください」というメッセージを確認する必要があります。
ステップ 3. 確認後すぐに、画面に戻ります。 Spotify Webプレーヤーページと既存の Spotify アカウントにサインインしました。新しいアカウントを作成することもできます。
ステップ 4. これらの手順をすべて正常に完了したら、次のコマンドを使用して聞きたい曲を再生してみてください。 Spotify Webプレーヤー。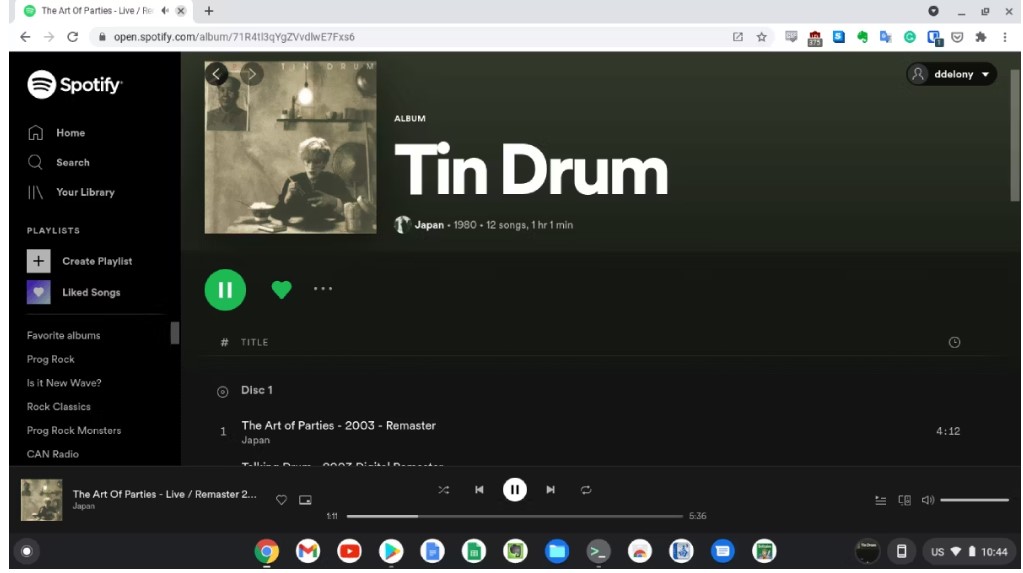
Spotify Web Playerは、実際にはかなり良い代替品です Spotify Chromebook用。 ただし、この方法を使用する場合は、覚えておく必要のあることがいくつかあります。
あなたが持つことができないことはすでに少し前に言及されました Spotify Chromebookにダウンロードされたクライアントアプリですが、アプリの最新のAndroidバージョンをダウンロードすることで同じことを楽しむことができます。 これを行うには、GooglePlayストアにアクセスして Spotify Chromebook用。 これを実現するには、以下で説明するガイドラインに従ってください。
ステップ 1. 画面の右下部分を見て、「クイック設定パネル」に注目してください。 見つかったら、それをクリックします。
ステップ 2. その直後に、「歯車」のアイコンをタップして、正式に設定セクションに入ります。 Google Play ストアが見つかるまで画面の閲覧を続けます。 見つけたら、「オンにする」ボタンを選択します。
ステップ 3. これにより、最新の Android バージョンのアプリをダウンロードできるようになり、正式に Spotify Chromebook用。
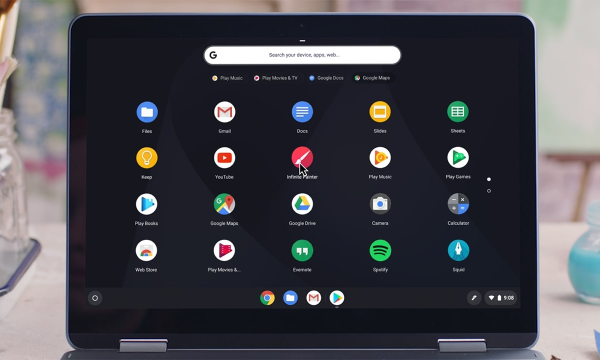
前に説明した方法とは異なり、 Spotify Web Player では、プレミアム ユーザーですが、からは XNUMX 曲もダウンロードできません Spotify Chromebook で。 ただし、Android バージョンでは、 Spotify Chromebook にアプリをインストールすると、オフラインでも曲を聴くことができるという特権を確実に享受できます。
これに関して主に遭遇する唯一の問題は、再生中の音楽の音量の調整です。 サウンドの音量を調整したい場合は、Chromebook のメイン音量コントロールにアクセスして、サウンドの音量を変更できるようにする必要がある場合があります。
Chromebookを最新バージョンのChromeOSにアップグレードした場合は、Linuxをデバイスにインストールして、正式にインストールすることができます。 Spotify Chromebook用。 これを行うには、以下の手順を参照してください。
ステップ 1. デバイスのアプリドロワーに移動し、Linux アプリに割り当てられたセクションに進みます。 Linux アプリセクションから、ターミナルが開いていますか? 最初に行う必要があるのは、ダウンロードするたびに認証を受けることです。 これを実現するには、リポジトリ署名キーに注意してください。 Spotify アプリ。 追加する必要があります。
ステップ 2. リポジトリ署名キーを追加する Spotify、コマンドを入力するだけです「echo deb http://repository。spotify.com安定した非無料| sudo tee /etc/apt/sources.list.d/spotify。リスト".
ステップ 3. 次に行う必要があるのは、待機しているすべてのパッケージを更新することです。 これを行うには、「Sudo apt-get update」コマンドを使用します。
ステップ 4. ダウンロードを検証し、上記の次のコマンドをすべて実行した後、インストールを試行できます。 Spotify。 コマンド「Sudoapt-getinstall」を使用するだけです Spotify-クライアント"。
ステップ 5. すべてのステップが正常に実行されたので、Linux アプリのメニューをチェックして、 Spotify アプリがChromebookにインストールされました。
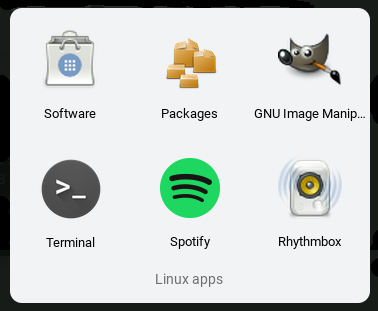
もしかしたら「聞いてもいいですか?」と尋ねるかもしれません Spotify Chromebook ではオフラインですか? ダウンロードしてインストールしたら Spotify Chromebook 上で、 Spotify メンバーシップがあり、Chromebook がインターネットに接続されている場合は、次のことができます。 ダウンロード Spotify 曲 Chromebook でオフラインで聴くことができます。 以下は具体的な手順です。
ステップ1。 開いた Spotify Chromebook でプレミアム アカウントにログインします。
ステップ2 に Spotify、ダウンロードしたい曲またはプレイリストを選択します。
ステップ 3. 「ダウンロード」ボタンをクリックしてオフラインに保存します Spotify 曲。
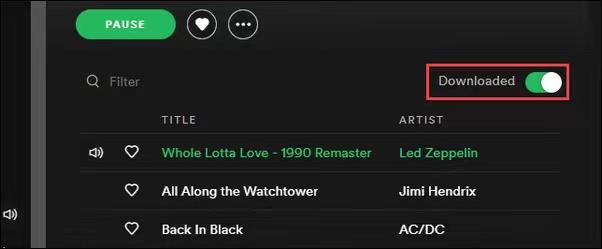
残念ながら、 Spotify プレミアムサブスクリプションの場合、によって提供されるオフラインリスニング機能を利用する資格がありません Spotify。 しかし、同じメリットを享受する方法はまだあります。それは、永続的に Spotify Chromebookに保存されている曲。 と "TuneSolo Spotify 音楽コンバーター」、トラックとプレイリストをから直接ダウンロードする機能があります Spotify Chromebookで整理します。 しかし、私たちが得ることができる正確な機能とサービスは何ですか?TuneSolo Spotify ミュージックコンバーター?」

ステップ 1. もちろん、すべてはアプリケーション自体を用意することから始まります。 したがって、最初に行う必要があるのは、デバイスのアプリケーション ストアにアクセスして「」をダウンロードすることです。TuneSolo Spotify Music Converter」を選択するか、下の安全なボタンをクリックするだけです。 音楽コンバーターのダウンロードが成功したら、使用しているデバイスの隣に音楽コンバーターをインストールします。
ステップ 2. 次のステップは、ファイルに含まれるすべての曲をアップロードすることです。 Spotify プレイリスト。 これを行うには、変換する曲のリンクをコピーして貼り付けるか、曲ファイルをコンバーターにドラッグアンドドロップするだけです。

ステップ 3. 曲ファイルをアップロードした直後に、出力形式を選択します。 実行する手順に関しては、MP3 形式を選択します。

ステップ 4. オーディオ形式を選択したら、「すべて変換」ボタンをクリックします。 このボタンをクリックすると、変換プロセスの開始が設定されます。

ステップ 5. 曲の変換が成功したら、「出力ファイルを表示」をクリックして曲を確認して確認することができます。 このセクションでは、変換された曲を取得することもできます。
実際に持つ方法にはいくつかの方法があります Spotify Chromebookの場合は、時間と注意を払うべき場所に最適な方法を選択するだけです。 私が選ぶなら、私は間違いなく次のようなコンバーターの使用方法を選択します。TuneSolo Spotify ミュージックコンバータ」。 これは、最も安定していて確実な方法です。 Spotify Chromebook用。 しかしもちろん、私が少し前に説明したすべてのアプリケーションは、 Spotify Chromebook用。
ホーム
Spotify 音楽変換
ダウンロード方法 Spotify Chromebook 向け [2025 完全ガイド]
コメント(0)
返信
1.君の名は。
2.あなたの電子メール
3.あなたのレビュー
Copyright © 2025 TuneSolo Software Inc.無断複写・転載を禁じます。
コメントを書く
1.君の名は。
2.あなたの電子メール
3.あなたのレビュー
送信