直し方 Spotify エラーコード4【2025年完全ガイド】
Spotify 何百万もの曲が含まれる最高の高品質音楽プロバイダーの XNUMX つであり、世界中の多くの音楽ファンに非常に人気があります。 しかし、それが最高のもののXNUMXつであるという事実にもかかわらず、特にお気に入りの曲を中断せずに聴くためだけに毎月のサブスクリプションを支払っている場合には、少し残念に感じるいくつかの欠点があります。 のような問題 Spotify エラー コード 4。これは、通常、次の場合に発生する問題です。 Spotify ユーザーに遭遇する可能性があります。
遭遇した場合 Spotify エラー コード 4 が表示され、これ以上経験したくない場合は、時間をかけてこの投稿全体を読んでください。あなたにとって最適な解決策や方法が見つかるかもしれません。 ここでは、試すべきさまざまな方法と、その方法を実行する際に従うべき対応する手順について説明しました。
記事の内容 パート1 何ですか Spotify エラーコード 4 とその原因?パート2。修正方法 Spotify エラーコード4?パート3。ボーナス:プレイ Spotify 避けるべきオフライン音楽 Spotify コード4の問題パート4:結論
パート1 何ですか Spotify エラーコード 4 とその原因?
「インターネット接続が検出されませんでした。」というメッセージが表示された場合は、 Spotify インターネット接続を検出すると自動的に再接続します」というメッセージが表示されます。 Spotify アプリの場合、問題が発生しています Spotify エラーコード4。しかし、正確には何ですか? Spotify エラーコード4? これは、通常、次のような人が遭遇する一般的な問題です。 Spotify インターネット接続に問題がある場合。 ここでの悪いニュースは、インターネット接続が正常に機能している人でも、ほとんどが同じ問題に遭遇しているということです。
さて、問題は何が原因かということですが、 Spotify エラーコード4? 原因としては、インターネット接続の設定 (特に DNS 設定) が考えられます。あるいは、ファイアウォールの設定や使用済みのデバイスにインストールされているウイルス対策アプリケーションが原因である可能性もあります。あるいは、インターネット接続が非常に悪いか破損している可能性もあります。 に関する課題を解決するために Spotify エラー コード 4 の場合、次のセクションで、この問題による頭痛を避けるために使用できる方法について説明しました。
パート2。修正方法 Spotify エラーコード4?
常にではありませんが、お気に入りの音楽を期待通りにスムーズに聴くことができます。 Spotify 曲もトラックも。 使用中に最も経験された問題のようないくつかの問題が発生する場合があります。 Spotify これは Spotify エラー コード 4。ただし、良い面としては、解決に役立つ可能性のある方法があります。 Spotify エラー コード 4。上記の問題を回避し、問題を解決するために使用できるすべての代替方法を説明する以下のリストを参照してください。
方法 1: 別の DNS を使用する
使用している方へ Spotify、特に無料で使用している人は、安定したインターネット接続が必須です。そうでないと、絶え間なく遭遇することになります。 Spotify エラー コード 4。そしてほとんどの場合、 Spotify エラー コード 4 は、DNS サーバーの問題が原因で発生します。 これを解決する XNUMX つの方法は、DNS のさまざまな設定を利用することです。 従う必要がある手順は次のとおりです。
Windowsの場合:
ステップ 1. キーボードで「Windows」キーと「R」キーをクリックします。 これら XNUMX つのボタンを同時にクリックすると、「ファイル名を指定して実行」ダイアログ ボックスが表示され、「ncpa.」と入力する必要があります。 CPL」。 入力が完了したら、「OK」ボタンをタップして、コンピュータのコントロール パネルでインターネット接続の設定を開く必要があります。
ステップ 2. ステップ 1 のプロセスが少し複雑だと思われる場合は、コンピュータのコントロール パネルに移動して手動で試してみることもできます。 その後、「ネットワークとインターネット」ボタンを選択し、「ネットワークと共有センター」を選択します。 画面に表示された新しいページの左上隅にある「アダプター設定の変更」を見つけます。 見つかったら、それをクリックします。
ステップ 3. 上記の XNUMX つの方法のいずれかにより、インターネット接続のウィンドウが開きます。 ウィンドウが開いているので、使用しているネットワーク アダプターを選択します。 次のオプションのセットに進むには、それをダブルクリックする必要があることに注意してください。
ステップ 4. 次に表示されるオプションのリストから、「インターネット プロトコル バージョン A (TCP/IPv4)」のボタンをクリックします。 許可が与えられている場合は、「プロパティ」ボタンをクリックする必要がある場合もあります。
ステップ 5. 「インターネット プロトコル バージョン 4 (TCP/IPv4)」のプロパティをクリックすると、その下に「全般」タブと「代替構成」タブという XNUMX つのタブが表示されます。 「全般」タブをクリックし、「次の DNS サーバー アドレスを使用する」の横に表示される小さな円にチェックを入れます。 最初に別の件名に設定している場合、このボタンをタップすると、その件名が自動的に変更されます。
ステップ 6. ボタンを切り替えると、その下に「優先 DNS サーバー」と「代替 DNS サーバー」という 8.8.8.8 つの説明が表示されます。 「優先 DNS サーバー」を 8.8.4.4 に、「代替 DNS サーバー」を XNUMX に変更するだけです。
ステップ 7. これら XNUMX つの説明の下に、「終了時に設定を検証する」とその横にボックスが表示されます。 「OK」ボタンをクリックする前に、そのボックスにチェックを入れてください。 「OK」ボタンをクリックすると、DNS サーバーに加えた変更が保存されます。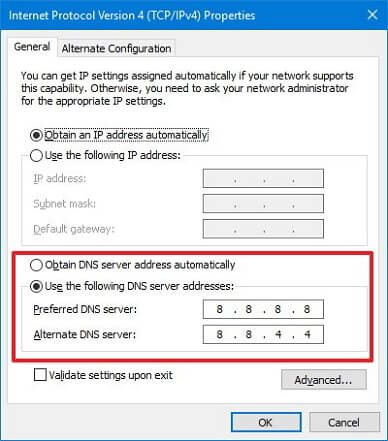
Macの場合:
ステップ1.「システム環境設定」にアクセスし、「ネットワーク」を選択します。
ステップ 2. 「ネットワーク」設定で「詳細...」を選択し、「DNS」を選択します。
ステップ 3. 「DNS サーバー」というラベルの付いたセクションで、「+」記号を選択して現在のアドレスをリストの先頭の Google IP アドレスと交換するか、Google IP アドレス(8.8.8.8 および/または 8.8.4.4)を含めます。 XNUMX.
ステップ 4. 「OK」をクリックして変更を確認します。 を再起動します Spotify アプリケーションと問題 Spotify エラーコード 4 は解決される予定です。
方法 2: 設定でプロキシの種類を変更する Spotify
Spotify は、アプリがインターネットに接続する方法を調整するための他のプロキシ設定を提供します。 通常、「HTTPS」を選択すると解決されます。 Spotify エラーコード4の問題。 ただし、自動検出も有効な場合があります。 リストにあるいくつかのオプションを試す前に諦めないでください。 この方法を利用したい場合の手順は次のとおりです。
ステップ 1. Spotify 使用しているデバイスでアプリを開くには、ショートカット キーをクリックします。 Spotify デスクトップ上のアプリを使用するか、[スタート] メニューで検索して使用しますか?
ステップ 2. 次に、サインインに失敗した後に画面に表示されるページで、次の画面が表示されます。 Spotify エラーコード 4 の場合は、「設定」ボタンを探してください。 見つけたらすぐに、そのボタンをクリックします。
ステップ 3. 「設定」ボタンをクリックした後、「プロキシ」、次に「プロキシの種類」を探します。 ドロップダウン メニューをクリックした後に表示される一連のオプションから、任意をクリックします。 今回は完成まで試行錯誤することになるので注意してください。 Spotify エラーコード4は表示されなくなりました。 外観をテストするオプションを選択した後、変更を保存するだけです。 Spotify エラーコード4。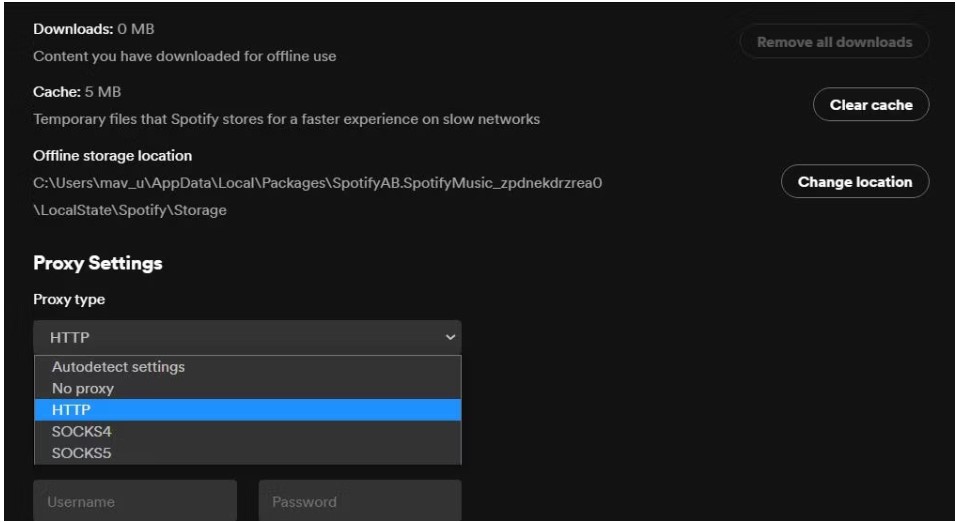
方法 3: 含める Spotify ウイルス対策の例外リストへ
デバイスにウイルス対策アプリをインストールしている人の中には、ウイルス対策の自動スキャンのために苦労する人もいるかもしれません。 ほとんどの場合、 Spotify アプリがインターネットに接続されると、 Spotify エラー コード 4。では、エラー コード 4 を修正するにはどうすればよいですか? Spotify? この問題に対する唯一の解決策がウイルス対策アプリをアンインストールすることだと考えている場合は、アンインストールする必要がなくなるため、考え方を変える必要があります。 あなたがしなければならない唯一のことは、あなたのものを追加することです Spotify インストールされているウイルス対策ソフトの自動スキャンから除外されるアプリケーションのリストに app を追加します。 これを行うために従う手順は次のとおりです。
ステップ 1. 最初に行う必要があるのは、[スタート] メニューでウイルス対策アプリを検索して、使用するウイルス対策アプリのメイン インターフェイスを開くことです。 または、ウィンドウの一番下に表示されているタスクバーの右下部分をクリックすると表示される一連のアイコンを、アプリのアイコンをダブルクリックすることもできます。
ステップ 2. 次に行うべきステップは、「例外設定」を探すことです。 このオプションの場所は、使用したウイルス対策アプリの種類によって異なる場合がありますが、見つけるのにそれほど苦労することはないため、心配する必要はありません。 「アバスト」を使用したことがある場合は、「ホーム」、「設定」、「一般」、「除外」の順にクリックするだけです。 一方、「AVG」を利用したことがある場合は、「ホーム」、「設定」、「コンポーネント」、「Web シールド」、「例外」の順にクリックするだけです。 「カスペルスキー インターネット セキュリティ」を使用している場合は、「ホーム」、「設定」、「追加」、「脅威と除外」、「除外」、「信頼できるアプリケーションの指定」、「追加"。
ステップ 3. その後、実行可能ファイルを選択して追加する必要があります。 Spotify 手順 2 を完了すると自動的に表示されるダイアログ ボックスで、 Spotify アプリ。 右クリックするだけで簡単に見つけることができます。 Spotifyデスクトップ上の のショートカット キーを右クリックし、それを右クリックした後に表示されるオプションのリストから「ファイルの場所を開く」オプションを選択します。
ステップ 4. 手順は完了しました。問題が発生しない場合は、トライアル テストを実行してください。 Spotify エラー コード 4 に関してまだ問題が発生する場合は、 Spotify エラー コード 4 の場合は、別のウイルス対策アプリケーションをインストールしてから、上記の手順を繰り返す必要がある場合があります。
方法 4. 再インストール Spotify
一部の問題は、アプリケーションをアンインストールし、使用しているデバイスに再度戻すことで解決できます。 さて、前のセクションでリストおよび説明した方法で問題が解決されなかった場合は、 Spotify エラー コード 4 の場合は、先ほど述べた解決策を試してください。 Spotify アプリを起動し、数分後にもう一度返します。 ただし、このプロセスを実行する前に、保存した曲ファイルのコピーがすでにあることを確認してください。 Spotify。 これを実現するために従うべき簡単な手順を以下に示します。
ステップ 1. Spotify 使用中のデバイスからアプリケーションが削除されましたか?
ステップ2.を取得します Spotify アプリケーションストアからのアプリ、または Spotifyのメインウェブサイト。
ステップ 3. アプリをダウンロードし、デバイスに再度インストールして実行します。 その後、アカウントにサインインします Spotify.
パート3。ボーナス:プレイ Spotify 避けるべきオフライン音楽 Spotify コード4の問題
対処するために上記の方法を試したら、 Spotify エラー コード 4 が発生しましたが、期待した結果が得られませんでした。残っている最後のオプションですが、間違いなく最も効果的で、ジョブを完了する可能性が最も高いのは、「」を使用することです。TuneSolo Spotify 音楽コンバーター」。 これ Spotify ミュージック コンバーターは、ネットワークに接続せずに再生できるオーディオ形式に曲を変換するのに役立ちます。 したがって、次の手順に進む前に、まず「」のスターの特徴を学びましょう。TuneSolo Spotify ミュージックコンバータ」。
- 変換 Spotify 曲を別のオーディオ形式に変換。 』の第一の特徴は、TuneSolo Spotify Music Converter」の賞賛に値するのは、あなたの最も愛する音楽を変換できる機能です。 Spotify 曲を MP3、AAC、WAV、FLAC 形式などに変換します。 最終的に曲を別のオーディオ形式に変換した場合は、デバイスをインターネットに接続していなくても、お持ちのオーディオ プレーヤーで再生できるようになります。
- プレイ Spotify 制限なしでオフラインで曲を再生できます。 Spotifyの楽曲をダウンロードしてオフラインで聴くサービスは、 Spotify プレミアム加入者のみ。 アプリを無料で使用しているだけで、サブスクリプションを持っていない場合は、次のことはできません。 から任意の曲をダウンロード Spotify。 しかし幸いなことに、「TuneSolo Spotify Music Converter」が存在すると、これらの曲をデバイスに保存し、月々のサブスクリプションを支払わなくてもオフラインで再生できるようになります。
- 保存する Spotify メタデータ情報とID3タグ。 と "TuneSolo Spotify Music Converter」を使用すると、曲の最も重要な情報がすべて保護されます。 重要な識別情報 Spotify メタデータ情報やID3タグなどの楽曲は、「TuneSolo Spotify ミュージックコンバータ」。
- 変換速度が速い。 使っていてもうひとつ嬉しいのが「TuneSolo Spotify Music Converter」は、プロセスが完了するまでそれほど長く待つ必要がないことです。 最も一般的な変換速度よりも XNUMX 倍の速さで処理が行われます。 これにより、文字通り待ち時間を大幅に節約できるようになります。
- 保存する Spotify オーディオ品質。 変換後の曲の品質が心配な場合は、もうそれについて深く考える必要はありません。 「TuneSolo Spotify Music Converter」は、これまでにない最高品質のオーディオを 100% 保証します。
- ダウンロードしたものを整理する Spotify 曲。 必要に応じて出力フォルダーを配置することもできます。 アーティストごとまたはアルバムごとに並べ替えたり整理したりできます。 これは、念頭にある特定のファイルを簡単に見つけるのに非常に役立ち、時間の大幅な節約にもつながります。
- 専門的な技術チーム。 最後に、必要なときにいつでも技術チームのサポートを受けることができます。 また、無料で無制限にアップデートする権利もあります。

さて、プレイするために従う必要がある手順は次のとおりです Spotify 避けるべきオフライン音楽 Spotify コード4の問題
ステップ 1. 最初に行う必要があるのは、「」をダウンロードすることです。TuneSolo Spotify ミュージックコンバータ」。 このアプリは、アプリケーション ストアから、または下の安全なボタンをクリックするだけでいつでも入手できます。 アプリをダウンロードしたので、使用しているデバイスにインストールして実行します。
ステップ 2. 次のステップは、 Spotify 曲ファイルをコンバーターに取り込みます。 したがって、これを行うには、曲ファイルをコンバータにドラッグ アンド ドロップするだけです。 曲のリンクをコピーしてコンバータに貼り付けることもできます。

ステップ 3. ファイルをコンバーターにアップロードした後、次のステップは、最適な出力形式を選択することです。

ステップ 4. それが完了したら、「すべて変換」ボタンをクリックして、最終的に変換プロセス全体を開始する必要があります。

ステップ 5. 変換が完了したので、正常に変換された曲を確認して取得したい場合は、「出力ファイルを表示」ボタンをクリックしてください。
さて、変換すると、 Spotify 曲が正常に完了すると、もう遭遇する必要はありません Spotify これらの変換された曲をオフラインで再生できるようになったため、エラー コード 4 が表示されます。
パート4:結論
たくさんの Spotify ユーザーは間違いなく、音楽を聴く時間を取りたくないでしょう。 Spotify 音楽が中断されましたが、残念なことに、インターネット関連の問題、または別名として知られている最も経験豊富な問題のような、いくつかの問題に遭遇する可能性が非常に高いです。 Spotify エラー コード 4。 お気に入りの曲を楽しんでいるときに中断されたくない場合、最善の解決策は、ネットワークに接続せずに再生できるオーディオ形式に曲を変換することです。 これを可能にするのに最適なコンバータについて言えば、それは間違いなく「TuneSolo Spotify ミュージックコンバータ」。 このコンバータを適切に使用するには、上で説明したガイドラインに従い、理解してください。 下の安全なボタンをクリックして、今すぐ無料でお試しください。