パソコンや携帯電話を使用していると、時々エラーが発生することがあります。 これは、Mac と Windows の両方のコンピューターに当てはまります。 たとえば、有名な音楽ストリーミング サービスを使用している場合は、 Spotify エラーコード17。 これが表示されると迷惑になる可能性があります。
Spotify は、世界中の何百万ものユーザーに対応する音楽ストリーミング サービスです。 競合他社と同様に、エラーがないわけではありません。 エラー コード 17 は次の XNUMX つです。 Spotify 問題 ストリーミング巨人で見つけることができます。 それで、このエラーは何ですか?
幸いなことに、私たちはあなたが次の課題に取り組むお手伝いをします。 Spotify エラーコード17の問題。 最初にエラーの概要を説明します。 次に、次のセクションでそれを修正する方法について説明します。
記事の内容 パート1。 何ですか Spotify エラー17?パート2。 直し方 Spotify エラーコード17?パート 3. 聴くための最良の方法 Spotify ない曲 Spotify Errorsパート4:結論
したがって、問題の解決方法に取り組む前に、問題について説明しましょう。 Spotify エラー 17。このエラーが発生すると、間違いなくイライラするでしょう。 遭遇したとき Spotify エラーコード 17 が表示されると、アプリ自体を開くことができなくなります。 したがって、実行することはできません Spotify.
一般的に、 Spotify と言っている ファイアウォールがアプリの起動をブロックしている。 アプリは、コンピューターのプロキシ設定を変更することを推奨します。 通常、上記のエラーは次の理由で発生します。
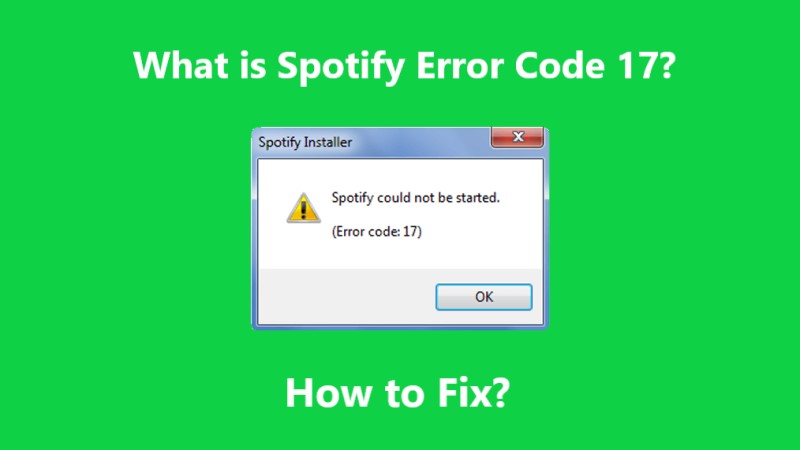
それで、どうやって修正しますか Spotify エラー17? この問題に対処するにはさまざまな方法があります。 以下でそれらを見てみましょう。
最初の解決策は、 Spotify エラー17は再インストールです。 したがって、まずアンインストールする必要があります Spotify Mac または Windows PC 上で。 それが完了したら、次の場所に移動します Spotifyの Web サイトにアクセスし、オペレーティング システムに応じてインストーラーをダウンロードします。 最後に、再インストールします Spotify アプリをもう一度。
修正する別の方法 Spotify エラー 17 は、システム上の一時ファイルまたはジャンク ファイルを削除することです。 これは、Mac コンピュータで特に便利です。 Mac でキャッシュ ファイルをクリアする手順は次のとおりです。
ヒント: Windows 上で一時ファイルの処理を行いたいですか? これをチェックして Windows デスクトップ上のストレージ情報.
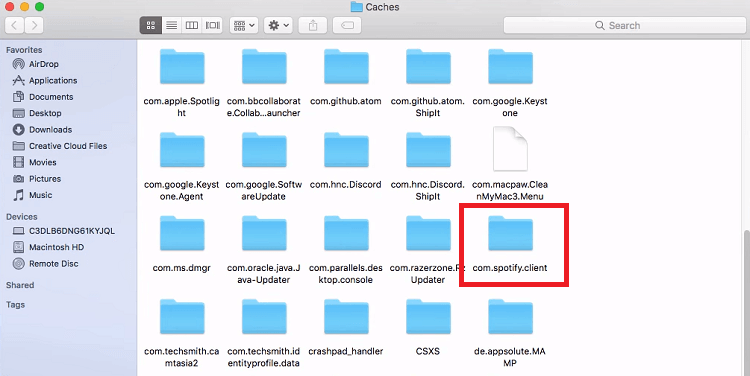
解決する Spotify エラー 17 の場合は、ファイアウォールの通過を許可する必要があります。 Mac コンピュータでこれを行う方法は次のとおりです。
解決する Spotify Windows 17 でエラー コード 10 をファイアウォール経由で許可する場合は、次の手順を実行します。
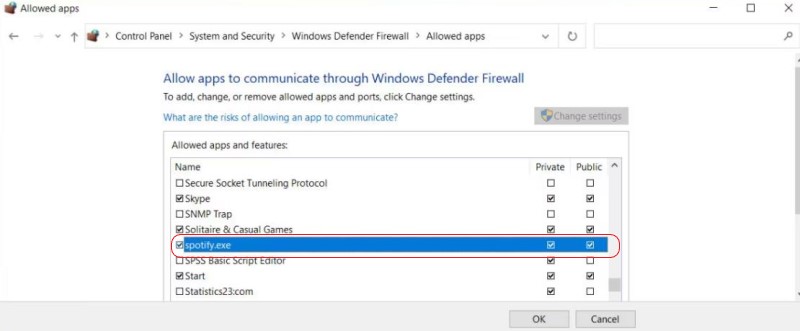
修正する別の方法 Spotify エラー 17 は、位置情報の設定を変更することです。 これは通常、別の地域に行ったことがある人にとっては優れた解決策です。 その方法は次のとおりです。
したがって、これらを修正するために使用できる XNUMX つの方法を紹介します。 Spotify エラー 17。ただし、以下のボーナス方法で解決できます。 見てみな。
それで、どうやって移動しますか Spotify エラー17? まあ、最善の方法は TuneSolo Spotify 音楽コンバーター。 このツールは、最高のプレイリストを取得するのに役立ちます Spotify 内蔵のダウンローダーとコンバーターを介して。
サポートされている形式には MP3、FLAC、WAV、M4A などが含まれており、このコンバーターは高速ダウンロードを提供し、Windows と Mac の両方で利用できます。 さらに、メタタグと ID3 タグを保持し、プレイリストを整理するのにも役立ちます。 制限なく無料試用版または有料版を入手できます。
TuneSolo Spotify Music Converter には使いやすいインターフェースがあり、 ダウンロードして変換 Spotify プレミアムアカウントがなくても追跡テクノロジーに詳しくない人でも。 このソフトウェアは Mac と Windows の両方のプラットフォームで利用でき、高速な変換速度と高品質の出力を提供します。

このガイドでは、次の解決策を提供します。 Spotify エラーコード17。 それを実現するための XNUMX つの異なる方法について話し合いました。 実際にエラーが何であるかについても説明しました。 次に、すべての機能を利用するための最良の方法を提供することに移りました。 Spotify 好きなトラック。
このために、次を使用できます TuneSolo Spotify 音楽コンバーター。 からトラックをダウンロードするのに役立ちます Spotify プレミアムアカウントがなくても。 これにより、お気に入りのトラックのコピーを取得して、車、ラップトップ、モバイル デバイスで再生できるようになります。
ホーム
Spotify 音楽変換
何ですか Spotify エラーコード17とその修正方法 Spotify エラー17?
コメント(0)
返信
1.君の名は。
2.あなたの電子メール
3.あなたのレビュー
Copyright © 2025 TuneSolo Software Inc.無断複写・転載を禁じます。
コメントを書く
1.君の名は。
2.あなたの電子メール
3.あなたのレビュー
送信