Spotify ユーザーに [キューの再生] オプションを提供します。 [キューの再生] オプションを使用すると、曲を選択して手動でキューに入れることができます。 今なら曲の方が優先されるだろう。 この便利なオプションに関して、リストを消去する可能性について疑問に思うかもしれません。 の Spotify キューをクリアすると、キューを更新して、お気に入りの曲の新しいセットを入力できる場合があります。
を持っている Spotify クリアキューは、音楽ストリーミング大手による音楽ストリーミング体験を新たに始めるために必要なものです Spotify。 このメリットとは別に、 Spotify また、clear queue を使用すると、リスナーがリスニング体験を行う際に持つべき幅広い裁量権が得られます。 ただし、この記事では、次のことを学びます クリアする方法 Spotify キュー.
記事の内容 第1部 閲覧方法 Spotify 列 ?パート2。クリアする方法 Spotify Android/iOS でキューに入れますか?パート3。クリアする方法 Spotify デスクトップ/Web プレーヤーでキューを作成しますか?パート4。ボーナス:取得する方法 Spotify プレミアムのない曲?パート5。 概要
A Spotify キューは、使用時に次に再生するために追加する曲のリストです。 Spotify 音楽ストリーミングサービス。 曲をキューに入れるということは、現在の曲の再生が終了した後に再生されるトラックのリストにその曲を追加することを意味します。 のみ利用可能 Spotify プレミアム ユーザーの場合、この機能を使用すると、曲の再生順序を計画およびカスタマイズでき、音楽の視聴体験を制御できるようになります。 Spotify。 それでは次に、表示方法を学びましょう Spotify さまざまなデバイスでキューに追加します。
ステップ1。 オープン Spotify Android および iOS デバイス上のアプリを使用して、曲を再生したり、プレイリストを起動したりできます。
ステップ 2. 画面の下部にある「再生中」バーをクリックしてプレーヤーを展開します。 下部にある「再生中」ミニバーがまだ全画面表示になっていない場合は、それをタップします。
ステップ 3. 現在の曲が全画面表示になっている場合、キュー ボタンは右下隅のメディア コントロールの下にあり、XNUMX 本の水平線のように見えます。
ステップ 4. 曲の左側にある XNUMX つまたは複数の丸をクリックして、項目を削除するかキューに再度追加するためのオプションを表示します。
ステップ 5. 再生順序を並べ替えたいだけの場合は、曲タイトルの右側にある XNUMX 本の線を長押しします。 目的の場所まで上下にドラッグします。
ステップ 1. デスクトップアプリまたはウェブプレーヤーで曲を再生します。
ステップ 2. インターフェイスの下部にある再生バーを見つけます。このバーには、メディア コントロールと音量スライダーが含まれています。
ステップ 3. メディア コントロールの右側、音量スライダーの近くに、[キュー] ボタンが表示されます。
ステップ 4. 「キュー」ボタンをクリックして、キューに入れられた曲にアクセスします。
ステップ 5. キューに入れられたすべての曲が画面上に表示されます。
自分のキューを確認する方法を学んだ後、 Spotify モバイルの場合、キューをクリアする方法について質問があるかもしれません。 Spotify 携帯? 心配しないでください。次に、キューをクリアする方法を説明します。 Spotify モバイル、デスクトップ、プレーヤー上で。
特定のデバイスでは、データをクリアする方法がいくつかあります。 Spotify 列。 目標を達成するための学習方法の XNUMX つ Spotify キューのクリアは Android/iOS を介して行われます。 主な利点は、 Spotify モバイル版の特徴は、再生キュー内のすべての曲を削除できるクリア ボタンがあることです。 クリアするには次の手順に従う必要があります Spotify Android/iOS のキュー:
ステップ1。 オープン Spotify モバイルアプリ。
ステップ 2. 曲をまだ再生していない場合は、再生を開始します。
ステップ 3. 現在の曲を全画面で開き、右下隅にあるキューボタンをクリックします。 これは、左上隅に右向きの三角形が付いた XNUMX 本の水平線のように見えます。
ステップ 4. 次の画面で、「次のキュー」の右側にある「キューをクリア」ボタンをクリックします。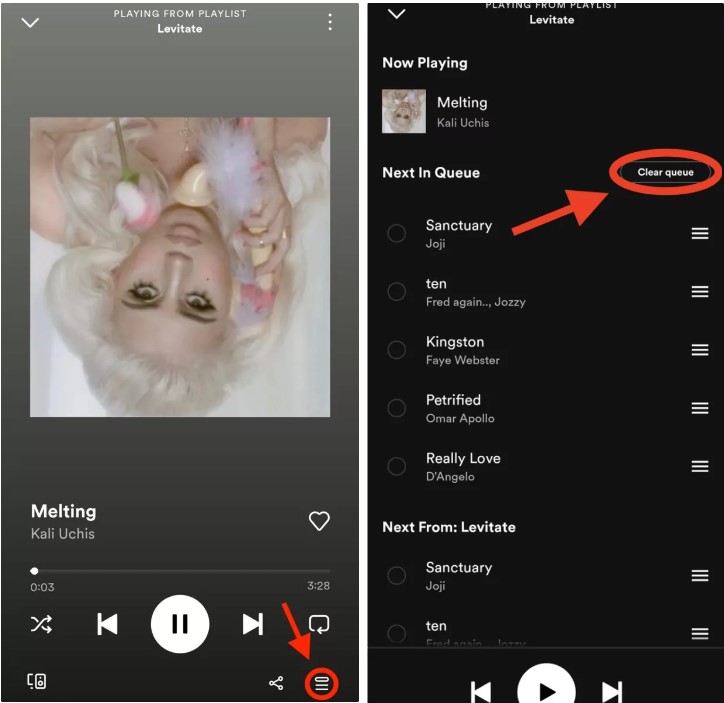
をクリアすることもできます Spotify デスクトップと Web プレーヤーでキューに追加します。 キューのクリアは、デスクトップ アプリと Web プレーヤーで同じように機能します。 この方法も簡単で、次のようないくつかの簡単な手順で実行できます。
ステップ1。 オープン Spotify デスクトップアプリまたはウェブプレーヤー。
ステップ 2. インターフェイスの下部にある再生バーのキュー ボタンをクリックします。 これは、左上隅に右向きの三角形が付いた XNUMX 本の水平線のように見えます。
ステップ 3. 次のページで、「次のキュー」セクションの右側にある「キューのクリア」ボタンをクリックします。
Spotify 無料版もありますが、多くの広告やその他の邪魔になるものがあります。 もうXNUMXつの考慮すべき点は、プレミアムバージョンを使用している人よりも品質が劣ることです。 ただし、入手方法はあります Spotify プレミアムなしで同じ標準の曲。 置く基準 Spotify 残りの上に。
これに対する主な障害は、 DRM保護 与えられた Spotify ファイル。 DRM 保護により、ファイルが著作権侵害から保護され、再生できなくなります。 Spotify 他のデバイスやプラットフォーム上のファイル。 必要になります。 Spotify Music Converter を復号化し、 変換する Spotify ファイルをより一般的に使用される形式に変換する。 この変換により、より一般的なデバイスやプラットフォームでこれらのファイルを再生できるようになります。
TuneSolo Spotify 音楽コンバーター 信頼できる Spotify 音楽コンバーターはオンラインで入手できます。 TuneSolo Spotify Music Converter は、ユーザーフレンドリーなインターフェイスでロスレス変換を保証します。 ロスレス変換では、変換中に品質が損なわれないため、変換後のファイルを元のファイルと同じ品質で楽しむことができます。 変換も高速になります TuneSolo。 変換プロセスが高速化すると、短期間により多くのファイルを変換できます。 TuneSolo アプリケーションの変換および使用時にいくつかの問題が発生した場合には、強力な無料技術サポートも提供されます。 下の安全なボタンをクリックして、今すぐ無料でお試しください。
この記事では、 Spotify キュー、確認方法 Spotify キューとクリア方法 Spotify 列。 これらの内容がお役に立てば幸いです。 さらに、リスニングを支援するツールも導入しました。 Spotify オフラインで無料で曲 - TuneSolo。 このツールがあなたの音楽への愛を変えることを願っています。
Copyright © 2025 TuneSolo Software Inc.無断複写・転載を禁じます。
コメントを書く
1.君の名は。
2.あなたの電子メール
3.あなたのレビュー
送信