Spotify は現在最も人気のある音楽ストリーミング アプリケーションの XNUMX つであり、優れた楽曲をみんなに広める喜びを広めるのに効果的です。 豊富な音楽ライブラリとユニークな機能を考慮すると、このプレミアム アプリケーションにはお金を払う価値があります。 ただし、これらの甘いものにはすべて一定の欠点があります。
たとえば、次のような問題が発生することがあります。 Spotify 今はこれを再生できません. Spotify ユーザーはすでに、このアプリケーションを通じて曲を再生できないと報告していました。 一部のユーザーは現在のトラックを再生できません Spotifyただし、すべてのトラック、またはおそらくアルバムを再生できない人もいます。 しかし、最も腹立たしい問題は、ユーザーが問題の通知を目にするたびに発生することでした。」Spotify 現在これを再生できません。」ここでは、問題のさまざまな原因と最善の解決策を見つけます。
記事の内容 パート 1. 何も再生できない理由 Spotify?パート2。修正方法 Spotify 今すぐプレイできませんか?パート 3. プレイするのに最適な代替手段 Spotify エラーのない音楽パート4:結論
では、なぜ問題が発生するのでしょうか Spotify 今はこれをプレイできませんか? Spotify さまざまな理由から、選択した音楽を再生するのに苦労することがあります。 いくつかの要因が潜在的に原因となる可能性があります Spotify ひどくなりすぎてイライラして購読を解除してしまうこと Spotify。 では、その理由を見てみましょう Spotify デスクトップ アプリケーションで聴きたかった音楽が再生されていません:
著作権制限:現在の場所でアクセスできないトラックを再生しようとすると、「」という通知が表示されます。Spotify 現在これを再生できません。」他のほとんどの曲は、著作権上の懸念により、特定の領域では機能しない可能性があります。
無効なファイルs: ローカル ドライブから音楽をインポートすると、そのリンクを友達と共有できます。 さらに、あなたの友人はそれに気づきます Spotify 現在の音楽が実際にその場所で利用できない場合、 はその音楽を再生できません。
プレミアム号:無料で購読するユーザーは、XNUMX か月以内にメンバーになると、期間を通じて XNUMX つの音楽を XNUMX 回までしか再生できません。
場所の問題:それはいる可能性があります Spotify ローカルソースの曲は再生されません。 ファイルが見つからない、ハードウェア設定が変更されている、キャッシュ ファイルが過剰であるなどの要因が考えられます。また、ファイルが見つからない場合にユーザーに通知が届く場合があります。 Spotify は表示されていません。
不適切なデバイスとアプリの設定:エラーの原因は、 Spotify アカウントの設定。
ソフトウェアのバグ:Web プレーヤーが正しく機能しない場合は、 Spotify 音楽の再生が停止する場合があります。 Web プレーヤーが対応しているかどうかを完全にチェックする必要があります。 Spotify 正しく動作していません。
潜在的な理由を特定したので、問題を解決するさまざまな方法を検討してみましょう。 Spotify 現在これを再生できない問題があります。
一般に、PC を再起動すると、ユーザーが特定の問題を解決できるようになります。 さらに、多くの人が、コンピュータを再起動すると曲の再生が停止するという問題に対処しました。 Spotify このソリューションを使用することで修正されました。 これは問題を解決するために最初に行うべきことです Spotify 現在、これを再生することはできません。
ハードウェアアクセラレーション ハードウェアに含まれるクイック属性を最大限に活用するために、ソフトウェア アルゴリズムを置き換えるハードウェア コンポーネントを使用することを指します。これは一般に、ソフトウェア アルゴリズムを使用するよりも非常に効率的です。 Spotify はハードウェア アクセラレーションを備えているため、オーディオ ハードウェア アクセラレーションの機能を使用して音楽の再生とデコードを改善できます。
ただし、ハードウェアアクセラレーションを無効にすると、 Spotify 一般的な問題に対するシンプルな潜在的な解決策です Spotify 問題。 ハードウェア アクセラレーションを無効にする手順は次のとおりです。 Spotify:
ステップ1。 開いた Spotify あなたのコンピュータ上で。
ステップ 2. 左上隅にある XNUMX つの点をクリックします。
ステップ 3. [表示] を選択し、[ハードウェア アクセラレーション] のチェックを外します。
ステップ 4. 次のような警告が表示される場合があります。 Spotify が鈍くなるにもほどがあります。 「OK」をクリックして変更を確認します。
ステップ5. 最後に再起動します Spotify 更新された設定を有効にします。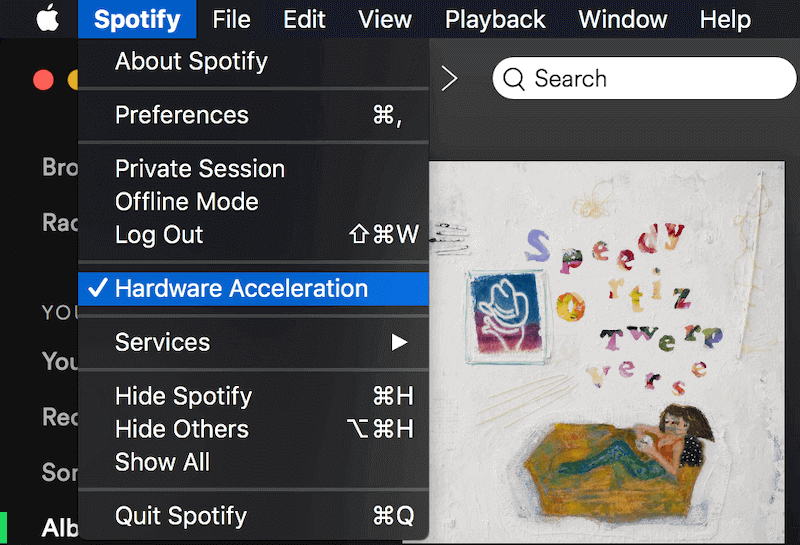
ステップ 1. 画面の左上隅にある XNUMX つの点 (...) の付いたメニュー ボタンを押します。 Spotify 窓。
ステップ 2. [表示] オプションを選択します。
ステップ 3. サブメニューで [ハードウェア アクセラレーション] オプションをクリックしてアクティブにします。
ステップ4.再起動を要求するポップアップウィンドウで「OK」をクリックします。 Spotify.
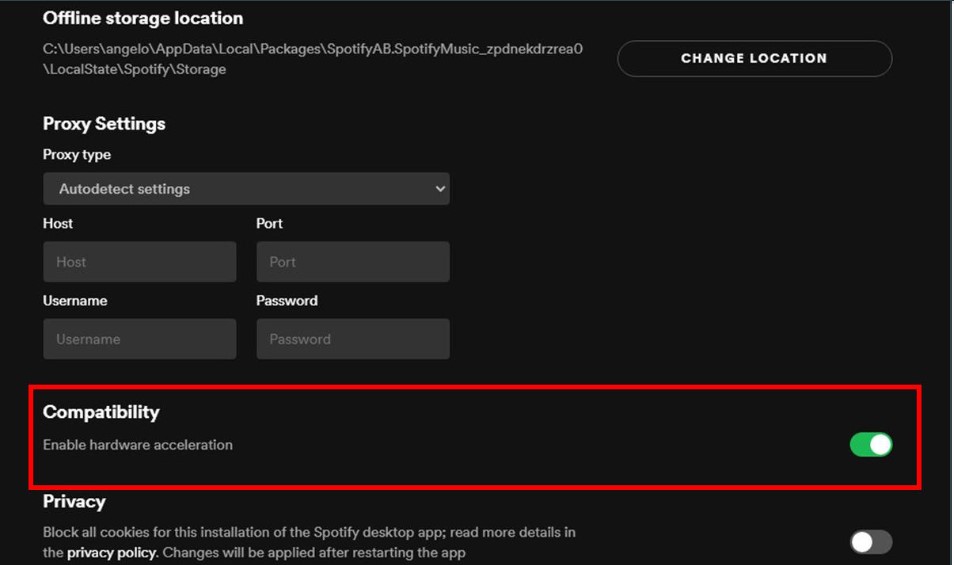
Once Spotify エラー通知を表示します。Spotify 現在のトラックを再生できません」というメッセージが表示された場合は、閉じて再度開いてみました。 Spotify 問題を解決しようと数回試みましたが、効果はありませんでした。 この状況では、 を削除する Spotify ローカルキャッシュ 賢いアイデアだった。 ローカルファイルを削除または名前変更すると、再び音楽を再生できるようになったと報告した人もいます。 バンクファイル。 これらはエラーを修正する優れた方法です Spotify 現在、これを再生することはできません。
プレミアム ユーザーであれば、誰でもさまざまな音質でより多くの曲を聴くことができます。 ただし、有料サブスクリプションを退会し、高品質で優れた音楽を聴こうとすると、現在再生できないという通知が表示されることがあります。 これを行うには、まず Spotify デスクトップ アプリケーションを開き、設定を検索します。 [音楽品質] メニューで、[ストリーミング品質] 項目を見つけます。 ドロップダウン メニューから [標準] または [非常に高い] を除く任意の品質を選択します。 次に、問題が解決したかどうかをテストするために、再生できない音楽を再生します。
Spotifyの開発された機能は クロスフェードの曲。 音楽が現在利用できないままである場合、ユーザーは、 Spotify クロスフェードオプション。 デスクトップを開いてから Spotify、[設定] に移動し、[詳細設定] に移動します。 再生項目で曲のクロスフェードをオンにして、量を 5 秒から 0 秒に変更します。
解決するための別のオプション Spotify デスクトップでもラップトップでも音楽が再生されない場合は、再生デバイスを変更する必要がありました。 音量ボタンを右クリックして、「再生デバイス」を選択します。 再生タブで別のスピーカーをデフォルトのスピーカーとして設定します。 を再開します Spotify アプリケーションを使用して、アクセスできないトラックをもう一度ストリーミングしてみてください。
音楽をローカル ドライブに保存し、その後それをすべて消去すると、 Spotify システムでは、これは依然として Spotify ただし、ユーザーはプレイリストを再生できなくなります。 次に、どのトラックが再生できないのかを特定する必要があります。 Spotify 設定。 表示設定のプレイリストオプションで「利用できない曲を表示」をオンにします。 その後、どのトラックにアクセスできなくなったかがわかるようになります。 もう一度プレイしたいときはいつでも、すべてを再度ダウンロードできます。
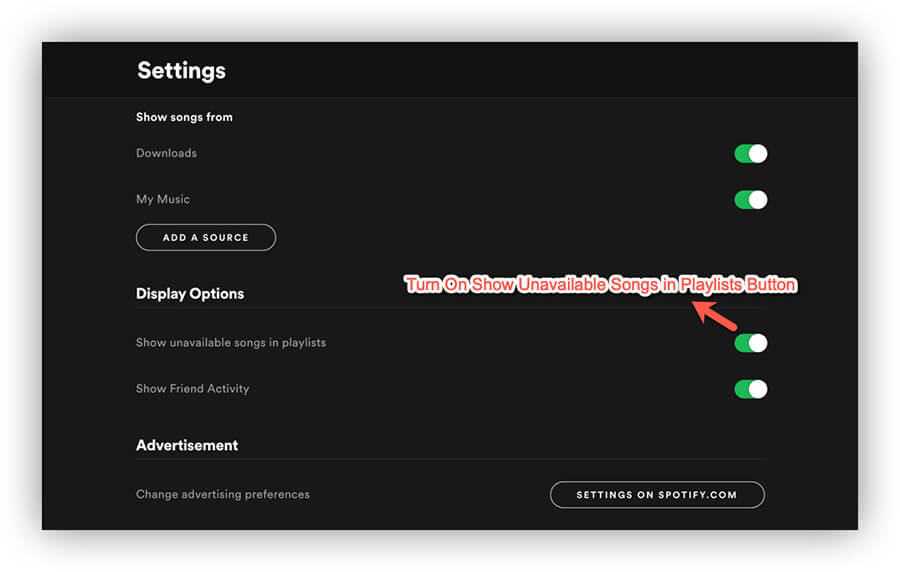
これは、エラーを修正する最後の方法の XNUMX つです。 Spotify 今はこれをプレイできません。 上記のテクニックをすべて試してもうまくいかなかった場合は、削除する以外に選択肢がないかもしれません。 Spotify。 その後、最新バージョンの Spotify プログラム。 退出する必要があります Spotify 内のコンテンツをすべて削除します Spotify 再インストールする前にアカウントを削除してください。
これらは修正方法に関するいくつかの方法です Spotify 「今すぐ再生できません」エラー。 これがお役に立てば幸いですが、使用中に他の問題が発生したはずです。 Spotify、のような: Spotify 動作しない、 Spotify オフラインで言うと、 Spotify 検索の問題、など。心配しないで、次の段落を読んでください。これらの問題は回避できます。
それでもエラーが発生する場合は Spotify 上記のことをすべて行っても今すぐプレイできない場合は、他のオプションを検討してください。 そのために、取得することをお勧めします TuneSolo Spotify 音楽コンバーター。 これは、掴むのに役立つ素晴らしいツールです Spotify プラットフォームから必要なトラックを選択します。
トラックは MP3、AAC、WAV などのさまざまな形式に変換できます。 さらに、トラックを元の品質で取得するのにも役立ちます。 トラックを取得した後に品質の損失や劣化が発生することはありません。
使用する手順は次のとおりです TuneSolo Spotify Music Converter なら心配する必要はありません Spotify 現在この問題を再生できません:
最初のステップは、 Spotify の音楽コンバーター TuneSolo 下の安全ボタンをクリックするか、インターネット上の公式 Web サイトにアクセスするだけです。 次に、それをコンピュータにインストールする必要があります。
次のステップは、好きなトラックを追加することです。 これはドラッグ アンド ドロップで実行できます。 もう 3 つの方法は、URL をコピーして貼り付けることです。 次に、必要な出力形式を選択します。 MPXNUMX、AAC、またはその他のオプションを使用できます。 その後、ファイルを保存する宛先フォルダーを選択します。

最後のステップは、「変換」ボタンをクリックしてトラックを変換することです。 Spotify 希望のファイル形式にします。 これでローカルドライブに保存されます。 トラックはオフラインで聴いたり、所有している他の個人デバイスに転送したりするために使用できます。

この記事では、次の場合に遭遇する可能性のある特定の状況について取り上げました。 Spotify 今はこれを再生できません というエラーが表示されます。 これに加えて、聴きたい曲を再生したり聴いたりしようとすると常にこのエラーが通知され続ける理由も説明されました。 さらに、上記の説明に加えて、問題を解決するためのいくつかの解決策または方法もリストします。 Spotify エラーへの対処に役立つ可能性のあるエラー。お使いのデバイスで動作するものと動作しないものがありますが、少なくとも試してみるものはあります。
また、再生またはストリーミングに最適な代替手段をいくつか共有し、リストします。 Spotify エラーのない音楽をストリーミングやリスニングで楽しみましょう。 この件に関して私たちがお役に立てれば幸いです Spotify エラーが発生し、それに関する問題が軽減されました。 したがって、ダウンロードできます TuneSolo Spotify Music Converter を入手するには Spotify 制限のないトラック。 今すぐツールを手に入れましょう!
Copyright © 2025 TuneSolo Software Inc.無断複写・転載を禁じます。
コメントを書く
1.君の名は。
2.あなたの電子メール
3.あなたのレビュー
送信