Sonos スピーカー システムの開発と発明により、より広範囲で音楽を広める能力が向上しました。 Sonos スピーカーのもう XNUMX つの優れた点は、ユーザーが次のような複数の音楽ストリーミング サービスに接続できることです。 Spotify 音楽。 したがって、簡単な手順と簡単なステップに従うだけで、確実にできるようになります。 遊びます Spotify Sonosで.
Sonos スピーカーを初めて使用する場合は、追加する方法の手順を説明するセクションをここに記載しています。 Spotify ソノスへ。 一方、技術的な問題が発生し、プレイ中に問題が発生した場合は、 Spotify Sonos スピーカーに曲がある場合、考えられる最も多くの原因と対応する解決策については、この記事でも説明しています。
記事の内容 パート1。追加する方法 Spotify ソノスに?パート2。遊び方 Spotify Sonosで?パート3。どうすれば聞くことができますか Spotify Sonos ではプレミアムなしでオフラインですか?パート4。 直し方 Spotify Sonos では動作しませんか?パート5。に関するFAQ Spotify とソノスパート6。 概要
Sonos スピーカー システムを初めて使用する方のために、Sonos スピーカー システムに関する情報をいくつか紹介します。 Sonos スピーカー システムには、実際にあらゆる音楽ストリーミング プラットフォームを追加できることをご存知ですか? はい、もちろんできます。 この手順を常に実行したい場合は、追加するために実行できる詳細な手順を以下に示します。 Spotify Sonos システムに。 ただし、手順を実行する前に、両方のバージョンの最新バージョンがすでにインストールされていることを確認する必要があります。 Spotify そしてSonosアプリ。 また、デバイスが同じ Wi-Fi ネットワークに接続されていることを確認してください。
ステップ 1. まず、モバイルデバイスに Sonos アプリをインストールして起動します。
ステップ 2. 次に、「設定」に移動し、「サービスと音声」を選択します。 「音楽とコンテンツ」で「サービスを追加」ボタンをクリックします。
ステップ 3. ここで、選択します Spotify サービスのリストから「Sonosに追加」をクリックします。
ステップ 4. 次に、画面上の指示に従って追加します。 Spotify ソノスへ。 でログインすると、 Spotify アカウント、正常に追加されました Spotify ソノスへ。
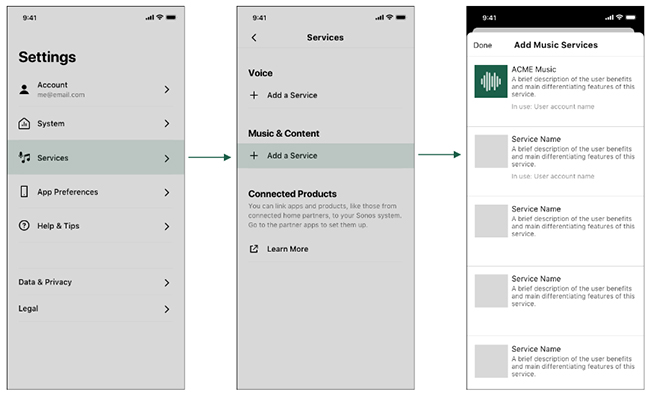
ステップ 1. コンピューターで Sonos アプリを起動します。 次に、「音楽ソースの選択」タブに移動します。
ステップ2.「音楽サービスを追加」をクリックし、「」を選択します。Spotify」と入力してください。 Spotify アカウント詳細。
ステップ 3. 画面上の指示に従って追加します。 Spotify ソノスへ。
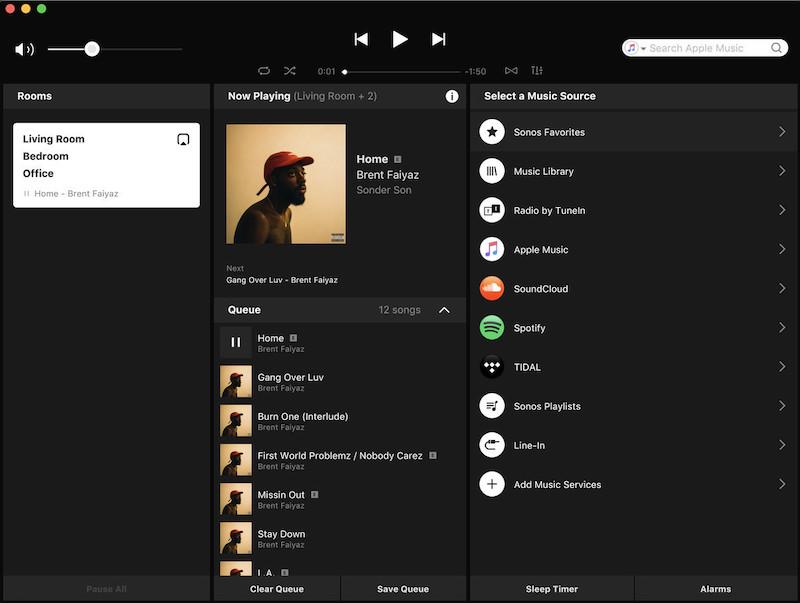
一度 Spotify アプリが Sonos スピーカー システムに正常に追加されると、承認され接続されているサービスの公式リストに表示されるようになります。 再生する曲やプレイリストを探している場合にも、検索結果に表示されます。 また、簡単な情報として、Sonos システムは両方をサポートしています。 Spotify 無料で Spotify プレミアムアカウント。
さてその Spotify は既に Sonos システムに追加されています。再生方法の詳細な手順を見てみましょう。 Spotify Sonosで。
ステップ1 あなたを開く Spotify アプリを選択し、ストリーミングしたい曲を選択します。
ステップ 2. 次のステップとして、「再生中」に進みます。
ステップ 3. その直後、画面の下部を見て「利用可能なデバイス」ボタンをクリックします。 そこから、接続されている Sonos スピーカーを選択します。
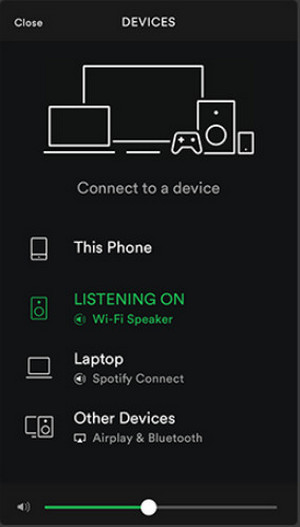
ステップ 1. デバイスで Sonos コントローラー アプリを起動します。
ステップ 2. 画面の下部にある「参照」オプションをクリックします。 次に選択します Spotify アカウントにログインします。
ステップ 3. 「マイミュージック」に移動し、再生したいトラックを見つけます。 次に、「再生」ボタンをクリックします。 その後もお楽しみいただけます Spotify Sonos の音楽。
Sonos スピーカーと Spotify アプリは同じ Wi-Fi 接続を共有します。
プレミアム登録していなくても引き続きプレイできます Spotify 音楽コンバーターを利用して、Sonos でオフラインで音楽をダウンロードできます。 Spotify 使用中のデバイスにお気に入りを永続的に保存します。 この種の処置に最適なツールは他にありません。 TuneSolo Spotify 音楽コンバーター。 この最高のツールを使用すると、次のことができるだけでなく、 Spotify Sonosだけでなくプレイも可能 Spotify ソノスで。 下のボタンをクリックして、今すぐ無料でお試しください。
リストの最初にあるのは、 TuneSolo Spotify ミュージックコンバーター あなたのダウンロード Spotify お気に入り。 ダウンロード機能はプレミアム ユーザーのみに限定されているため、これは実際にはすべての無料ユーザーにとって利点です。 の助けを借りて TuneSolo Spotify Music Converter を使用すると、お気に入りの曲やプレイリストをすべてデバイスに永久に保存できます。
良い点 TuneSolo 変換できるということです Spotify 曲も。 TuneSolo Spotify 音楽コンバーターはあなたがすることができます 曲をMP3に変換する、WAV、AAC、FLAC の出力形式。 これらの形式の大きな利点は、周囲のほぼすべてのデバイスでアクセスできることです。
一度 Spotify 曲が上記のオーディオ形式のいずれかに完全に変換され、デバイスに正常にダウンロードされると、選択した曲を任意のデバイスで再生できるようになります。
から Spotify 曲は DRM によって保護されており、許可されたサポートされているデバイスでのみ曲の再生が許可されます。 しかし、 TuneSolo Spotify Music Converter を使用すると、使用するデバイスの数に制限なく曲を再生できます。
これは実際にはの最高の機能のXNUMXつです TuneSolo Spotify 音楽コンバーター。 通常の変換速度よりも最大 5 倍高速化できることを知っておくと良いでしょう。 わずか数分で、すでに数十曲を変換してデバイスにダウンロードできます。
TuneSolo Spotify Music Converter は、メタデータ情報や ID3 タグなど、曲からすべての重要な情報を保持することもできます。
の助けを借りて、 TuneSolo Spotify Music Converter では、自分にとって最も効果的だと思われる内容に応じて、すべてのファイルをアレンジすることもできます。 選択したカテゴリごとに整理できます。 好みに応じて、アーティスト別、アルバム別、またはジャンル別に並べ替えることができます。
のすべてのユーザー TuneSolo 利用可能なアップデートがある場合はいつでも、無料のアップデートを受け取る権利があります。 ユーザーは、プロセスの途中で問題が発生した場合、いつでもテクニカル サポート チームの助けを求めることができます。
ステップ1.ダウンロードして起動する TuneSolo Spotify 音楽コンバーター
最初に行う必要があるのは、デバイスのアプリケーション ストアからアプリをダウンロードすることです。 アプリをダウンロードするもう XNUMX つの方法は、次の公式 Web サイトに移動することです。 TuneSolo そこからソフトウェアをダウンロードします。
ステップ2.曲をにアップロードする TuneSolo Spotify 音楽コンバーター
アプリがすでにデバイスにインストールされ、起動されたら、完了するまで数分間待ちます。 TuneSolo あなたのを読んで認識します Spotify 音楽ライブラリ。 認識されたら、曲ファイルのアップロードを開始できます。 これを行うには、リンクをコピーしてコンバータに貼り付けるか、ライブラリから曲をコンピュータ自体にドラッグ アンド ドロップします。

ステップ 3. 出力形式を選択します Spotify 曲と出力フォルダーも
曲がコンバータに正常にアップロードされたら、MP3、WAV、AAC、FLAC の出力形式から選択できます。 変換プロセス後に、曲の出力フォルダーを選択するよう求められる場合もあります。

ステップ4.「すべて変換」ボタンをクリックします
曲の準備が整い、出力形式が選択されたので、「すべて変換」ボタンをクリックして、最終的にプロセス全体を開始できます。

ステップ5.変換されたものを取得する Spotify 曲
手順全体が完了したら、「出力ファイルの表示」セクションを見て、変換された曲を確認できます。 ここでは、変換された曲も入手できます。
の使用で説明したすべての手順に従います TuneSolo Spotify Music Converter は再生に役立ちます Spotify Sonos では制限なく利用できます。
プレイ中に問題がある場合 Spotify Sonos では、最も推奨される解決策のいくつかと、上記の問題を解決するために実行する必要がある対応する手順をいくつか紹介しました。
ステップ 1. 最初に行う必要があるのは、Sonos アプリケーションを開いて、アプリケーションのオプションに進むことです。 そこから、「サービス」セクションを探します。
ステップ 2. 「サービス」セクションから、アプリケーションを探します。 Spotify 音楽。
ステップ 3. Spotify 音楽アプリが見つかりました。アプリを長押しして削除します。
ステップ 4. 正常に削除された直後 Spotify 音楽の場合は、約 10 分待ってからアプリを再度追加します。
ステップ 5. 10 分が経過したら、 Spotify Sonos アプリのサービス セクションに含まれるアプリケーションのリストにアプリを追加します。
完全に追加した後、 Spotify アプリ、再生できる場合はもう一度お試しください Spotify ソノスで。 これは、プレイするためにできる最も簡単な解決策の XNUMX つです。 Spotify Sonos を簡単に、問題なく使用できます。
プレイできないもう一つの考えられる原因 Spotify Sonos では、DNS サーバーに関してエラーが発生している可能性があります。 DNS サーバーは実際にはファイル システムであり、すべてのデバイスを接続して動作させることができる理由は主任が責任を負っています。 幸いなことに、DNS サーバーを更新してプレイできるようにするために実行するのは、非常に簡単で基本的な手順がいくつかあるだけです。 Spotify もう一度Sonosで。 以下の手順のリストを参照してください。
ステップ 1. モバイルデバイスで、Wi-Fi 設定に移動し、使用していたネットワークを保持します。
ステップ 2. その直後に、「ネットワークの変更」をタップします。
ステップ 3. ここで、IP 設定を選択し、それを Google DNS や OpenDNS などのパブリック DNS に変更してみる必要があります。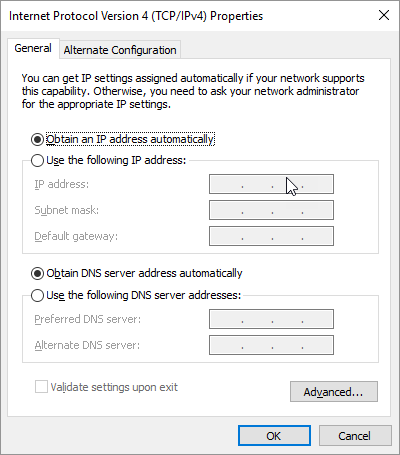
接続に問題がある場合は、 Spotify Sonos スピーカーにアプリを接続したら、ルーターを再起動するのが、実際には最も一般的ですぐに完了する解決策の XNUMX つです。
ステップ 1. ルーターの背面にあるボタンに注目し、見つかったらクリックします。 リセット ボタンを見つけるのが難しい場合は、すべての電源ラインが接続されている場所であることを思い出してください。
ステップ 2. これらのプラグをすべて取り外して、数分待ってから再び戻すこともできます。
もう XNUMX つの理由は、Sonos デバイスと Spotify アプリ。 Sonos スピーカーが Wi-Fi ルーターと同じチャンネルで動作していることがわかっている場合は、無線周波数が互いに近すぎて信号がブロックされるため、干渉が発生している可能性があります。 これにより、プレイできなくなる可能性もあります Spotify Sonosで。
この場合でもまだプレイしたい場合は、 Spotify Sonos では、Sonos デバイスと Wi-Fi ルーターの間で必要なチャネルを変更するのが最善の策です。
別のアカウントでサインインする Spotify 別のデバイスを使用しているアカウントも、プレイできなかった場合に試してみる必要がある解決策です。 Spotify ソノスで。 この手順は、実際には複数のアカウントをお持ちの方専用です。 アカウントの設定を見直し、使用しているすべてのモバイル アプリケーションに権限があるかどうかを確認してください。 特に、あるデバイスを別のデバイスに接続する際にこのような問題が発生している場合、バックアップ デバイスを用意しておくと非常に役立ちます。
A1: はい、可能です。 あなたが Spotify 無料ユーザーでもプレミアムユーザーでもプレイできます Spotify 無料の音楽を Sonos スピーカーで直接再生できます。 Spotify またはSonosアプリ。 でも遊びたいなら Spotify Sonos アプリで曲をオフラインで使用できます TuneSolo Spotify それを実現するのに役立つのが Music Converter です。
A2: モバイルでは、「参照」に移動して選択できます。 Spotify。 次に、プロファイル名をクリックすると、追加されたアカウントのリストが表示されます。 次に、切り替え先のアカウントを選択します。
コンピューターを使用しているときに、「音楽ソースの選択」に進み、ドロップダウン アイコンをクリックします。 そして拾う Spotify をクリックして、変更先のアカウントを選択します。
A3: ログアウトしたい場合は、 Spotify Sonos アプリのアカウントを取得するには、以下の手順に従ってください。
ステップ 1. 最初に行うことは、ブラウザに移動し、既存のアカウントを使用してサインインすることです。 Spotify アカウント。 これは、インストールされているブラウザではなく、Web ブラウザを使用してのみ実行できることに注意してください。 Spotify モバイルデバイス上のアプリ。
ステップ 2. 次に、「アプリ」に移動し、Sonos アプリを見つけます。 必要に応じて、承認されたアプリケーションのリストから削除する必要があります。
ステップ 3. その後、アプリのホームページに戻り、「どこでもサインアウト」をタップします。
そうですね、記事全体で述べたように、お気に入りの音楽を再生できる Sonos スピーカー システムがあることは本当に素晴らしく、利点でした。 Spotify 曲とプレイリスト。 必要に応じて、他の音楽ストリーミング サービスを追加することもできます。 接続中に技術的な問題が発生した場合 Spotify Sonos システムに接続した場合は、この記事に記載されている推奨ソリューションをすべて実行してみてください。
プレミアム サブスクリプションを利用したくない人は、使用に関するディスカッションを自由に利用してください。 TuneSolo Spotify 再生するミュージックコンバータ Spotify プレミアムサブスクリプションを必要とせずに、Sonos で無料で利用できます。
ホーム
Spotify 音楽変換
追加してプレイする方法 Spotify Sonos について [2025 年更新]
コメント(0)
返信
1.君の名は。
2.あなたの電子メール
3.あなたのレビュー
Copyright © 2025 TuneSolo Software Inc.無断複写・転載を禁じます。
コメントを書く
1.君の名は。
2.あなたの電子メール
3.あなたのレビュー
送信