メディア プレーヤーは、デジタル コンピューター ファイルを再生する特別な種類のソフトウェアであると言えます。 オーディオ ファイルまたはビデオ ファイルにすることができます。 すべてのメディア プレーヤーには、再生ボタンや一時停止ボタンなどの標準のコントロール アイコンが表示されている必要があります。 また、メディアの再生時間内で位置を変更するのに役立つスライダー バーを使用することもできます。 一般的なメディア プレーヤーには、Windows Media Player、VLC、SMP Player、Totem などがあります。 Spotify は数百万人のユーザーを抱える最高の音楽ストリーミング プラットフォームです。 でも、できますか? 遊びます Spotify メディアプレーヤーで? また、それが可能であるとすれば、それは直接的でしょうか、間接的でしょうか?
この記事には、この悪夢に対する答えがあります。 パート XNUMX では、プレイできるかどうかを確認するために目を開けます。 Spotify メディアプレーヤーで直接。 パート XNUMX では、間接的にプレイする方法について説明します。 Spotify メディアプレーヤーで無料で。
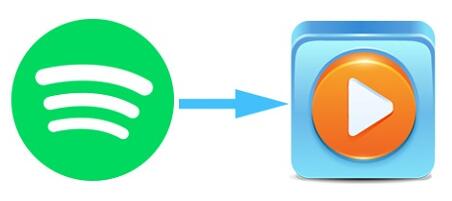
記事の内容 パート1。プレイできますか Spotify メディアプレーヤーで直接?パート2。どのようにプレイしますか Spotify Windows Media Player を無料で利用するには?パート3。 概要
Spotify は、何百万もの音楽やポッドキャストにアクセスできるデジタル音楽プラットフォームです。 Spotify は、コンピューター、テレビ、電話、タブレット、その他多くのスマート デバイスなど、複数のオペレーティング システムとデバイス上で実行できます。 プレイリストやポッドキャストを作成できます。 Spotify ユーザーは聞くことができます。 アーティスト、気分、好みからお気に入りの音楽を検索できます。 の Spotify ライセンスではコンテンツをエクスポートすることはできません Spotify.
Spotify 基本ユーザーが XNUMX 人いて、 Spotify 無料ユーザー、そして Spotify プレミアムユーザー。 Spotify プレミアムユーザーは購読する必要があります Spotify 少しの手数料で。 しかし、彼らはより優れた機能を享受しています Spotifyの無料ユーザー。 と Spotify プレミアムにすると、より多くの曲にアクセスでき、より良いオーディオとビデオの品質をお楽しみいただけます。 ダウンロードしてプレイできます Spotify プレミアムアカウントをお持ちの場合は、オフラインで音楽を楽しめます。 ただし、使用するのは Spotify これらのダウンロードを再生するアプリ。 それの訳は Spotify ダウンロードをキャッシュ ファイルとして保存することのみが許可されます。
遊びたい人も多いはず Spotify 一部のメディア プレーヤーでは編集ができるため、メディア プレーヤーで編集できます。 残念ながらプレイすることはできません Spotify メディアプレーヤーで直接。 それの訳は Spotify コンテンツには DRM 保護があり、他のメディア プレーヤーでの再生が制限されます。 Spotify アプリ。 しかし、テクノロジーがあれば不可能なことはありません。 プレイするために使用できる間接的な方法があります Spotify メディアプレーヤーで。 サードパーティのソフトウェアを使用して DRM 保護を削除し、保存することができます。 Spotify ハードドライブ上の音楽。 今すぐプレイできます Spotify 他のメディアプレーヤーを使用してハードドライブから音楽を再生します。 これについては、以下のパート XNUMX で詳しく説明します。
Windows メディア プレーヤーは、世界最高のメディア プレーヤーの XNUMX つです。 しかし、それでも再生できません Spotify コンテンツを直接。 Windows メディア プレーヤーは、AAC、WAV、M4A、MP3、FLAC などのいくつかのオーディオ形式をサポートできます。 しかし Spotify オーディオ ファイルは暗号化された形式である Ogg Vorbis です。 したがって、あなたがプレイする唯一の方法は Spotify メディアプレーヤーのDRM保護を削除することで、 Spotify コンテンツ。 多くのソフトウェアやアプリケーションがこの仕事を行うことができますが、 TuneSolo Spotify 音楽コンバーター 一番です。
これはDRM保護を解除できる最高のソフトウェアです。 Spotify 音楽。 ダウンロードして保存することもできます Spotify ハードドライブ上の音楽。 一度 Spotify 音楽がハード ドライブにある場合は、別のメディア プレーヤーを使用して簡単に再生できます。 約 5 倍の優れたダウンロード速度と変換速度を実現します。 変換プロセス中にデータが失われることなく、高品質の出力ファイルが得られます。 変換できる Spotify 音楽を MP3、WAV、FLAC などのいくつかの形式に変換します。 これらの単純な形式は、Ogg Vorbis 形式とは異なり、ほとんどのメディア プレーヤーと互換性があります。 Spotify 使用します。
ユーザーフレンドリーなアプリを探しているなら、これが最終目的地です。 簡単にダウンロードしてインストールでき、数分でアプリケーションの使い方を習得できます。 簡単にコピーして貼り付けることができます Spotify 音楽リンクを変換します。 このアプリケーションは、変換後も正しい ID3 タグとその他のメタデータ情報を保持します。 無料版をダウンロードするか、編集機能などのより優れた機能を得るために購入するかを選択できます。 購入したアプリを使用すると、ダウンロードしたアプリを編集できます Spotify 曲。 たとえば、曲の音量や周波数を上げることができます。
ステップ1。 まず、ダウンロードしてインストールします TuneSolo コンピュータ上のアプリケーション。 それからそれを起動します。
ステップ2。 今すぐ開きます Spotify アプリを開くか、Web バージョンを開いてユーザー名とパスワードを使用してログインします。 次にドラッグアンドドロップします Spotify mp3に変換したい音楽。 音楽リンクをコピーして貼り付けることもできます。 Spotify。 次に、プログラムをロードするために少し時間を置きます Spotify 音楽。

ステップ 3。 出力形式の長いリストから、出力形式として MP3 を選択します。 次に、「すべて変換」をクリックすると、プログラムが変換と保存を開始します。 Spotify 音楽。

ステップ4。 変換が完了したら、「出力ファイルを表示」をクリックすると、すべてが変換されます。 Spotify 音楽が現れます。 ファイルをハードドライブにコピーして貼り付け、フォルダーに「」という名前を付けることができます。Spotify 音楽"。
世界には多くのメディア プレーヤーがありますが、この記事では、メディア プレーヤーをメディア プレーヤーにインポートする方法に焦点を当てます。 Windows Media Playerの。 インポートしたら遊べるようになります Spotify メディアプレーヤーで。
ステップ1。 コンピューターで Windows Media Player を開きます。 次に、左上隅に移動して「整理」をクリックします。 そしてドロップダウンメニューが表示されます。
ステップ2。 メニューから「ライブラリの管理」を選択し、「音楽」オプションを選択します。 続いて「追加」ボタンをクリックします。 そしてポップアップウィンドウが表示されます。
ステップ 3。 このウィンドウから、「」という名前のフォルダーを選択します。Spotify 先ほどの「音楽」。 次に、「フォルダーを含める」をクリックし、ウィンドウの下部にある「OK」ボタンをクリックして終了します。 これで変換されました Spotify 音楽は Windows Media Player のライブラリにあります。
上から直接はできません 遊びます Spotify メディアプレーヤーで、しかし、の助けを借りて Spotify 音楽変換ソフトを使えばできます。 たくさんある応募の中から、 TuneSolo 最高です Spotify コンバータ。 XNUMX つのオペレーティング システムと互換性があり、 Spotify アプリ。 オンラインで簡単に入手でき、インストールすると、無料のアップデートとカスタマー ケア サービスが受けられます。 ダウンロード後 Spotify 音楽をメディア プレーヤーにインポートし、いつでもどこでも好きなときに再生できます。
Copyright © 2025 TuneSolo Software Inc.無断複写・転載を禁じます。
コメントを書く
1.君の名は。
2.あなたの電子メール
3.あなたのレビュー
送信