の発売・導入以来、 Spotifyの Apple TV 向け tvOS により、ユーザーは現在、プレイの利便性を楽しんでいます Spotify AppleTVで。
ただし、音楽ストリーミングは Spotify app は Apple TV 4 でのみ許可されていますth 世代、リリースされた他の Apple TV 世代では、AirPlay 機能を使用する必要があります。 多くのユーザーはまだ AirPlay に慣れていないため、 変換 Spotify MP3への音楽 またはその他の形式にして、Apple TV にアップロードします。
それが一つの方法です 遊びます Spotify AppleTVで、この記事では、この問題に関する多くの方法を紹介します。 というわけで、興味があれば読み進めてください。
記事の内容 パート1です。 Spotify Apple TVで無料ですか? パート2。遊び方 Spotify Apple TVで? 3つのソリューションはこちらまとめ
いいえ、無料ではありません。
あなたが再生することができます Spotify 曲 のプレミアムユーザーだった場合は、Apple TV で Spotify. ただし、特定のデバイスから音楽をダウンロードし、iTunes などの他の音楽ライブラリに転送した場合は、これを無料で行うことができます。 その後、Windows PC を介して Apple TV で曲をストリーミングできます。
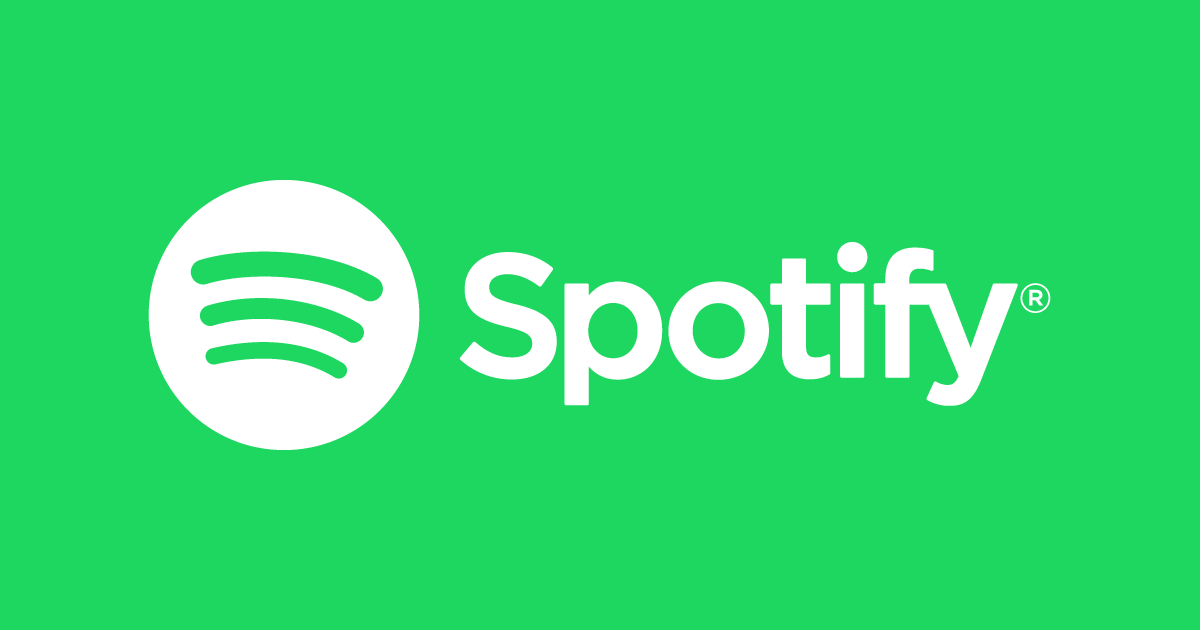
少し前に、Apple TV と Spotify この XNUMX つについては、すでに多くのことを学んでいると思います。 今、私たちは遊び方に取り組みます Spotify Apple TV でさまざまな方法で Spotify アプリ、AirPlay、そして最後にサードパーティ ツールの助けを借りて。 ただし、始める前に、最初に思い出してください。 Spotify Apple TV では、使用している Apple TV のモデルに厳密に依存します。
たとえば、簡単に Spotify Apple TV HD または Apple TV 4K をお持ちの場合は、音楽アプリを直接。 ただし、別のデバイスを使用して作成する必要があります。 Spotify 他の Apple TV モデルではストリーミングが可能です。
Apple TV 4K または Apple TV HD をお持ちの方は、以下の手順で遊び方をご確認ください。 Spotify Apple TV で直接。
Apple TV に戻ると、自動的に Spotify アプリ。 これでプレイを開始できます Spotify アプリを使って Apple TV で直接再生し、お気に入りのトラックやアルバムをすべてお楽しみください。
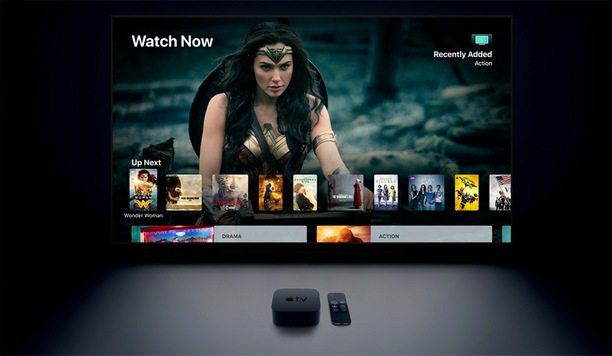
Apple TV の古いバージョンまたはモデルを使用している場合、おそらくアプリケーション ストアがなく、デフォルトでシステムにないアプリケーションをダウンロードする際に問題が発生しています。 そのため、使用する必要があります AirPlayを 再生するために、Appleデバイスのシステムにすでに含まれている機能 Spotify AppleTVで。
それだけです! プレイできるようになりました Spotify AirPlay 機能を利用して Apple TV で再生できます。
古いモデルの Apple TV を使用しているという理由だけで制限を経験したくない場合は、次の名前のサードパーティ ツールを使用することをお勧めします。 TuneSolo Spotify 音楽コンバーター. TuneSolo プレイに使用できる最も完璧なツールです Spotify アップルTVで。 お気に入りをたくさんダウンロードできます Spotify ほぼすべてのデバイスで再生可能なオーディオ形式に変換することもできます。
詳細をお知らせください TuneSolo その主な機能について議論することによって。
ダウンロード Spotify オフラインで聴くための音楽
TuneSolo Spotify Music Converter では、ユーザーは次のことができます。 から任意の曲をダウンロード Spotify. これは、アプリの無料ユーザーである場合に特に有利です。なぜなら、ダウンロード機能を利用できるのはプレミアム ユーザーのみだからです。 曲をオフラインで再生することもできるようになりました。 これは、プレミアム ユーザーのみが曲をオフラインでストリーミングできるため、アプリの無料ユーザーにとっても利点です。
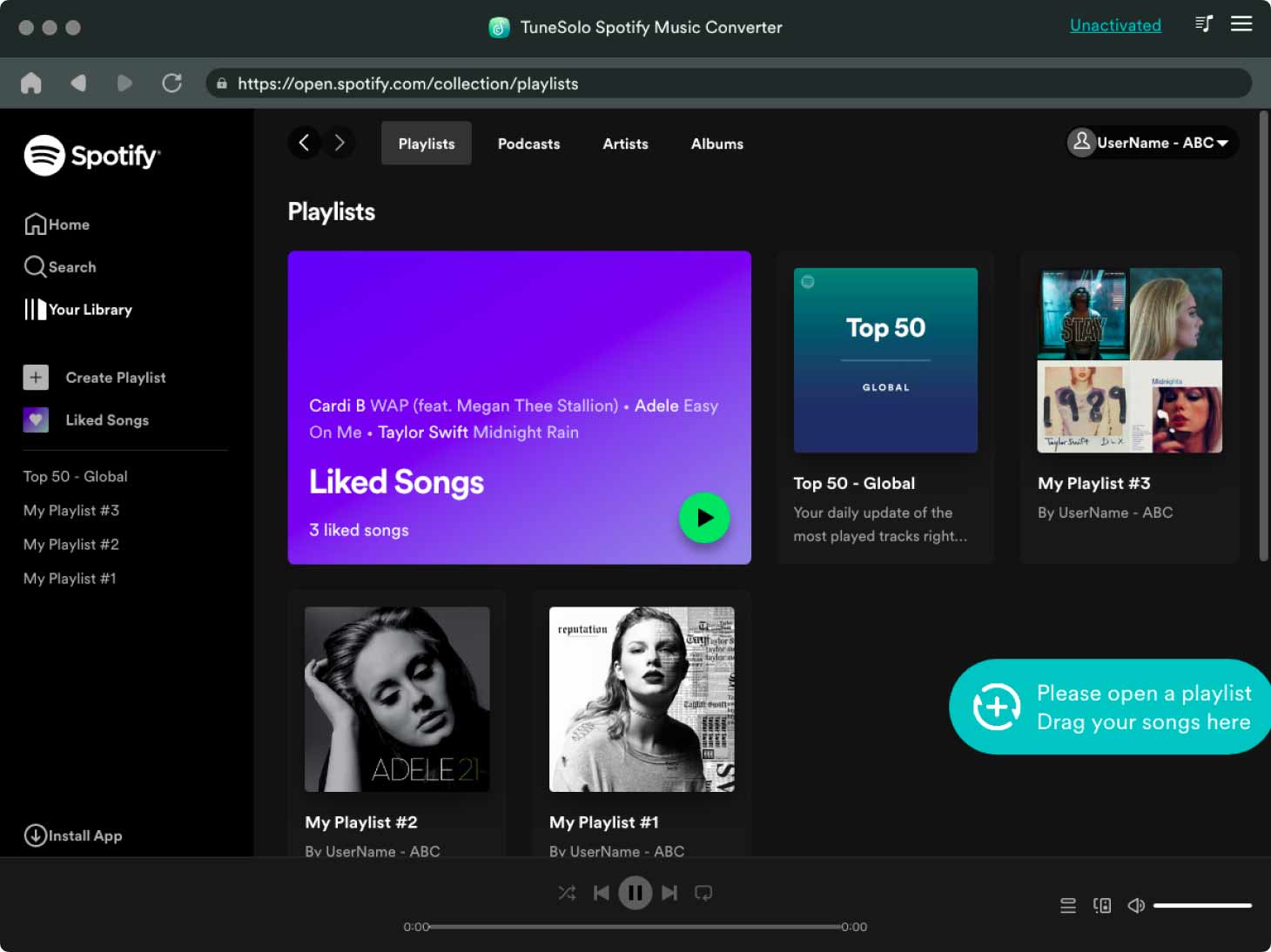
変換 Spotify フォーマットを追跡 複数のデバイスで曲を再生する
TuneSolo トラックを MP3、WAV、FLAC、AAC などの他の出力形式に変換することもできます。 これらの出力形式はすべて複数のデバイスで再生できるため、音楽ストリーミングに使用するデバイスに関してはそれほど問題はありません.
ID3 タグとメタデータ情報を保持
ID3 タグとメタデータ情報は、識別のための重要な詳細です Spotify 曲。 幸いなことに、 TuneSolo は、曲が変換プロセスを経た後でも、前述の情報を保持することが非常に可能です。
それでは、変換方法の詳細な手順について説明しましょう Spotify を使用してトラックとプレイリストを MP3 形式に変換 TuneSolo Spotify あなたができるように音楽コンバーター 遊びます Spotify Apple TV の曲.
ステップ 1. 最新のものをダウンロードしたら Tunesolo Spotify Music Converter バージョンを Mac/Windows コンピュータにインストールするには、ソフトウェアを開きます。 「開く」をクリックします Spotify メイン ページの「Web プレーヤー」ボタンをクリックしてから、組み込みの Web プレーヤーにアクセスします。 Spotify アカウント。

ステップ 2. 今すぐ追加を開始できます Spotify ライブラリまたは Web プレーヤーから曲を「+」ボタン (ソフトウェア インターフェイスの右側にある緑色のバブル) にドラッグ アンド ドロップして、曲を変換リストに追加します。
ステップ 3. 曲がコンバーターにアップロードされたので、リストから MP3 出力形式を選択します。 変換されたすべての曲の出力フォルダーも割り当てる必要があります。
ステップ 4. 「すべて変換」ボタンをクリックして、最終的に変換プロセスを開始します。 曲の変換プロセス全体が完了したら、デバイスに曲を取得して保存できます。 これを行うには、「出力ファイルを表示」をクリックするだけです。
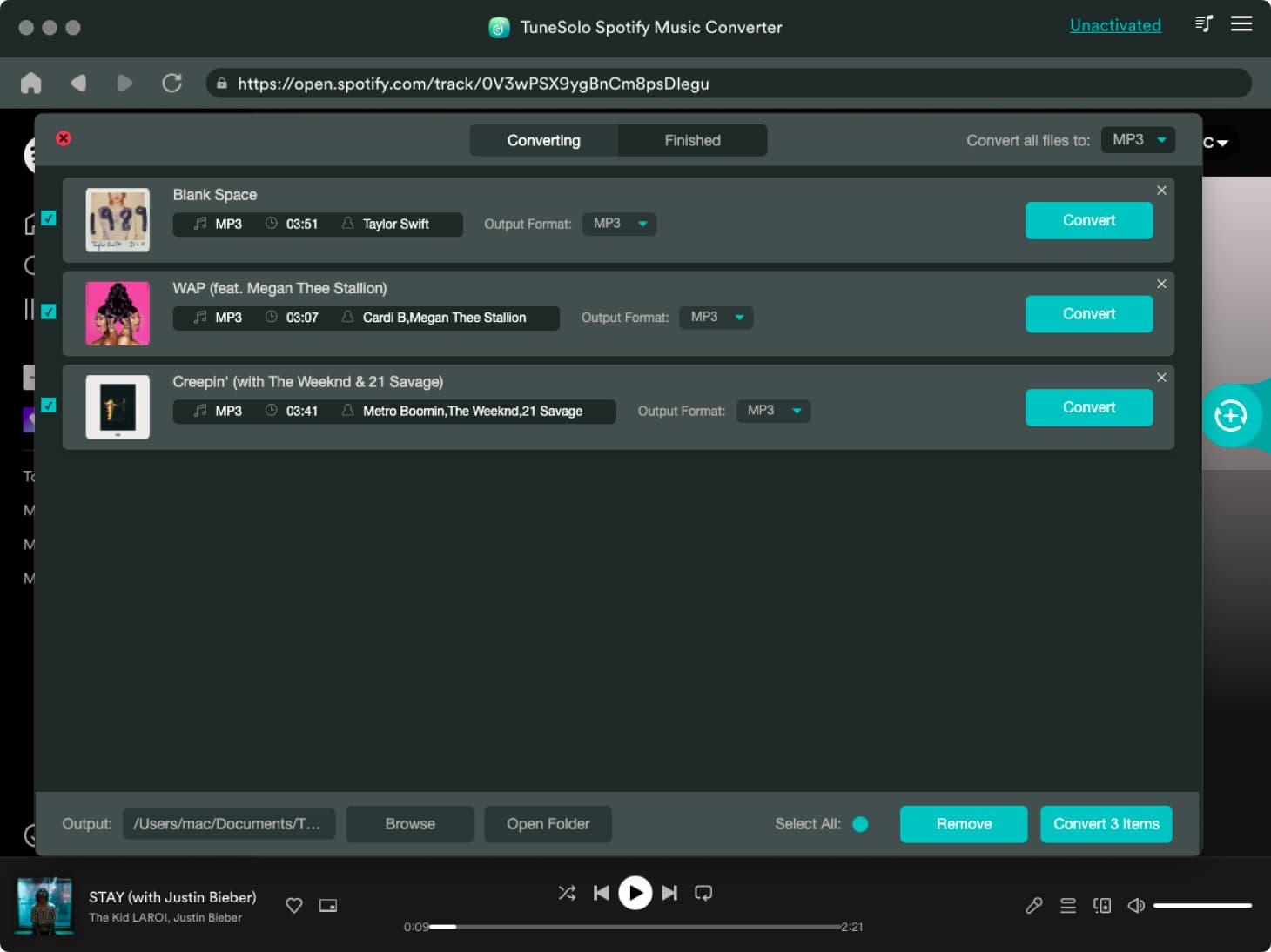
曲は最終的に使用するデバイスに保存され、iTunes でサポートされている出力形式に変換されるため、Windows で音楽を iTunes に転送して再生する詳細な手順を説明します。 Spotify AppleTVで。
あなたがしたい場合 遊びます Spotify AppleTVで、古いバージョンでも新しくリリースされたバージョンでも、上記のすべての簡単な手順に従うだけで、どちらでもプレイできます Spotify を使用して Apple TV で Spotify アプリを直接、または AirPlay を使用して。
を利用することもできます TuneSolo Spotify 音楽コンバーター Windows PC をストリーミングに使用したい場合 Spotify Apple TV のお気に入り。 最初に曲を iTunes でサポートされている形式に変換し、デバイスにダウンロードしてから、iTunes ミュージック ライブラリに転送するだけです。 これらの手順の後、プレイできるようになりました Spotify AppleTVで。
Copyright © 2025 TuneSolo Software Inc.無断複写・転載を禁じます。
コメントを書く
1.君の名は。
2.あなたの電子メール
3.あなたのレビュー
送信