Raspberry Piは、通常のコンピューターやラップトップと同じことやサービスを実行できるため、実際には小さなコンピューターとして説明できます。 ユーザー数も増えていることから、最近注目を集めています。
一方、 Spotify 音楽は、最近広く使用されている最も排他的な音楽ストリーミングアプリケーションのXNUMXつとして知られています。 さて、XNUMXつの科目を組み合わせることを考えましたか? あなたはできる 遊びます Spotify ラズベリーパイの音楽?
これに対する答えをひどく知りたくて、Raspberry Piについてももっと知りたい場合は、この投稿を読み続けてください。言及された主題に取り組むことができます。 また、遊び方の代替方法 Spotify RaspberryPiの音楽についても説明します。
記事の内容 パート1。ラズベリーパイとは何ですか? 走れますか Spotify ラズベリーパイで?パート2。プレイするための最良の方法 Spotify プレミアムなしのラズベリーパイの音楽 パート3。どのようにプレイしますか Spotify 他の方法で私のラズベリーパイに?まとめ
Raspberry Piは、さまざまなコンピューター関連のアクティビティで使用するように設計された、クレジットカードサイズのコンピューター形式のテクノロジーです。 オペレーティングシステムをダウンロードできるようにSDカードを利用しました。 これをモニターの画面に接続して、他に何ができるかを確認できます。 USBコードを使用することで、他のデバイスと同じようにバッテリー寿命を更新できます。 Raspberry Piを完全に操作して利用するには、マウス、HDMIコード、およびキーボードを使用して開始できます。
Raspberry Piを使用すると、メッセージや電子メールを確認したり、Webを検索したりすることもできます。 また、ラップトップで通常行うのと同じアクティビティを実行することも許可されています。 Raspberry Piを利用するもうXNUMXつの方法は、音楽プレーヤーとして使用することです。 そのために必要なのは、スピーカーとサードパーティのソフトウェアアプリケーションだけです。 このソフトウェアのダウンロードを使用して、複数のトラックを取得し、使用する予定の音楽ライブラリにアクセスできます。 完了すると、音楽ストリーミングの準備が整います。 Raspberry Piの使用は、一部のオーディオデバイスの優れた代替手段です。
これに加えて、Raspberry Piを使用して、複数のコンテンツやビデオをストリーミングしたり、ゲームエミュレーターとして使用したりすることもできます。 このツールは、無限の機能とスキルを備えているため、非常に便利です。 これを適切に利用する方法については、正しい手順を知っている必要があります。
さて、音楽ストリーミングにもRaspberry Piを使用できると少し前に述べたので、問題は再生できるかどうかです。 Spotify ラズベリーパイの音楽?
残念ながら、直接そうすることはできません。 Spotify 音楽は、コンテンツのストリーミングでRaspberryPiをサポートしていません。 そして、あなたがここでの問題が無料によって引き起こされるかもしれないと思っているなら Spotify アカウント、アプリのプレミアムユーザーでさえそうすることを許可されていないので、あなたは間違いなく間違っています。 はい、あなたはあなたの助けを借りて音楽ファイルを保存することができます Spotify プレミアムプランですが、これらの音楽ファイルはすべてキャッシュファイルであり、RaspberryPiでは再生またはアクセスできません。
前のセクションであなたがプレイすることは許可されていないと述べたので Spotify Raspberry Piで直接音楽を再生する場合は、これを可能にするための代替方法を検討する必要があります。 これに使用できる最善の方法は、変換とダウンロードが可能なソフトウェアアプリケーションの助けを借りることです。 Spotify RaspberryPiでアクセス可能なプレーンオーディオ形式への音楽。
この場合、 TuneSolo Spotify 音楽コンバーター あなたに最大の助けを与えることができます。 この音楽コンバーターはあなたのすべてをリッピングすることができます Spotify お気に入りをMP3形式またはその他の出力形式に変換すると、間違いなく再生に役立ちます Spotify 支払いや購読をしなくても、RaspberryPiの音楽 Spotify プレミアムプラン。 このツールの詳細を知るために、最初にその機能について説明することから始めましょう。
の最高のスキルのXNUMXつ TuneSolo できるだけ多くを節約する能力です Spotify あなたが望むように歌。 ユーザーがコンテンツをダウンロードしてデバイスに永続的に保存するのを支援します。 ダウンロード機能はプレミアムユーザーのみが実行することを目的としているため、これは実際にはすべての無料ユーザーにとって大きな利点です。
のもう一つの素晴らしいスキル TuneSolo 内容をMP3、FLAC、AAC、WAV形式などの別のオーディオ形式に変換できるということです。
上記の出力形式はすべて多くのデバイスでアクセスできるため、曲のストリーミングに複数のデバイスを使用できます。 曲が別のオーディオ形式に変換されると、文字通り任意のオーディオプレーヤータイプを選択できます。
のダウンロード機能 TuneSolo 安定した信号やインターネット接続を気にすることなく、コンテンツをオフラインでストリーミングする機能を提供します。
TuneSolo Spotify Music Converterは、最大5倍の変換速度で手順全体を完了することができます。 この速度は、どの音楽コンバーターの速度よりもはるかに高速です。 退屈な時間を節約!
連絡先 TuneSolo、また、好みのカテゴリ編成に従って曲やアルバムをアレンジする機会も与えられます。 ファイルは、アルバム、アーティスト、ジャンル、年、または自分に最適と思われる方法で整理できます。
の助けを借りて TuneSolo Spotify ミュージックコンバーター、リリース年、アルバム名、アーティスト名、曲名などの重要な詳細はすべて、プロセス変換後も保持されます。
のすべてのユーザー TuneSolo 市場に新しくリリースされたアップデートがあるときはいつでも、無料で独自のアプリケーションバージョンをアップデートする機会が与えられます。 この無料アップデートは生涯使用できます。 また、プロセスの途中で問題が発生した場合は、いつでもテクニカルサポートチームの助けを求めることができます。
あなたがしなければならない最初のステップは、のアプリケーションをダウンロードすることです TuneSolo。 申し込みは、の公式サイトにアクセスしてください。 TuneSolo そこからアプリを入手します。 持っている別の方法 TuneSolo アプリは、デバイスのアプリケーションストアで検索することによって行われます。 アプリを完全にダウンロードした直後に、デバイスへのアプリのインストールと起動を開始できます。
インストールと起動が成功した後 TuneSolo アプリでは、音楽ライブラリが完全に読み取られて認識されるまで、数分待つ必要があります TuneSolo。 完了したら、ライブラリから音楽コンバーターにそれぞれリンクをコピーして貼り付けることにより、音楽ファイルをアップロードできます。 もうXNUMXつの方法は、音楽ライブラリから音楽ファイルをドラッグしてから、それらをコンバーターにドロップすることです。

音楽ファイルがすべて音楽コンバーターにアップロードされたので、ターゲットとする出力形式を選択できます。 しばらく前に利用可能であった前述のフォーマットのセットから、MP3出力フォーマットを選択します。 変換プロセス後、音楽ファイルの出力フォルダも選択する必要があります。

変換プロセスを開始するには、「すべて変換」ボタンをクリックする必要があります。 これは、ファイルがすべてアップロードされ、出力形式もすでに選択されているかどうかを確認して確認した後です。

変換プロセスが完了したら、それらを取得してデバイスに永久に保存できます。 これを可能にするには、「出力ファイルの表示」のセクションをクリックして、すべての Spotify デバイスに永続的に保存したい音楽ファイル。
曲の再生方法を開始するために、曲が最終的にMP3出力形式に変換されました。 Spotify Raspberry Piの音楽の場合、これらの変換されたファイルをすべて転送する必要があります。 これを行う際に、変換された曲のアップロードにクラウドアカウントを利用できます。 すでにアップロードが完了している場合は、アップロードしたものをRaspberry Piに追加して、再生できるようにすることができます。 Spotify ラズベリーパイの音楽。
別の遊び方 Spotify Raspberry Piの音楽は、USBスティックまたは外付けハードディスクドライブを使用して行われます。 変換されたファイルを最初にハードディスクドライブに保存してから、RaspberryPiに転送することができます。
Raspberry Piを使用すると、自宅で音楽をストリーミングするのがとても楽しくなります。 このセクションでは、遊び方を紹介します Spotify VolumioとKodiの助けを借りてRaspberryPiの音楽。
最初の方法はVolumioを使うことです。このツールは実際には音楽プレーヤーとして使うために開発されています。これを使えば、 Spotify Webブラウザを介して最高のオーディオ品質でRaspberryPiの音楽。 これをスピーカーに接続して、携帯電話からサウンドを制御することもできます。
以下に列挙されている簡単な手順に従って、Volumioをインストールしてプレイできるようにしてください Spotify ラズベリーパイの音楽。
最初に行うことは、Volumioのアプリケーションをインストールすることです。これは、 公式ウェブサイト。 公式ウェブサイトにアクセスすると表示される「ダウンロード」ボタンをクリックすると、Volumioアプリを入手できる場合があります。 Etcherのダウンロードとインストールが必要になる可能性があります。 ダウンロードするには、公式Webサイトにもアクセスして、Etcherを入手してください。
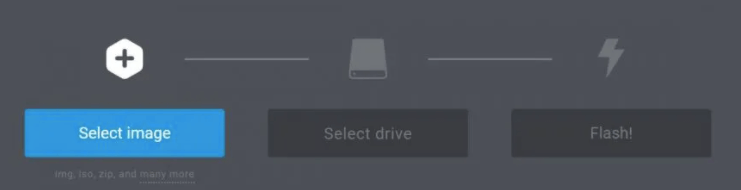
Etcherのメインインターフェイスで、左側を見て、表示されているVolumioの画像ファイルをクリックします。 その直後に、「ドライブの選択」ボタンをクリックして、「フラッシュ!」を押します。 ボタン。
次に、Raspberry Piを開くと、Volumioも自動的に開きます。 Volumioは、コンピューターを接続する必要のある一時的なWIFIホットスポットを作成します。 その後、「http://volumio.local」のサイトに進んでください。
上記のサイトに入ると画面が表示されますので、右上にある歯車部分をタップすると、画面にナビゲーションメニューが表示されます。 ナビゲーションメニューが表示されたら、[ネットワーク]ボタンを探し、[ワイヤレスネットワーク]のセクションが表示されるまで下に移動します。 上記のセクションで、「接続」ボタンをタップしてから、WIFI接続のパスワードを入力します。
遊べるように Spotify Raspberry Piの音楽では、最初にウィンドウの右上部分に配置されている歯車をクリックする必要があります。 少し前と同じように、次の「プラグイン」をクリックする必要があるナビゲーションメニューが表示されます。 これをクリックすると、「プラグインの管理」ウィンドウが表示され、「プラグインの検索」と「インストールされたプラグイン」のタブが表示されます。 最初に[プラグインの検索]タブをクリックしてから、[インストール]ボタンの横にあるをクリックします。 Spotify 緑のアイコン。 インストールが完了したら、「インストールされたプラグイン」タブをタップします。
「インストール済みプラグイン」タブで、プラグインをオンにするには、トグルスイッチボタンを反対方向に動かす必要があります。 さて、下部を見て「設定」ボタンを押してください。 この部分では、あなたはあなたを置く必要があります Spotify ユーザー名とパスワードを含む詳細。 完了したら、「保存」ボタンをクリックします。
その後、Volumioはあなたがあなたに保存したすべてのプレイリストと曲をロードします Spotify 音楽アプリとあなたは今再生できるようになります Spotify ラズベリーパイの音楽。
あなたが遊ぶために使うかもしれない次の方法 Spotify Raspberry Piで音楽を聴くには「Kodi」を使います。これは文字通りあらゆるタイプのメディアを再生できるメディアソフトウェアアプリケーションです。以下は、Raspberry PiにKodiをインストールして再生できるようにする詳細な手順です。 Spotify その後、ラズベリーパイの音楽。
Kodiでは、最初に行う必要があるのは、SSHの動作を適切に有効にすることです。 これを行うには、「My OSMC」に移動し、「設定」をクリックします。 ウィンドウで、「SSHサーバー」の横にあるをクリックし、横にある「適用」ボタンをタップして開始します。 SCPクライアントにも接続されていますか? その後、表示されている現在のディレクトリに別のフォルダを作成する必要があります。
これで、GitHubページから、最初のステップで作成した別のフォルダーにダウンロードしてアップロードする必要のあるリポジトリzipファイルがあります。 ここで、以前のOSMC設定に戻ってから、「アドオン/アドオンブラウザ」に進む必要があります。 表示されたウィンドウには、「zipファイルからインストール」ボタンを押す必要がある一連のオプションがありました。
それをクリックした後、あなたはそれから「ダウンロード」ボタンを押すことによって続くべき「ホームフォルダ」を選択する必要があります。 これで、選択する必要のある適切なzipファイルが提供されます。
次のステップでは、「リポジトリからインストール」ボタンをクリックする必要があります。このボタンは、「zipファイルからインストール」とともにアドオンブラウザのオプションにも含まれています。 ここで、「Marcelveldtのベータリポジトリ」の横を選択する必要があります。 その後、あなたは Spotify 「音楽アドオン」セクションに含まれる音楽アプリ。 「インストール」ボタンを表示するには、それをクリックする必要があります。
そして最後に、 Spotify Kodiを介してRaspberryPiで音楽を再生するには、メインメニューに表示されている[音楽]セクションをクリックするだけです。
ラズベリーパイと Spotify 音楽は間違いなく素晴らしいチームワークとコラボレーションを行います。 どちらかを使用できます TuneSolo Spotify 再生するためのミュージックコンバータアプリケーションまたはKodiやVolumioなどの代替方法 Spotify ラズベリーパイの音楽。 少し前に説明した手順に従うだけで、簡単に Spotify お気に入りのストリーミングと楽しみが同時に行われました。
Copyright © 2025 TuneSolo Software Inc.無断複写・転載を禁じます。
コメントを書く
1.君の名は。
2.あなたの電子メール
3.あなたのレビュー
送信