Spotify 音楽は、公式に DRM 保護を適用することでコンテンツ著作権の保護を優先しているため、コンテンツを転送することはできません。 Spotify コンテンツを iTunes に転送します。 ただし、お気に入りをストリーミングしたい場合は、 Spotify iTunes のコンテンツについては、それから学習する必要があります から音楽を転送する方法 Spotify WindowsでiTunesに.
DRM保護により、 Spotify 音楽コンテンツ、ファイルのエクスポート Spotify iTunes などの他のストリーミング サービスへの接続は固く禁じられています。 ただし、iTunes で曲を再生したいだけという人もいます。 これを可能にするためには、すべての制限から逃れ、プロセスを進める上で制限となるものをすべて取り除く必要があります。 「音楽を転送する方法」に役立つ完璧なツールについて知っておく必要があります。 Spotify Windows 上の iTunes へ」の手順を実行します。
この記事では、音楽を転送する手順を実行する際に非常に役立つ最高のツールを紹介します。 Spotify Windows 上の iTunes に。
記事の内容 パート 1. から曲を転送できますか? Spotify Windows 上の iTunes に?パート 2. 音楽を転送するにはどうすればよいですか Spotify Windows 上の iTunes に?パート 3. から曲をインポートする方法 Spotify Windows オンラインで iTunes にアクセスしますか?パート4。バックアップする方法 Spotify iTunes ライブラリに音楽はありますか?パート5。 概要
から音楽を転送できますか Spotify Windows 上の iTunes に? いいえ、から曲を直接インポートすることはできません。 Spotify iTunesに。 現時点で言えるのは、 Spotify 音楽は、人々が利用する最高かつ最大の音楽ストリーミング サービスの XNUMX つになりました。 ユーザーに提供する優れた機能とサービスがあることですぐに注目を集めました。 実際には、 Spotify は、人々がそのサービスとその広範な音楽ライブラリに無料でアクセスできるようにしていますが、もちろん、いくつかの制限が含まれています。 これらの制限には、デバイスに曲をダウンロードしてオフラインでストリーミングできないことが含まれます。 一方で、 Spotify プレミアムサブスクリプションも提供しています。 このような制限を経験したくない場合は、 Spotify プランをプレミアムプランに変更するのが最良の解決策です。
また、追加の知識として、すべて Spotify 音楽コンテンツは次のように保護されています。 DRM。 つまり、そのコンテンツを外部にストリーミングすることはできません。 Spotify アプリでは、プレミアム ユーザーであってもこれを行うことはできません。 つまり、他の音楽ストリーミングサービスを使用して再生すると、 Spotify コンテンツは許可されていません。 しかし、本当に iTunes を使用したい場合は、まず選択したファイルを変換する必要があります。 Spotify コンテンツを iTunes でサポートされているオーディオ形式に変換します。 その後、音楽を転送する方法についての適切な手順を学びます。 Spotify Windows 上の iTunes に。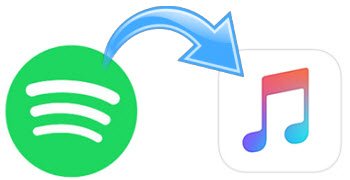
から音楽を転送する手順を行う Spotify 曲がデバイスに保存されていない場合、Windows で iTunes にコピーするのは非常に困難です。 さて、問題は「単に使用している場合はどうなるか」です。 Spotify アプリは無料なのに、デバイスに曲を保存できないのですか?」 から音楽を転送する方法はどうしますか? Spotify Windows 上の iTunes に? このような状況では、ダウンロードする必要があります Spotify Windows 上の iTunes に音楽を保存するには、まずサードパーティのツールを使用します。
から音楽を転送する手順を実行するために使用できる最高のツール Spotify Windows 上の iTunes にほかなりません TuneSolo Spotify 音楽コンバーター、変換に関しては非常に熟練しています。 Spotify 曲を他のオーディオ形式に変換してデバイスに保存します。
TuneSolo Spotify Music Converter を使用すると、ユーザーは次のことができます。 曲をダウンロードする、プレイリスト、アルバム Spotify なくても Spotify プレミアムサブスクリプション。
連絡先 TuneSolo、 あなたもすることができます お気に入りのアルバムやプレイリストを変換 MP3、AAC、WAV、FLAC などの他のオーディオ形式に変換できます。 これらの出力形式の良い点は、ほぼすべてのデバイスで再生可能であり、サポートされていることです。
変換およびダウンロード機能により、プレミアムに加入していなくても、すべてのユーザーがオフラインで曲を再生できます。 安定した信号やインターネット接続について心配する必要はありません。
TuneSolo Spotify Music Converter は、最大 5 倍の変換速度で変換プロセス全体を完了できます。 わずか数分で、すでに数十曲を変換して、使用中のデバイスにダウンロードできます。
曲は多くのデバイスで再生可能なオーディオ形式に変換されるため、音楽のストリーミングに任意のデバイスを使用できます。
ID3 タグやメタデータ情報などの詳細は、 Spotify 曲。 幸運にも、 TuneSolo Spotify Music Converter はこれらすべての詳細を保持できるため、変換された各曲の詳細を入力するという骨の折れる作業を文字通り節約できます。
TuneSolo 自分にとって最適だと思われる方法で自分の音楽ライブラリを整理することもできます。 アルバムごと、アーティストごと、またはジャンルごとに並べることができます。 あなたにとっても、目的のファイルを簡単かつ迅速に見つけることができるでしょう。
のすべてのユーザー TuneSolo Spotify Music Converter は、利用可能なアップデートがあればいつでも無料でアップデートすることができます。 プロセスの途中で問題が発生した場合は、テクニカル サポート チームの助けを求めることもできます。
最初のステップは、ダウンロードすることです TuneSolo Spotify 音楽コンバーター。 アプリは、アプリケーションストアまたは公式Webサイトから入手できます。 TuneSolo または下の安全ボタンをクリックするだけです。 アプリのダウンロードが完了したら、すぐにデバイス上でアプリを起動し、実行することができます。
次のステップは、曲ファイルをコンバーターにアップロードすることです。 しかし、それを行う前に、まず次のまで待つ必要があります。 TuneSolo 音楽ライブラリを読み取って認識しました。 完了したら、音楽ライブラリから曲のリンクをコピーしてコンバータにそれぞれ貼り付けることで、アップロードを開始できます。 もう XNUMX つの方法は、曲ファイルをコンバータにドラッグ アンド ドロップすることです。

曲が正常にアップロードされたら、FLAC、WAV、AAC などの出力形式のセットから MP3 形式を選択できるようになります。 その直後に、変換されたファイルの出力フォルダーも割り当てます。

すべての設定が完了したので、「すべて変換」ボタンをクリックして、最終的に変換プロセスを開始します。

変換プロセスが完了したら、曲を確認してデバイスに保存できます。 お気に入りの曲をすべて永久に保存できます。 TuneSolo Spotify ミュージックコンバータ。
曲はすでに iTunes でサポートされている形式に変換され、デバイスにも保存されているので、次に音楽を転送する方法について説明します。 Spotify Windows 上の iTunes に。 その方法については、以下の手順を参照してください。
変換したものをインポートするには Spotify 曲を削除するには、音楽ファイルまたはフォルダ全体をデスクトップから iTunes ミュージック ライブラリにドラッグします。 保存された変換された曲が含まれるフォルダー全体が正常にドラッグされると、そのフォルダー内のすべてのファイルが iTunes ミュージック ライブラリに自動的に追加されます。
実は、この手順に代わる別の方法があります。 Spotify Windows 上の iTunes に。 その方法は次のとおりです。
ステップ 1. 最初のステップは、 iTunes 開かれました。
ステップ 2. その直後に、メニューバーをクリックして、「ファイル」タブを探します。
ステップ 3. 次に表示される一連のオプションで、「ライブラリに追加」をクリックします。
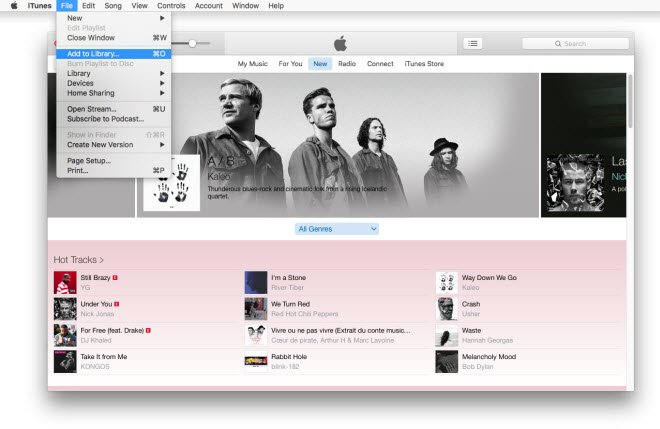
ステップ 4. ここで、次のコマンドを使用して、正常に変換されたすべての曲を見つける必要があります。 TuneSolo Spotify 音楽コンバーター。 曲を選択し、「開く」をクリックします。
ステップ 5. 数分後、追加したすべての曲が iTunes ミュージック ライブラリにインポートされます。
音楽を転送する方法については、上で説明したすべての簡単な手順に従ってください。 Spotify Windows 上の iTunes に保存して、お気に入りを楽しむことができます Spotify iTunes 内のコンテンツ。
専門的なツールをダウンロードしたくない場合は、TuneSolo 転送を支援するために Spotify 曲を iTunes にインポートするには、インポートに役立つオンライン ツールを選択できます Spotify プレイリストを iTunes に転送します。 Soundiiz は無料の音楽コンバーターです。 確かに別のインポート方法として使用できます Spotify プレイリストを iTunes に転送します。 これを使用するために、追加のアプリケーションをインストールする必要はありません。 ただし、無料の Soundiiz アカウントでは、次のことを選択する権利があることに注意してください。 Spotify 一度に転送するプレイリスト。 ただし、アルバム、アーティスト、トラックを転送すると、 Spotify プレミアムアカウントが必要です。 公式ウェブサイトにアクセスして次の操作を行うだけです。
ステップ 1. www.soundiiz.com にアクセスし、「無料で開始」をクリックしてアカウントにログインするか、新しい無料アカウントを作成して準備します。
ステップ 2. 左側のメニューから「転送」または「始めましょう」ボタンを選択し、転送ウィンドウに入ります。 次に、「ソースの選択」ボタンをクリックして「」を選択します。Spotify" をソース プラットフォームとして使用します。アクセスするには許可が必要です。 Spotify アカウント。
ステップ 3. 「宛先の選択」をクリックし、宛先プラットフォームとして「Apple Music」を選択します。 Apple Music にログインしたら、「開始」ボタンをクリックして転送設定を調整します。
ステップ 4. どのタイプを選択するか Spotify iTunes に追加したいファイル。 その後、選択したものをカスタマイズします Spotify タイトルの名前を変更し、説明を変更してプレイリストを作成します。 最後に、「設定を保存」をクリックすると、Soundiiz がファイルの変換を開始します。 Spotify 音楽を Apple Music に。
ステップ 5. 次に、 Spotify Apple Music に統合された「iTunes Match」機能を使用して、プレイリストを iTunes ライブラリと統合します。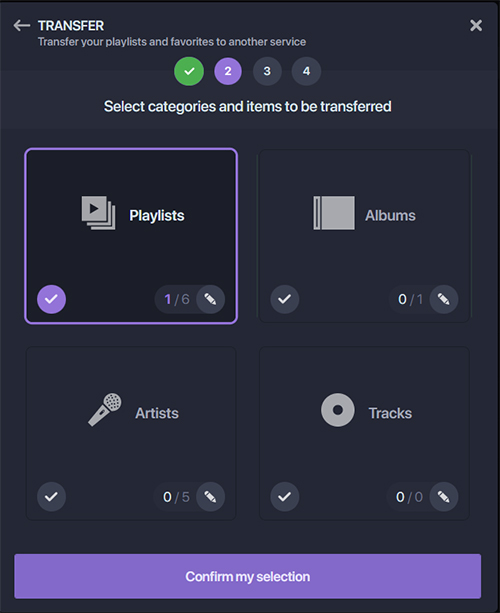
これで無事に転送が完了しました Spotify 曲を iTunes に保存する場合、曲を失うことが心配な場合は、iCloud 経由で iTunes ライブラリをバックアップすることもできます。 今すぐ次の簡単な手順に従って、iTunes ライブラリをバックアップしてください。
ステップ1。 ダウンロード Spotify 音楽をコンピュータに取り込み、iTunes を起動します。
ステップ2. メニューバーまたはiTunesの上部にある「ファイル」をクリックし、「ライブラリ」、「ライブラリの整理」の順に選択します。
ステップ 3. Library Tissue ウィンドウが表示されたら、「Merge Files」ボックスにチェックを入れます。
ステップ 4. 「OK」を押して、 Spotify 音楽ファイルを iTunes メディア フォルダーに保存し、元のファイルをそこに保存します。
ステップ5. iTunesフォルダーを見つけて、右ボタンをクリックして「コピー」を選択します。
ステップ 6. 外付けハードディスクに移動して右クリックし、「貼り付け」を選択してライブラリのバックアップを作成します。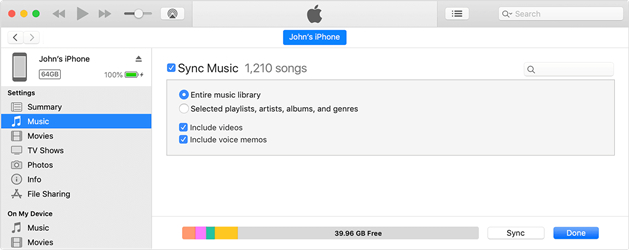
要約すると、最も愛する人を転送するための最適なソリューションをまだ探している場合は、 Spotify コンテンツを iTunes に保存する場合は、使用することを強くお勧めします TuneSolo Spotify 音楽コンバーター。 から音楽を転送する方法については、上記のすべての手順に従ってください。 Spotify Windows 上の iTunes に接続すれば、プロセス全体が簡単になります。
Copyright © 2025 TuneSolo Software Inc.無断複写・転載を禁じます。
コメントを書く
1.君の名は。
2.あなたの電子メール
3.あなたのレビュー
送信