作成する方法 Spotify デスクトップとモバイルのプレイリスト
今、時代は変わりました。 テクノロジーは、人々が自分の指先で好きな音楽を楽しむための、より優れた、そしておそらく最も効果的な方法を人類にもたらしました。 デジタル ミュージックが誕生し、多くのアーティストがそのバージョンをリリースしました。 しかし、大手デジタル音楽ストリーミングプロバイダーに関して言えば、 Spotify 大事な試合だ。 それ以来 Spotify それが脚光を浴びたことで、人々が自由に音楽を楽しむ方法が変わりました。
Spotify は、加入者がアプリを最大限に活用できるようにするための幅広いオプションを提供します。 最高の機能の XNUMX つであり、そのタイトルを最大の特徴とさえ言えるでしょう。 Spotify プレイリスト。 あ Spotify プレイリストでは、所有する各トラックを分類し、名前またはタイトルを付けて、いつでも好きなときに再生ボタンを押すことができます。 知る準備ができているなら 作成方法 Spotify プレイリストそのままスクロールを続けてください。
記事の内容 パート 1. でプレイリストを作成する方法 Spotify デスクトップ上で?パート 2. の作成方法 Spotify モバイルのプレイリスト?パート3。楽しみ方 Spotify プレミアムなしのプレイリスト?パート4。 概要
パート 1. でプレイリストを作成する方法 Spotify デスクトップ上で?
作り方が面白いですね Spotify いつでもプレイリスト。 ゼロから何かを考えたい場合でも、アルバムから何かを考え出したい場合でも、どのような方法でも機能します。 スマートフォンまたはデスクトップ上で作成できます。 何も変わりません。 それでは本題に入りましょう。
ステップ1。 打ち上げ Spotify
あなたがすでにあなたを持っているなら Spotify デスクトップにアプリがインストールされている場合は、それを開きます。 起動すると、アプリの左下隅に「新しいプレイリスト」ボタンが表示されます。 クリックして開始します。
ステップ 2. プレイリストのタイトルを作成する
「新しいプレイリスト」ボタンをクリックすると、プレイリストを作成するための新しいウィンドウが表示されます。 プレイリストに好きな名前を付け、説明を付けます。
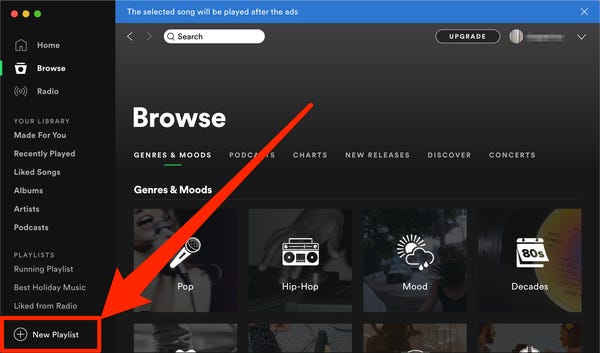
ステップ 3. カバー写真を追加して作成する
同じウィンドウで、カバー写真やプレイリストを追加するオプションもあります。 そのままにしておいてもいいし、 Spotify いずれかのトラックからカバー写真が自動的に選択されます。 完了したら、「作成」ボタンをクリックします。
ステップ4.プレイリストに曲を追加する
新しいプレイリストが空であることに気づくかもしれません。 トラックを埋める方法にはいくつかのオプションがありますが、いつでも曲を検索して、タイトル内の三重点をクリックすることができます。 メニューから「プレイリストに追加」オプションを選択します。 必要な曲を新しいプレイリストに追加します。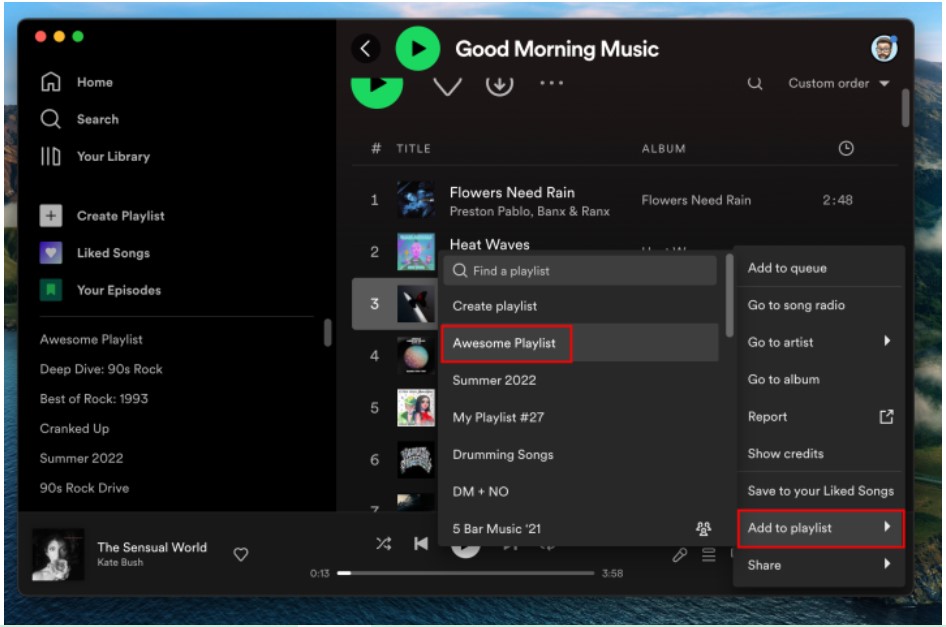
ステップ 5. ステップ 4 を繰り返します。
特定のプレイリストに必要なすべてのトラックが最終的に決定されるまで、ステップ 4 を繰り返します。 いつでも好きなだけプレイリストを作成できます。 Spotify デスクトップ。
上記の手順を完了すると、おめでとうございます。 Spotify プレイリスト。 この時点でできることは、 あなたを共有します Spotify プレイリスト 仲の良い友達や家族と一緒に。 ただし、プレイリスト内の一部の曲を聴き飽きることもあります。 プレイリストを編集して他の曲を追加することもできます。 具体的な編集手順は次のとおりです Spotify プレイリスト。
編集方法 Spotify プレイリスト
1. 編集したいプレイリストをクリックします。
2. 曲を削除するには、問題の曲の横にある三点アイコンをクリックし、「このプレイリストから削除」を選択します。
3. 曲の順序を並べ替えるには、曲をクリックして、目的の位置まで上下にドラッグします。
4. プレイリストをプライベートにするか削除するには、プレイリスト名の下にある XNUMX 点アイコンをクリックし、適切なオプションを選択します。
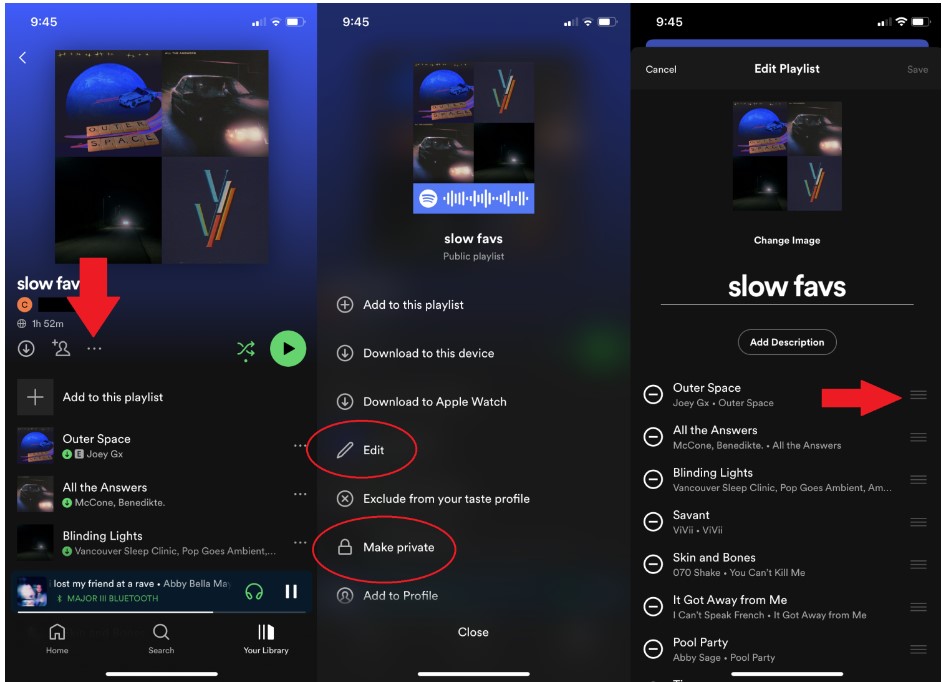
パート 2. の作成方法 Spotify モバイルのプレイリスト?
知らなかった場合のために説明しますが、無料のサブスクリプションを利用することも、有料のサブスクリプションを利用することもでき、どちらのオプションでもプレイリストを作成することができます。 唯一の違いは、システムを完全に制御する方法にいくつかの制限があることです。 Spotify プレイリスト。 それが自分にとってどのように機能するかを検討したい場合は、以下を読んでください。
でプレイリストを作成する方法 Spotify プレミアムなし?
ステップ1。 新しいプレイリストを作成する
使用している場合 Spotify 無料で、アプリを起動して「ライブラリ」に直接アクセスするだけです。 次に「プレイリストを作成」をタップします。 新しいウィンドウで、新しいプレイリストの名前またはタイトルを考え出します。 次に、「作成」ボタンを押します。
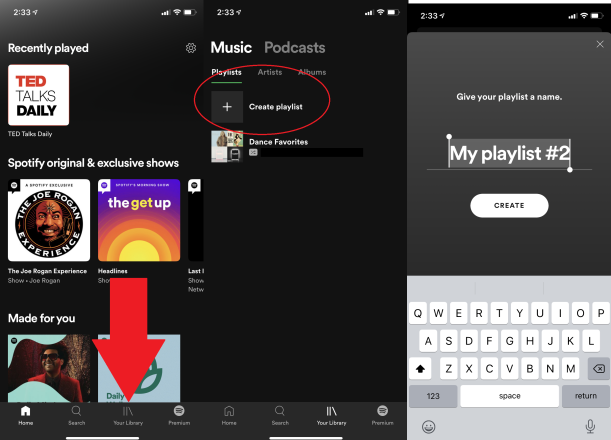
ステップ2.プレイリストに曲を追加する
プレイリストを作成したら、「曲を追加」ボタンをタップしてプレイリストに曲を追加できます。 好きな曲を検索して「+」ボタンをタップしてください。 その後は元気ですよ。 好きなだけトラックを追加してください。
ボーナス:Spotify 検索すると自動的に曲がおすすめされるので、存在を知らなかった曲に驚かれるかもしれません。
でプレイリストを作成する方法 Spotify プレミアムで?
ステップ1。 新しいプレイリストを作成する
それと変わりません Spotify 無料。 「ライブラリ」に移動し、「プレイリストの作成」ボタンをタップします。 新しいプレイリストに名前またはタイトルを付けて、「作成」をクリックします。
ステップ2.プレイリストに曲を追加する
プレイリストのタイトルを決めたら、曲を追加します。 ご了承ください Spotify プレイリストのタイトルに基づいて曲をおすすめします。 十分に明確でない場合は、 Spotify システムで翻訳する場合は、手動で曲を追加することもできます。 「曲を追加」をタップし、必要なトラックのタイトルまたはアーティストを入力します。 もう一度「+」記号をクリックすると完了です。
パート3。楽しみ方 Spotify プレミアムなしのプレイリスト?
この記事の最も重要な部分に到達しました。 もちろん、私はあなたがどのように楽しむかを最も効率的に得るためにこれまでで最高のものを保存しました。 Spotify プレミアム購読なしのプレイリスト。 それはすべてです TuneSolo Spotify 音楽コンバーター。 無料で便利で、制限に疲れたくない人には最適です。 Spotify 無料および月額料金 Spotify プレミアム
TuneSolo Spotify 音楽コンバーターの機能:
- ダウンロード機能と 変換 Spotify 曲
- MP3、WAV、AAC、FLAC などのフレンドリーな形式のリストをサポート
- ダウンロードと変換 Spotify 5倍速の曲
- オリジナルの曲の品質をロスなく 100% 維持します
- ダウンロードと変換後も ID3 タグを保持します
- 無料のソフトウェアアップデートと技術サポート
ダウンロード方法 Spotify 無料のプレイリスト
ステップ1.アプリをインストールする
これに行く ウェブサイト ダウンロードボタンを見つけてください TuneSolo Spotify 音楽コンバーター
ステップ 2. から曲をインポートする Spotify
アプリウィンドウで、「ここに URL をコピーまたは貼り付けるか、ここにファイルをドラッグします」セクションに移動します。どちらかの方法で曲をインポートします。 Spotify

手順3. [出力]を選択します
「出力形式」と「出力フォルダー」を選択します。

ステップ4。 変換
完了したら、「すべて変換」ボタンをクリックし、曲が完全に変換されるまで待ちます

パート4。 概要
まとめると、この記事では Spotify プレイリストは簡単そうに見えました。 必要な答えを得るためにあちこち行ったり来たりする必要はありません 作成方法 Spotify プレイリスト。 必要なのは、スマートフォンまたは PC、快適なネットワーク接続、そしてもちろん、さまざまなジャンルのすべての曲のリストだけで、プレイリストを通じて、必要に応じて聴くことができます。 TuneSolo Spotify Music Converter を使用すると、いつでもお気に入りのプレイリストを聴くことができ、リズムを保つことができます。 アクセスは無制限で、自分のペースで行えます。 本当に保存する価値があると言わざるを得ません。