独自のプレイリストのセットを変更または配置できることは、すべてのユーザーにとって本当に大きなメリットです。 好みの方法で曲を収集する方法は、すべてあなた次第です。 すばらしいのは、それらを他の人と共有することもできるということです。 何がもっと大きいか知っていますか? また、他の場所に転送することもできます。
だから、あなたが使用している場合 Spotify 最も愛されているトラックを楽しむには、プレイリストをコピーする方法を学ぶ必要があります Spotify。 この種の手順に十分な準備ができている場合は、特に、コピーしたいプレイリストを見つけた場合に非常に役立ちます。 あなたへの私の提案は、この記事の終わりまで読み続け、プレイリストをコピーする方法について心に留めておくべきことを正確に知っていることです。 Spotify.
記事の内容 パート1。プレイリストをコピーする方法 Spotify Windows と Mac の場合パート2。Aをコピーする方法 Spotify Android および iOS へのプレイリストパート3。Aをコピーする方法 Spotify プレイリストを別のアカウントにパート4。コピーする方法 Spotify AppleMusicへのプレイリストパート5。ダウンロードする方法 Spotify 無料のプレイリストパート6:結論
の共有プレイリストのメンバーである場合 Spotify そして音楽トラックの絶え間ない変化にうんざりしているなら、あなたがすべき最善のことはプレイリストをコピーする方法を学ぶことです Spotify.
だから、プレイリストをコピーする方法の手順をマスターするために Spotify Windows と Mac の場合は、時間をかけて以下で説明する手順を理解してください。
ステップ 1. 最初に行う必要があるのは、 Spotify お使いのコンピューター上のアプリ。 必ずアプリをインストールして、デバイスで実行してください。
ステップ2。 オープン Spotify アプリを選択し、すべてを選択します Spotify コピーしたいプレイリスト。 メインのプレイリストをクリックすると、選択したプレイリストに含まれる一連の曲またはトラックが表示されます。 リストから、手順を実行するすべての項目を考えます。
ステップ 3. ここで、曲を XNUMX つずつクリックするのではなく、XNUMX つのトラックを選択してから、次のトラックをハイライト表示してみてください。 また、意図せずにトラックやアルバムにアクセスしてしまうことを避けるために、最初から追加された日付をクリックしていることを確認してください。
ステップ 4. XNUMX つのトラックを選択した直後、通常の一括選択方法と同じように、「Ctrl」キーを押しながら「A」キーを押すだけで、すべてのトラックを一度に選択できます。 この手順は Windows を使用している人向けですが、Mac を使用している人は「Command」キーと「A」キーをクリックします。
ステップ 5. ハイライト表示した後、トラックを右クリックするコマンドを実行してみてください。 次に表示される一連のオプションから、「追加先」を選択し、「新しいプレイリストを作成する」または「プレイリスト名を選択する」を選択します。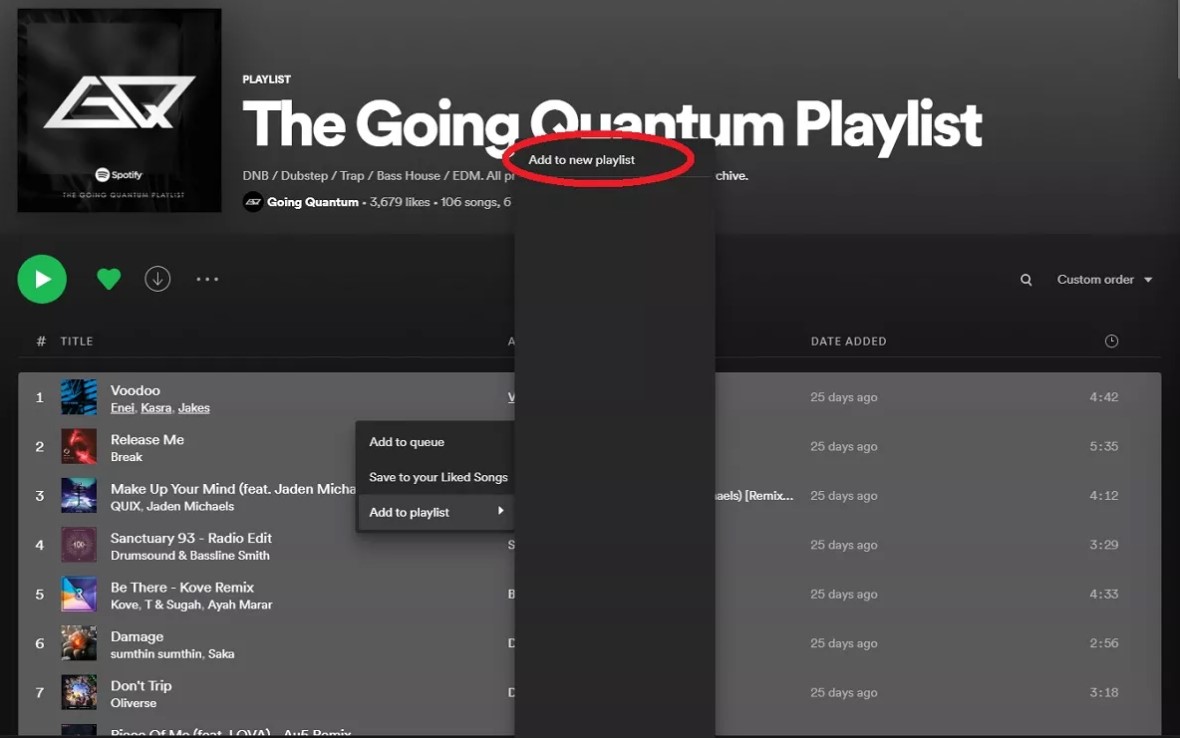
上記のすべての手順を実行した後、しばらく前に選択して強調表示したすべてのトラックの認定された真のコピーが、作成される新しいプレイリストに含まれます。 トラックのリストに関して絶え間ない変更について悩む必要はもうありません。 選択に応じてトラックを追加または削除したり、プレイリストの名前を変更したりすることもできます。
上記の詳細なガイドを参照すると、正常にコピーできたと思います。 Spotify コンピューター上のプレイリスト。 でも、コピーしてもいいのかと尋ねる人もいるかもしれません。 Spotify 携帯のプレイリスト? 答えは「はい」です。 さて、コピー機能 Spotify プレイリストはモバイルアプリでも利用できます。 Android デバイスと iOS デバイスのどちらを使用している場合でも、次の手順に従ってプレイリストの XNUMX つをコピーします。
ステップ1。 オン Spotify アプリで、コピーしたいプレイリストを開きます。
ステップ 2. プレイリスト名の下にある三点アイコンをクリックし、「他のプレイリストに追加」を選択します。
ステップ 3. 次のメニューで、「新しいプレイリスト」をクリックするか、既存のプレイリストの XNUMX つを選択します。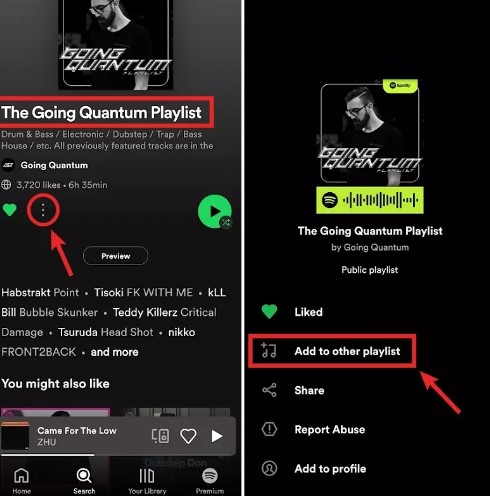
ただし、コピーする場合は、 Spotify モバイル上のプレイリストでは、複数の曲を同時にコピーすることはできません。 代わりに、コピーしたい曲を個別にタップしたままにする必要があります。 次に、次のウィンドウで「プレイリストに追加」を選択します。 お気に入りの曲をまとめたら、 共有する Spotify プレイリスト あなたの友人たちとともに。
新しいものを作成することを計画している場合 Spotify アカウントを作成し、保存したプレイリストを古いアカウントから新しいアカウントに転送する方法に問題がある場合は、以下で詳しく説明する手順に従ってください。
ステップ 1. 最初に行うことは、古いアカウントをチェックして、すべてのプレイリストが「パブリック」に設定されているかどうかを確認することです。 この問題に関してできるもう XNUMX つのオプションは、「Your Music」という名前の代替プレイリストを作成することです。 これは、アプリケーションの使用中に保存したすべての曲を配置できる場所です。 これを行うには、「曲」セクションで強調表示して選択したすべての曲を新しいプレイリストにドラッグ アンド ドロップするだけです。
ステップ 2. プレイリストが公開されていることを確認したら、すぐに古いアカウントからサインアウトします。
ステップ 3. ハイライト プロセスを正式に開始するには、ステップを簡単に実行できるようにコンピューターまたはデスクトップを使用することをお勧めします。 デスクトップ コンピューターでサインインします。 Spotify 新しいアカウントを使用して、古いアカウントを見つけます Spotify 現在表示されているページに表示される検索バーを介してプロファイルします。 「Spotify検索バーの「:User:Username」ですが、ユーザー名の部分を以前に使用したユーザー名に置き換えることを忘れないでください。 繋がっている方へ Facebook 彼らのアカウント Spotify アプリ、あなたがあなたの古いものを見つけるためにあなたがすることができるもう一つの方法 Spotify アカウントは、Facebookアカウントを検索することによって行われます。
ステップ 4. 古いアカウントに正常にアクセスしたら、「パブリック プレイリスト」のセクションに進みます。 先ほどから、古いアカウントからログアウトする前にプレイリストを公開設定にしていたので、「公開プレイリスト」をクリックすると、お気に入りのトラックを含むすべてのプレイリストが自動的に表示されます。
ステップ 5. 対象のプレイリストを XNUMX つクリックして開き、そのプレイリストに含まれるすべての曲を選択します。
ステップ6. すべての曲を強調表示して選択した後、それらを右クリックし、表示される選択肢から「プレイリストに追加」を選択し、次に「新しいプレイリスト」を選択します。
ステップ 7. これを行うと、古いアカウントからコピーしたのと同じ曲を含む新しいプレイリストが新しいアカウントに作成されます。 プレイリストのタイトルもコピーするか、新しいタイトルに変更するかは、あなたの選択次第です。
ステップ 8. 残りのプレイリストをコピーするには、上記のステップをもう一度実行してください。
現在、音楽サービスに対する需要が高まっているため、人々の絶え間ない要望や要件に応えるために、多くの音楽ストリーミング プラットフォームが導入および強化されています。 そして、前のプラットフォームには後者のプラットフォームに含まれている何かが欠けている可能性があるため、突然別のプラットフォームに切り替えることは、もはや新しいことではありません。
その状況の一般的な例の XNUMX つは、 Spotify AppleMusicに切り替えるユーザー。 さて、問題は「あなたの Spotify プレイリストをAppleMusicに追加しますか?」 実際、プレイリストをコピーする方法にはいくつかの方法があります Spotify Apple Musicを対象としていますが、このセクションでは「TuneMyMusic」に焦点を当てます。
「TuneMyMusic」は、ウェブ上にあるダウンロード可能なアプリケーションが機能し、プレイリストをコピーする方法を支援できるため、快適ではなく、信頼できない人に最適です。 Spotify オンラインで検索するだけで Apple Music にアクセスできます。このアプリの使用は完全に無料です。 もう XNUMX つの良い点は、「Tune My Music」にアクセスする際に任意のデバイスを使用できることです。 Spotify Tune My Music を使用してプレイリストを Apple Music に保存するには、次の手順に従ってください。
ステップ 1. Tune My Music Web サイトにアクセスします。
ステップ 2. 「始めましょう」を選択してプロセスを開始します。
ステップ3。 選択する Spotify ソースプラットフォームとして接続し、 Spotify アカウント。
ステップ 4. Apple Music に転送したいプレイリストを選択します。
ステップ 5. 宛先プラットフォームとして Apple Music を選択し、Apple Music アカウントにサインインします。
ステップ 6. 転送プロセスを開始し、完了するまで待ちます。
転送が完了すると、次のものが見つかるはずです。 Spotify Apple Music アカウントのプレイリスト。 Tune My Music には、プレイリストのサイズや特定のコンテンツの可用性に応じて、いくつかの制限がある場合があることに注意してください。
ここまで読んだので、プレイリストをコピーするのは非常に簡単だと思います。 Spotify デスクトップとモバイル。 お気に入りの曲にアクセスして再生するのに苦労しなければ、間違いなく楽しむことができます。 これを可能にする最善の方法は、デバイス上にトラックを永久に保存することです。 アカウントをお持ちの場合 Spotify、プレイリストをコピーする方法を学ぶだけで、曲を携帯電話に保存できます Spotify 特に強力なツールを利用することでTuneSolo Spotify 音楽コンバーター"。
TuneSolo は強力な音楽変換ツールです。 音楽ファイルを一般的なオーディオ形式に変換する MP3、M4A、FLAC、WAV など。 最高のストリーミング品質を維持しながら、従来の方法の XNUMX 倍の速度で動作します。
連絡先 TuneSolo、ダウンロードしたファイルをデバイスに保存できます。 任意の音楽プレーヤーに転送します 彼らの選択です。 これにより、オフラインで楽しんだり、お気に入りの音楽を制限なくどこにでも持ち運べたりすることが可能になります。
ステップ 1. 最初に行う必要があるのは、「」をダウンロードすることです。TuneSolo Spotify ミュージックコンバータ」。 下の安全なボタンをクリックするだけでこのソフトウェアを入手できます。 アプリをダウンロードしたら、必ずデバイスにインストールしてソフトウェアを実行してください。
ステップ 2. XNUMX 番目のステップは、曲ファイルをコンバーターにアップロードすることです。 これを行うには、変換したい各曲のリンクをコピーしてコンバータに貼り付けます。 もう XNUMX つのオプションは、曲ファイルをコンバータに正確にドラッグ アンド ドロップすることです。
ステップ 3. 曲がコンバータにアップロードされたので、希望する出力形式の選択を開始できます。 先ほど説明したオーディオ形式のセットから選択できます。
ステップ 4. その後、「すべて変換」ボタンをクリックして、曲の変換を正式に開始します。
ステップ5. 最後に、変換プロセス後、「出力ファイルを表示」をクリックして、完成した曲ファイルを確認できます。 ここで、曲をダウンロードして携帯電話に永久にコピーできるようになります。
「の助けを借りてTuneSolo Spotify Music Converter」を使用すると、共有で行われる絶え間ない変更を気にすることなく、プレイリストを携帯電話に簡単にコピーできます。 Spotify 新しい音楽が登場するたびにプレイリスト。 あなたが得ることができるもう一つの利点は、あなたが含めたいと思うトラックを追加し、あなたが持っていると感じないトラックを削除することができることです。
それだけです! これでコピー方法がわかりました Spotify 携帯電話やコンピュータ上のプレイリスト。 お気に入りのプレイリストをコピーすることもできます Spotify。 より良く聞き、管理するために Spotify プレイリストを使用することをお勧めします TuneSolo Spotify ダウンロードするミュージックコンバータ Spotify プレイリストをコンピュータに保存すると、どのデバイスでも聴くことができます。
Copyright © 2025 TuneSolo Software Inc.無断複写・転載を禁じます。
コメントを書く
1.君の名は。
2.あなたの電子メール
3.あなたのレビュー
送信