今日現在、 Spotify は、音楽業界のすべての有望な音楽ソースの中で依然としてナンバーワンの座を維持しています。 膨大な音楽コレクションと幅広いカタログがあり、機能やサービスも同様です。 プレミアムユーザーだけでなく、無料ユーザーにも提供できる機能がたくさんあります。
この投稿では、そのプロセスに焦点を当てます。 どうやってオフにすればいいですか Spotify シャッフル再生機能 コンピューター、Android、iOS デバイス上で。
記事の内容 オフにする方法 Spotify 複数のデバイスでのシャッフル再生機能ボーナスヒント: ダウンロードの利点 Spotify コンピュータへの音楽
Since Spotify はユーザーがそのサービスに無料でアクセスできるようにしており、多くのユーザーが確実に利用しています。 Spotify 無料アカウントを通じてアプリをダウンロードします。 しかし、もちろん、いつでも次の選択をすることができます アカウントをプレミアム プランにアップグレードする 特に、オフライン再生用の曲のダウンロードやストリーミング用のシャッフル再生機能などのアップグレードされた機能を楽しみたい場合は、 Spotify ランダムにトラックします。
で利用可能なプランに名前を付けるには、 Spotify プレミアムでは、個人、デュオ、ファミリー、学生プランからお選びいただけます。 購読すると、その機能に無制限にアクセスできるようになります。
初めての人 Spotify プレミアム購読者は、特定の機能や機能の使用方法を疑問に思うかもしれません。 しかし、このセクションでは、次のことに焦点を当てます。どうやってオフにすればいいですか Spotify シャッフル再生機能”。 オフにする手順を実行するためのガイドラインとして、次の説明を使用できます。 Spotify シャッフル。
その直後、作成した曲のシーケンスに基づいてトラックが再生されます。 すでに試してみてもうまくいかなかった場合は、「再生中」タブをクリックして「シャッフル ボタン」に進んでください。 トラックのランダムな再生が禁止されることを示すには、もう一度チェックを外す必要があります。
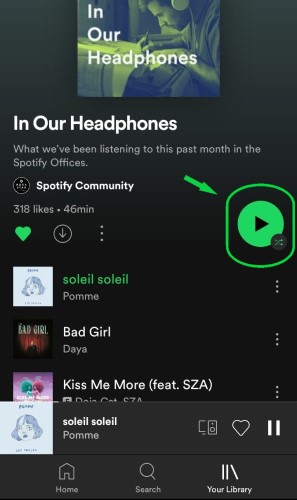
この Spotify このアプリは、Android や iOS などのスマートフォンを含む複数のデバイス タイプや、Mac、Windows、Linux などの複数のコンピュータ タイプで簡単にアクセスできるように設計されています。
あなたが現在経験しているのであれば、 シャッフルプレイの問題、「どうやって電源をオフにするか」という問題を解決するのに苦労するのではなく、 Spotify シャッフル再生機能」を使用する場合は、コンピューター/デスクトップ アプリケーションを使用するだけで問題に対処できます。 の中に Spotify デスクトップ アプリケーションでは、シャッフルすることなくトラックを再生できます。
その方法については手順を確認してください。
前述したように、アイコンが緑色の場合は曲のシャッフルが有効になり、白色の場合は無効になります。
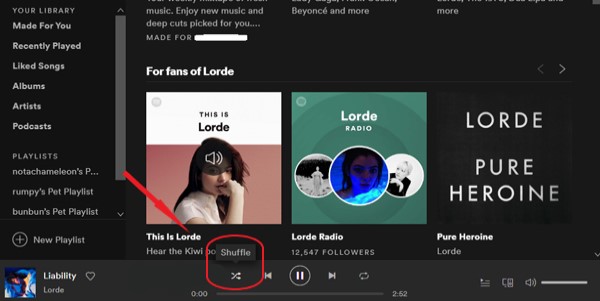
コンピュータにトラックを永久にダウンロードすることで得られる利点の XNUMX つは、次のことを心配する必要がないことです。 Spotify電源の切り方の問題など、関連する問題 Spotify シャッフル。 ただし、他のファイルと同様に、 Spotify 音楽コンテンツも DRM で保護されていますが、これはデバイスへのダウンロードが決して簡単ではないことを意味します。 この場合、DRM 解除ツールが非常に必要になります。
私があなたに使用することをお勧めできる最良のツールは次のとおりです TuneSolo Spotify 音楽コンバーター。 トラックから DRM を削除するだけでなく、多くの音楽プレーヤーでアクセスできる他の出力形式に変換することもできます。
利用可能な形式は、 TuneSolo MP3、FLAC、M4A、WAV が含まれます。 一度 Spotify トラックは前述のいずれかに変換されます。 TuneSolo デバイスにダウンロードする際に役立ちます。
その後、次のことができるようになります あるデバイスから別のデバイスに転送する。 インターネット接続を必要とせずに、いつでもストリーミングすることもできます。

TuneSolo Spotify Music Converter は最大 5 倍の速度で動作します。 オリジナルとまったく同じ最高のストリーミング品質で変換されたトラックを生成することもできます。 ID タグやメタデータ情報などのトラックの重要な詳細はすべて、変換プロセス後も完全に保持されます。
音楽コンバーターを使用した後のその他の問題 Spotify もう心配することはできません。 ここで、上記の「電源をオフにする方法」で説明した手順は無視してかまいません。 Spotify シャッフル再生機能」。

まとめ
ストリーミング Spotify 同じシーケンスに基づくトラックは、プレミアム ユーザーのみが利用できる機能です。 しかし、上記の議論で「どうやって電源をオフにするか」に関するガイドラインがカバーされているため、 Spotify シャッフル再生機能」は、プレミアムユーザーでも非プレミアムユーザーでも、きっとお役に立ちます。 逆に、そこから逃げたいのであれば、 Spotify 問題がある場合は、ツールを利用できます - TuneSolo Spotify ミュージックコンバータ。
ホーム
Spotify 音楽変換
オフにするにはどうすればよいですか Spotify 複数のデバイスでシャッフル再生
コメント(0)
返信
1.君の名は。
2.あなたの電子メール
3.あなたのレビュー
Copyright © 2025 TuneSolo Software Inc.無断複写・転載を禁じます。
コメントを書く
1.君の名は。
2.あなたの電子メール
3.あなたのレビュー
送信