私たちが期待するように Spotify 音楽、それは私たちがそれから経験することができる最高の機能と最高のサービスを常に私たちに与えてくれました。 無料のアプリケーションだけで、プレミアムにアップグレードすれば、すでに多くの機能を楽しむことができます。 の主な機能のXNUMXつ Spotify プレミアム は、オフライン再生の目的でお気に入りの曲をすべて保存する機会をユーザーに提供するダウンロード機能です。 デスクトップ版を使用している場合 Spotify アプリ、そしてあなたは方法を知っている必要があります ダウンロード Spotify コンピューターへの音楽。 読み続ければ、音楽をダウンロードする方法の具体的な詳細がわかります。 Spotify お使いのコンピュータに。
記事の内容 パート 1.音楽をダウンロードする方法 Spotify プレミアムなしでコンピューターに接続しますか?パート 2.音楽をダウンロードする方法 Spotify コンピューターをオンラインで無料にするには?パート 3.音楽をダウンロードする方法 Spotify 経由でコンピュータへ Spotify デスクトップアプリ?パート 4. からの音楽のダウンロードに関するよくある質問 Spotify コンピュータへパート5 結論として
一般的に、オフライン再生の目的でデバイスに曲をダウンロードできるのはプレミアム ユーザーのみですが、一方、すべての無料ユーザーは曲をダウンロードできません。 アクセスしてプレイするには、安定したインターネット接続を見つける必要があります。 Spotify お気に入り。 しかし、実際にダウンロードする方法があることを知っていますか Spotify プレミアムアカウントを必要とせずにコンピュータに音楽を? これは、効果的なツールの助けを借りて、すなわち TuneSolo Spotify 音楽コンバーター.
このツールは、ユーザーがトラックを MP3、WAV、M4A、FLAC のいずれかの出力形式に変換するのに役立ちます。 トラックが上記のいずれかに変換されると、次のことができるようになります。 お気に入りのプレイリストをダウンロードする そしてそれらをデバイスに保存します。 今すぐ下のボタンをクリックして無料でお試しください。
この注目すべきツールを使用することで得られる機能と利点を教えてください。 TuneSolo Spotify ミュージックコンバーター、そしてダウンロード方法の手順 Spotify コンピュータへの音楽。
曲を他のオーディオ形式に変換する
の主要な機能の1つ TuneSolo Spotify Music Converterは、変換する機能です Spotify 多くのデバイスでアクセス可能なオーディオ形式に曲を変換します。 MP3、WAV、AAC、FLACの出力形式から選択できます。
ダウンロード Spotify 音楽の歌
ダウンロード機能は、すべてのプレミアムユーザーのみに限定されていることが知られています。 だから、のすべての無料ユーザー Spotify アプリはこの特定の機能から本当に恩恵を受けるでしょう。 一度 Spotify 曲は他のオーディオ形式に正常に変換され、デバイスに永続的に保存できるようになります。
オフラインリスニング
述べたように、利用するために月額サブスクリプション料金を支払うすべての人 Spotify ダウンロードできるのはプレミアムだけです Spotify 曲をコンピューターに転送します。 しかし、の助けを借りて、 TuneSolo Spotify 音楽コンバーター、アプリの無料ユーザーでさえ、言及された機能を体験することができます。 曲の変換とダウンロードが完了したら、お気に入りの曲を再生して楽しむことができます Spotify どこにいても、いつでも好きなときに曲を。 インターネット接続の悪さや、曲のストリーミングで消費するモバイルデータについて心配する必要はありません。
多くのデバイスで曲を再生する
の変換機能から得られる実際のメリット TuneSolo Spotify Music Converterは、お気に入りの音楽を再生できるようになることです Spotify 私たちが使用することを好む多くのデバイスでの音楽の歌。 合計でXNUMX台以下のデバイスでのみ曲をストリーミングできるプレミアムユーザーとは異なります。 と TuneSolo、曲を楽しむために使用するデバイスの種類に制限されません。
高速変換スピード
これは実際に作る機能です TuneSolo Spotify 完璧な音楽コンバータ。 曲の変換とダウンロードの全手順を短時間で完了することができます。 ほんの数分待つだけで、すでに何十もの変換に成功した曲を手に入れることができます。 TuneSolo Spotify Music Converterは、通常の変換速度の最大5倍の速度で加速できます。 これは、他の変換速度と比較して、すでにはるかに高速です。 この機能だけで、時間を大幅に節約し、他のアクティビティに使用することができます。
ID3タグやメタデータ情報などの重要な情報を保持します
のもう一つの良い機能 TuneSolo Spotify Music Converter は、ID3 タグやメタデータ情報などの重要な詳細を保持する機能です。 この機能は、すべてのユーザーにとって実際に非常に役立ち、利点です。これらの詳細が保存されていない場合、各曲の重要な詳細をすべて入力するのは非常に骨の折れる作業になるためです。
独自の音楽ライブラリを整理する
TuneSolo Spotify Music Converterを使用すると、ユーザーは独自の音楽ライブラリを整理することもできます。 曲をどのようにアレンジしたいかを自由に選択できます。 私はあなたにとって最も速くそして最も簡単に働く種類の配置を選ぶことを勧めます。 アルバムごと、年ごと、アーティストごと、またはジャンルごとに並べ替えることができます。 この機能は、曲リストをXNUMXつずつ参照して特定の曲ファイルを見つける代わりに、曲ファイルが属する特定のカテゴリをクリックするだけで済むため、実際に多くの時間を節約するのにも役立ちます。
テクニカルサポートチームからの無料アップデートと無制限のヘルプ
使い方 TuneSolo Spotify Music Converterは、利用可能なアップデートがある場合はいつでも無料でアップデートを提供します。 手順の途中で問題が発生した場合は、テクニカルサポートチームに支援を求めることもできます。
これで、の機能についてすでに十分な知識があります。 TuneSolo Spotify Music Converter、ダウンロード方法の手順に取り組みましょう Spotify を使用してコンピュータに音楽 TuneSolo Spotify ミュージックコンバータ。
あなたがしなければならない最初のステップはダウンロードすることです TuneSolo Spotify 音楽コンバーター。 これは、公式ウェブサイトから入手することによって入手できます。 TuneSolo または下のボタンをクリックするだけです。 ダウンロード プロセスの直後に、使用するデバイスにインストールし、その後アプリを実行します。
打ち上げ後 TuneSolo デバイスで、次の状態になるまで数分待ちます TuneSolo あなたのを読んで認識します Spotify 音楽ライブラリ。 曲が完全に認識されたら、アップロードを開始できます Spotify 曲のリンクをコピーして、準備した領域に貼り付けることでお気に入りを作成します。 曲をアップロードするもうXNUMXつの方法は、曲をコンバーターにドラッグアンドドロップするだけです。
曲とプレイリストがすでにミュージックコンバーターにアップロードされたら、曲を変換する出力形式の決定を開始できます。 MP3、AAC、WAV、FLACの出力形式から選択できます。
曲がアップロードされ、出力形式が決定されたので、[すべて変換]ボタンをクリックして、最終的に変換プロセスを開始できます。 変換プロセスが完了するまで、数分待つだけです。
曲はすでに別のオーディオ形式に変換されているので、[出力ファイルの表示]ボタンをクリックして取得できます。
ダウンロードする場合は、覚えて従うべき基本的な手順はXNUMXつだけです。 Spotify コンピュータへの音楽。 ダウンロード方法について話し合ったこれらのガイドラインを期待しています Spotify コンピューターへの音楽は、さまざまな曲のタイトルにアクセスするのに大いに役立ちました。
使用に加えて TuneSolo Spotify ダウンロードするミュージックコンバータ Spotify 曲をコンピュータにダウンロードするには、オンラインの無料変換ツールを使用することもできます。 Spotify Soundloader などの曲をコンピュータに保存する Spotify ダウンローダー、およびApowersoft無料オンラインオーディオレコーダー。 これらのツールは Windows および Mac システムで利用でき、ダウンロードに役立ちます。 Spotify 曲をコンピュータに取り込んで楽しむことができます Spotify オフラインの音楽。
Soundloaders は、ユーザーに無料でダウンロードできるサービスを提供するオンライン音楽ダウンローダーです。 Spotify 曲をコンピューターに送ります。 ダウンロード方法を学びましょう Spotify サウンドローダー経由で曲をコンピューターに転送します。
ステップ 1. まずログインします。 Spotify コンピューター上のアプリまたはアクセス Spotify ブラウザ経由でプレーヤーの Web ページにアクセスします。
ステップ 2. 音楽ライブラリでダウンロードしたい音楽を見つけます。 を右クリックします。 Spotify 曲を選択して「共有」を選択し、曲のリンクをコピーします。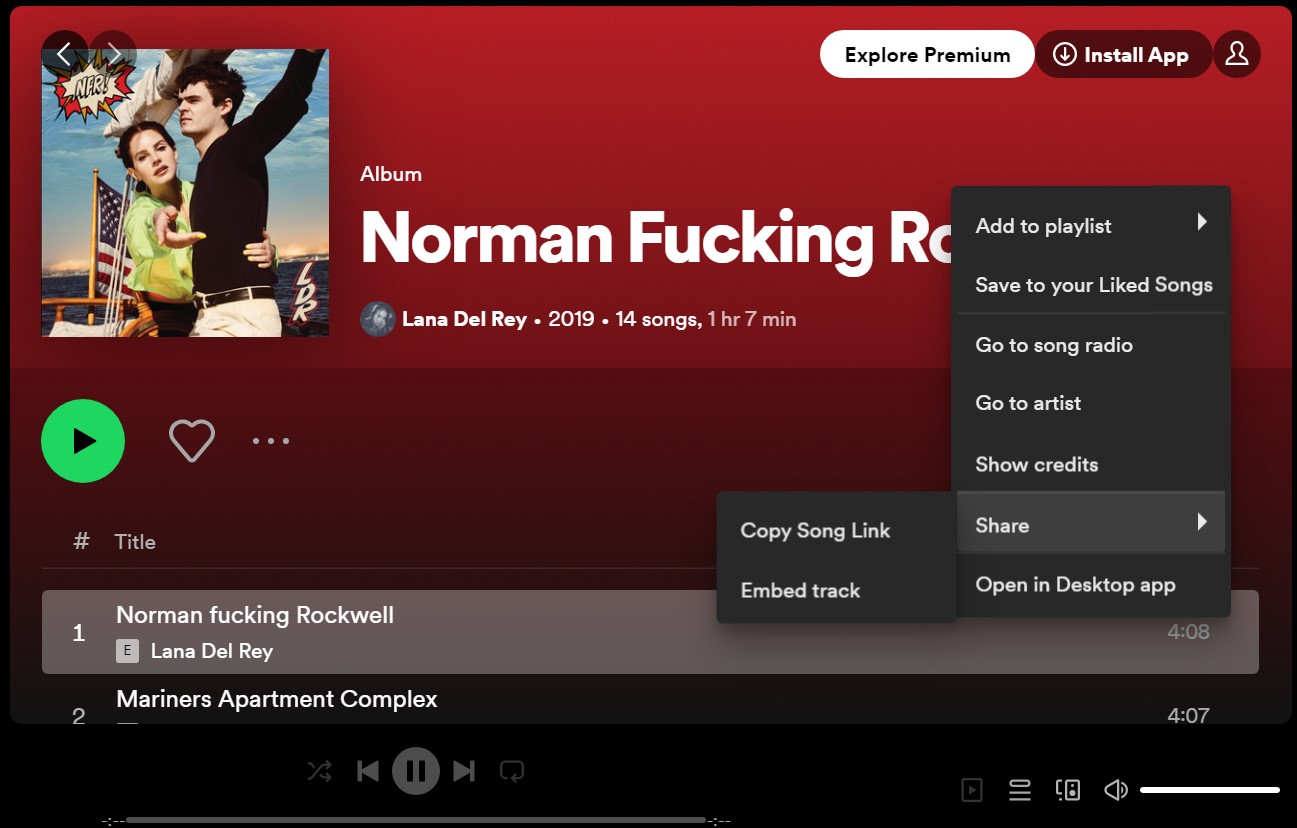
ステップ 3. サウンドローダーを開く Spotify ダウンローダー Web ページをコピーして貼り付けます Spotify 曲のリンクを検索バーに入力します。 次に「検索」をクリックします。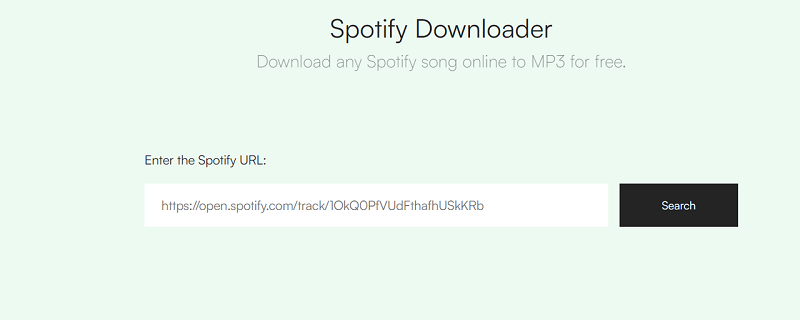
ステップ 4. 次に、次の詳細情報が表示されます。 Spotify 検索した曲が表示されます。 曲情報を確認したら「ダウンロード」をクリックします。
Apowersoftは無料のオンラインボイスレコーダーです。 ユーザーの記録に役立ちます Spotify コンピューターのサウンド カードを介して曲をオンラインで無料でダウンロードし、コンピューターに保存します。 さらに、マイクからの音を録音するだけでなく、コンピューターで再生されているサウンドをキャプチャすることもできます。 ただし、録音された曲には MP3 出力オプションのみが利用可能であり、曲の品質が影響を受ける可能性があります。 では、その仕組みを学びましょう。
ステップ1。 ApowersoftオンラインボイスレコーダーのWebページにアクセスしてください。 大きな「録音開始」ボタンをクリックします。 次に、オーディオソースをシステムサウンドとして選択します。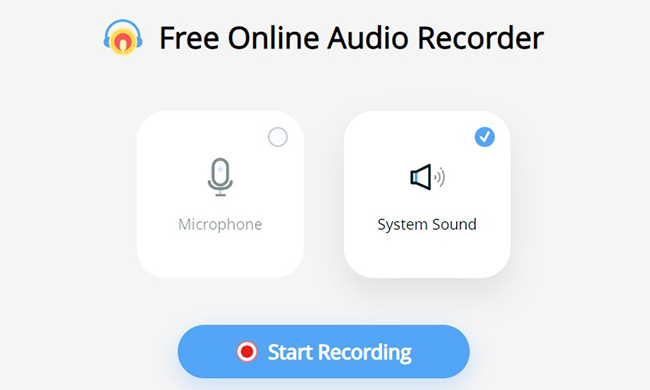
Step2。 オープン Spotify デスクトップアプリまたはログイン Spotify Web Playerでダウンロードしたい曲を再生し、「開始」ボタンをクリックします。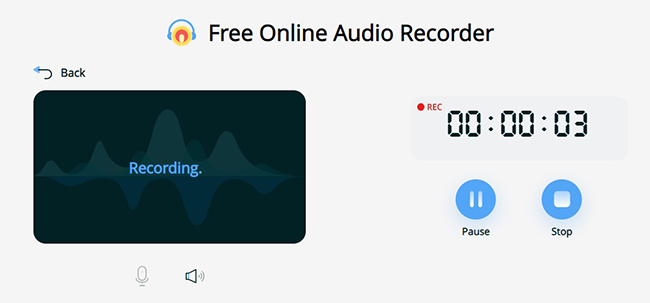
ステップ3. とき Spotify 曲の再生が完了したら、「一時停止」または「停止」ボタンをクリックして録音を終了します。 Spotify 音楽。
購読すると Spotify プレミアムならできる から曲をダウンロード Spotify Windows および Mac ラップトップに、 Spotify デスクトップアプリ。 ただし、まだ落とし穴があります。曲を個別にダウンロードすることはできず、曲をプレイリストに入れるか、アルバム全体をダウンロードする必要があります。 それでは、先に進んで、から曲をダウンロードする方法を学びましょう Spotify 経由でコンピュータに Spotify デスクトップアプリ。
ステップ 1. 最初に行う必要があるのは、 Spotify デスクトップアプリと既存のを使用してサインイン Spotify プレミアムアカウント。
ステップ 2. さまざまなアルバムから個々の曲を取得する場合は、その直後にプレイリストを作成する必要があります。 ただし、アルバム全体をダウンロードする予定がある場合は、直接ダウンロードすることもできます。 個々の曲の場合は、曲をクリックしてから「プレイリストに追加」する必要があります。 既存のものに追加するか、新しいものを作成するかは自由に決定できます。
ステップ3. 選択した曲が作成したプレイリストに含まれたら、作成したプレイリストまたは既存のプレイリストを開いて、上部にあるダウンロードボタンを切り替えます。
ステップ 4. トグルが緑色に変わると、曲のダウンロードが自動的に開始されます。 ダウンロードした曲の横に緑色の矢印が表示されていれば、ダウンロード プロセスは完了し、成功しています。 これは、プロセスがすでに完了しているかどうか、および曲がすでにオフライン再生に使用できるかどうかを示す主な指標になります。
ステップ 5. 特定のプレイリストやアルバムをオフラインで開いたり再生したりしない場合は、いつでもダウンロード ボタンをオフにするオプションを利用できます。
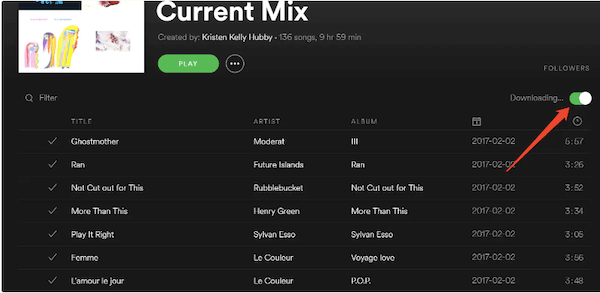
ダウンロードした曲を簡単に見つけたい場合は、[設定]オプションをクリックして、[詳細設定を表示]を見つけることができます。 そこから、オフラインソングストレージを探します。 そうすると、ダウンロードした曲の正確な場所を知ることができるようになります。
A1: 一般的に、 Spotify プレミアムでは、音楽を正常にダウンロードできます Spotify あなたのコンピュータに。 しかし、 Spotify 無料ユーザーはダウンロードできない Spotify 曲をコンピューターに転送します。 しかし、あなたは使うことができます TuneSolo Spotify ダウンロードに役立つ Music Converter Spotify 無料で曲をダウンロードし、MP3 ファイルに変換してコンピュータに保存します。
A2: 全体として、から音楽をダウンロードすることはできません。 Spotify デスクトップ アプリを MP3 ファイルとしてコンピュータ上に保存します。 ただし、サードパーティのツールや専門的なダウンローダーを使用する場合は、TuneSolo Spotify 音楽コンバーター。 MPS3 ファイルをコンピュータにダウンロードするのに役立ちます。
A3: ダウンロードした場合 Spotify Windows システムがインストールされているデスクトップに曲を保存する場合、ダウンロードした曲は通常 C ドライブに保存されます。 具体的な場所は次のとおりです。
C:\ユーザー\AppData\ローカル\Spotify\ストレージ
Mac ユーザーの場合は、 Spotify コンピュータにダウンロードされた曲は、/Users/"あなたのユーザー名"/Library/Caches/com に保存されます。Spotify.クライアント/ストレージ。
使用している場合 TuneSolo Spotify 音楽をダウンロードする Music Converter Spotify コンピュータに保存したら、[完了] タブに移動し、[出力フォルダーの表示] をクリックして、 Spotify コンピュータにダウンロードしてください。
のアップグレード Spotify できるバージョンのデスクトップアプリ ダウンロード Spotify コンピューターへの音楽 本当に素晴らしい機能が追加されました。 仕事や活動をしている間、バックグラウンドで音楽を流しているのはいつも楽しいことでした。 そして、実際にダウンロードするのに役立つ方法があることは常に良いことです Spotify を持たずにコンピュータに音楽 Spotify プレミアムアカウント。
その場合、私たちは幸運なことに開発と導入を行うことができます TuneSolo Spotify ミュージックコンバータ。 TuneSolo ストリーミングに費やしたり消費したりする必要のあるモバイルデータに関するコストの一部を削減するのに大いに役立ちました Spotify お気に入り。 今と TuneSolo Spotify Music Converter があれば、静止画にもアクセスできます なしでお気に入りの曲を楽しんでください Spotify プレミアム.
Copyright © 2025 TuneSolo Software Inc.無断複写・転載を禁じます。
コメントを書く
1.君の名は。
2.あなたの電子メール
3.あなたのレビュー
送信