方法のヒントを紹介する前に、 OGGをMP3に変換する、前代未聞の OGG ファイル形式について話しましょう。 OGG 形式は、圧縮されたオーディオ ファイルです。 そのオーディオ圧縮方法には、特許を取得していない無料の OGG VORBIS タイプが含まれています。
OGG ファイル形式は MP3 ファイル形式に似ています。 ただし、同じサイズであっても、前者の方が後者に比べて音質が優れています。 OGG ファイル形式には、アーティスト、タイトル、年、ジャンルなどに関する情報を含めるために、メタデータと呼ばれるデータも含まれています。
そうは言っても、この記事ではOGGをMP3形式に変換する方法について説明します。 さらに、OGG から MP3 への変換に関する一連の質問と回答も検討します。
記事の内容 パート 1. PC で OGG ファイルを MP3 に変換するにはどうすればよいですか?パート 2. 無料コンバーターを使用して OGG ファイルを MP3 に変換するにはどうすればよいですか?パート 3. オンラインで OGG ファイルを MP3 に変換するにはどうすればよいですか?パート 4. OGG ファイルの MP3 への変換に関する FQAパート5:結論
Mac および Windows 用の最高の OGG から MP3 コンバーターを探している場合は、この強力なツールを見逃すことはできません。 OGG を MP3 に変換する最良の方法は、 TuneSolo Spotify 音楽コンバーター。 これは、品質を損なうことなくファイルを変換するためです。 あなたはできる 任意の変換 Spotify 曲をMP3に / AAC / WAV / FLAC 形式でオフラインでも聴けます。 さらに、メタデータと ID3 タグも保持されます。 つまり、変換後にファイルを整理する必要がありません。 また、既存の標準コンバータと比べて変換速度が非常に速く、OGGファイルをMP3形式に一括変換することが可能です。
以下を使用してOGGをMP3に変換する方法は次のとおりです。 TuneSolo Spotify ミュージックコンバーター:
1.掴む TuneSolo。 まず最初に、のウェブサイトにアクセスします TuneSolo ダウンロードして Spotify 音楽コンバーター。 その後、コンピュータにインストールします。
2.アプリを開きます。 その後、コンピューターでアプリを開きます。
3.ファイルを追加します。 リンクをコピーして貼り付けることでファイルを追加できます。 または、必要に応じて OGG ファイルをドラッグ アンド ドロップすることもできます。
4.出力設定を選択します。 ここで、希望する出力形式として MP3 を選択する必要があります。 次に、ファイルを保存する宛先フォルダーを選択します。
5.次のステップでは、すべての OGG ファイルを MP3 に変換するために、「すべて変換」をクリックします。
6.出力を表示します。 変換プロセス後の最後のステップは、「出力ファイルの表示」をクリックして、ファイルが保存された場所を確認することです。
専門的なコンバーターを使用することに加えて、 TuneSolo OGG ファイルを MP3 に変換するには、無料のコンバーターのサポートを求めることもできます。 しかし、これらのコンバータにはまだいくつかの欠陥があります。 次に、いくつかの無料の OGG コンバータについて学びます。
VLC Media Player は無料のオーディオコンバーターです。 オーディオファイルの再生と変換だけでなく、オーディオファイルの分割も可能です。 ただし、MP3 はビットレートが低い代わりにサイズが大きくなる傾向があるため、変換プロセス中に一部のオーディオ品質が失われる可能性があります。
VLC Media Player を使用して OGG を MP3 に変換する手順は次のとおりです。
ステップ1. VLCメディアプレーヤーを起動します。 最初のステップは、コンピューターで VLC Media Player を開くことです。
ステップ 2. 「ファイル」を選択します。 ここで、「ファイル」メニューを選択し、「変換/ストリーム」をクリックします。
ステップ 3. ファイルを追加します。 OGG ファイルを、表示されるボックスにドラッグ アンド ドロップして追加します。 または、「メディアを開く」をクリックして、変換したい OGG ファイルを見つけることもできます。
ステップ 4. 出力フォーマットを選択します。 次に、好みのプロファイルを選択します。 もちろん、出力ファイル形式として MP3 を選択する必要があります。 次に、新しく変換したファイルを保存する宛先フォルダーを選択します。
ステップ 5. 「保存」をクリックします。 出力形式と出力先フォルダーを選択したら、[保存] ボタンを再度クリックします。 タイムスタンプが最初にリセットされるまで待ちます。 これは、変換プロセスが完了したことを意味します。
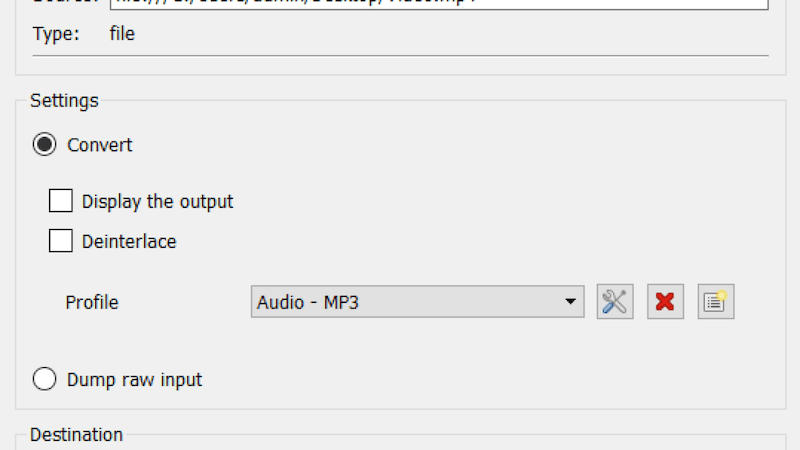
Audacity は Windows、Mac、Linux 上で動作し、OGG を MP3 に無料で変換できるオーディオ プロセッサです。 さらに、オーディオの編集と処理のための多くの高度な機能を備えています。 したがって、Audacity を使用して OGG から MP3 への変換を行うこともできます。 これを行うには、簡単に実行して実行できる手順を次に示します。
ステップ1. Audacityを開きます。 まず、コンピュータで Audacity ソフトウェアを開きます。
ステップ 2. 「ファイル」をクリックします。 メニューセクションで、「ファイル」メニューをクリックします。
ステップ 3. ここで、「エクスポート」のオプションをクリックする必要があります。 次に、「Mp3 としてエクスポート」オプションを選択します。
ステップ4.「設定」を選択します。 次に、「形式オプション」というセクションを見つけます。 MP3 ファイルに必要な設定を選択します。 品質(ビットレート)も選択できます。
ステップ 5. ファイルを保存します。 次のステップは、ファイルを保存することです。
ステップ 6. メタデータを編集します。 次に、表示されるウィンドウで、[メタデータ タグの編集] ウィンドウに情報を入力します。
ステップ 7. 「OK」を押します。 最後のステップは、「OK」を押して、エクスポートプロセスが完了するまで待つことです。
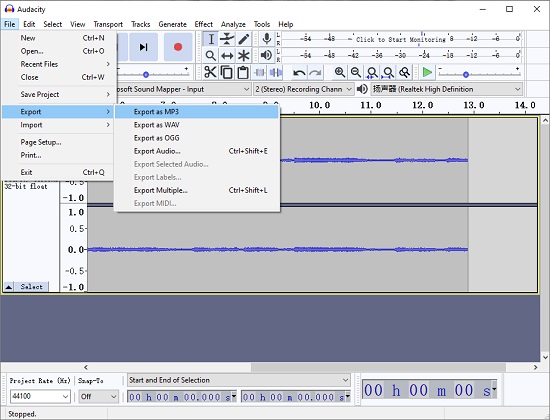
次に、オンラインツールを使用してOGGをMP3に変換する方法について説明します。 これらのツールは非常に理解しやすいです。 私たちが推奨するオンライン ツールは、Online-Convert と呼ばれます。 このツールは Online-Convert.com で見つけることができます。
ただし、サイズには制限があるため、これは使用するのに最適なツールではありません。 ただし、変換するファイルサイズが小さい場合は、これで問題ありません。 品質は最高ではありませんが、それでも仕事は完了します。
Online-Convert.com を使用して OGG を MP3 に変換する手順は次のとおりです。
ステップ 1. サイトに移動します。 最初のステップは、ブラウザを開いてアクセスすることです。 オンライン-Convert.com.
ステップ 2. オーディオコンバーターにアクセスします。 次に、サイト上のすべてのオプションの左上にあるオーディオ コンバーター アイコンにアクセスします。
ステップ 3. ターゲット形式を選択します。 希望するターゲット形式として MP3 を選択します。 これを行うには、「MP3 に変換」をクリックします。
ステップ 4. ファイルを追加します。 次に、[ファイルの選択] をクリックして OGG ファイルを追加します。 または、URL を入力することもできます。 他にできることは、Dropbox からファイルを追加することです。 Googleドライブ.
ステップ 5. 設定を変更します。 オーディオ ビット レート、オーディオ チャンネル、サンプリング レートなどの設定を変更できます。 必要に応じて、オーディオ ファイルをトリミングすることもできます。
ステップ 6. 変換を開始します。 ファイルをアップロードして設定を選択したら、「変換の開始」をクリックできます。
ステップ 7. 変換プロセスを待ちます。
ステップ 8. 変換されたファイルをローカル ハード ドライブにダウンロードできます。 または、ZIP ファイルとしてハードドライブに保存します。 Dropbox などのクラウド ストレージ プラットフォームにアップロードすることもできます。
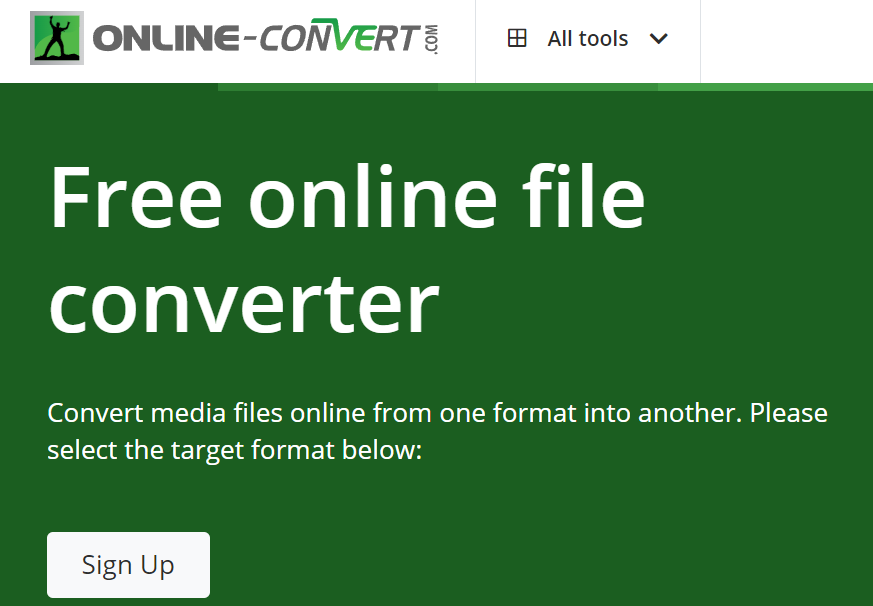
Q1: OGG オーディオ ファイルと MP3 オーディオ ファイルの違いは何ですか?
A1: OGG と MP3 はどちらも一般的に使用されるオーディオ形式です。 MP3 は OGG Vorbis よりも人気があり、さまざまな再生デバイスと互換性があります。 ただし、192kbps では、OGG の音質は MP3 よりも優れています。
Q2:OGG音楽ファイルをMP3に変換すると、音質は失われますか?
A2: 一般的に、192kbps では、OGG の方が MP3 よりも音質が優れています。 OGG を MP3 に変換するプロセス中に音質の損失を避けたい場合は、専門のコンバーターを使用するのが最善です。TuneSolo Spotify Music Converter でこれを完了します。
Q3: MP3 プレーヤーは OGG ファイルを再生できますか?
A3: すべての MP3 プレーヤーが OGG ファイルを再生できるわけではありません。 ただし、VLC メディア プレーヤー、Audacity などの一部の MP3 プレーヤーは OGG ファイルを再生できます。ただし、OGG ファイルを別のデバイスで再生したい場合は、次の方法が最適です。 TuneSolo Spotify OGG を MP3 に変換する音楽コンバーター。
最後に、私たちの記事で OGG を MP3 に変換する方法を学習できたことを願っています。 ご存知かもしれませんが、OGG ファイルはほとんどの MP3 プレーヤーでは再生できません。 しかし Spotify 歌はすべて OGGヴォルビス フォーマット。 そのため、MP3 に変換する必要があります。 このようにして、それらは普遍的に認識されることができます。
変換には、簡単に理解して操作できるツールがあります。 これらのツールは、オンラインとオフラインの両方のアプリまたは Web サイトの形式で提供されます。 この記事では多くのツールを紹介しましたが、特に注目すべきツールが XNUMX つあります。
これは TuneSolo Spotify 音楽コンバーター。 オンライン ツールにはサイズとサーバーの制限があるため、このオフライン ツールを使用してください。 TuneSolo Spotify Music Converterにはそれがありません。 加えて、 TuneSolo とても使いやすいです。 さらに、変換速度は非常に高速です。
だからこそ掴むべきなのです TuneSolo Spotify Music Converter を使用して、OGG を MP3 に変換する方法を実装することで、高速かつ最高の品質を体験できます。 下の安全なボタンをクリックして、今すぐ無料でお試しください。
Copyright © 2025 TuneSolo Software Inc.無断複写・転載を禁じます。
コメントを書く
1.君の名は。
2.あなたの電子メール
3.あなたのレビュー
送信