音楽ストリーミングで新しい体験をしたいために、使用する音楽アプリを変更する傾向がある人もいます。 これは、特に代替の使用を検討している新しい音楽アプリが、前のアプリにはない新機能やプロモーションをリリースしようとしている場合には、特に悪い考えではありません。
この件に関して考えられる唯一の問題は、音楽データまたはファイルを以前のものから新しいものに移行することです。 したがって、次の手順について説明します。 AppleMusicプレイリストをに変換する Spotify 音楽はもちろん、アルバム、個々のトラック、音楽データ、アーティストの移動。
現在、Apple Music と Spotify 音楽は、最も確立され、多くの人に使用されている音楽ストリーミング プラットフォームの XNUMX つでした。 どちらも、ユーザーに最高の機能とサービスを提供するという点において一貫しています。
しかし、これは常に市場での競争に関するものであるため、他の音楽プロバイダーが提供できないもの、または提供できないものを提供するのはごく普通のことであり、一般的です。 これは、より多くのユーザーを引き付けてそれらに切り替えるためです。 この記事では、Apple Music のプレイリストを次の形式に変換する方法を時間をかけて学習します。 Spotify そして、一度そのようなケースが起こったときに、自分でこれを行うことができるようにしてください。
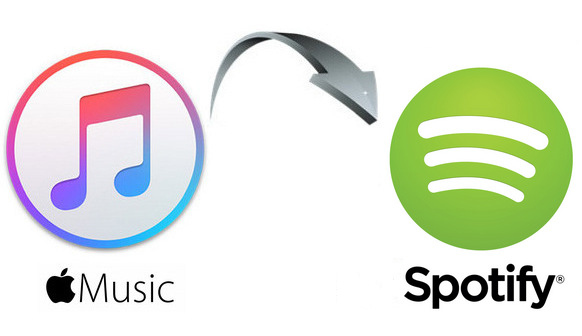
記事の内容 パート 1. Apple Music から Apple Music にプレイリストを転送する方法 Spotify-サードパーティツールを使用パート2。AppleMusicをに転送する方法 Spotify 購読なしパート3 結論として
先ほどの冒頭で述べたように、特に新しく見つけた音楽プロバイダーに前のプロバイダーにはない追加機能がある場合、またはプロモーションを利用する場合は、別の音楽ストリーミング サービスに切り替えることはすでに一般的な行為となっています。後者は現在提供されています。
したがって、Apple Music を使用していて、Apple Music から Apple Music に切り替えたい場合は、 Spotify 音楽というのは、プレイリストの収集と作成を繰り返すことになることに気づくまでは良いことです。 その場合、Apple Music のプレイリストを転送または変換する方法を取り上げます。 Spotify Soundiizを使用したその他のコンテンツ。 以下は、このアプリケーションを使用して実行できる手順の一部です。
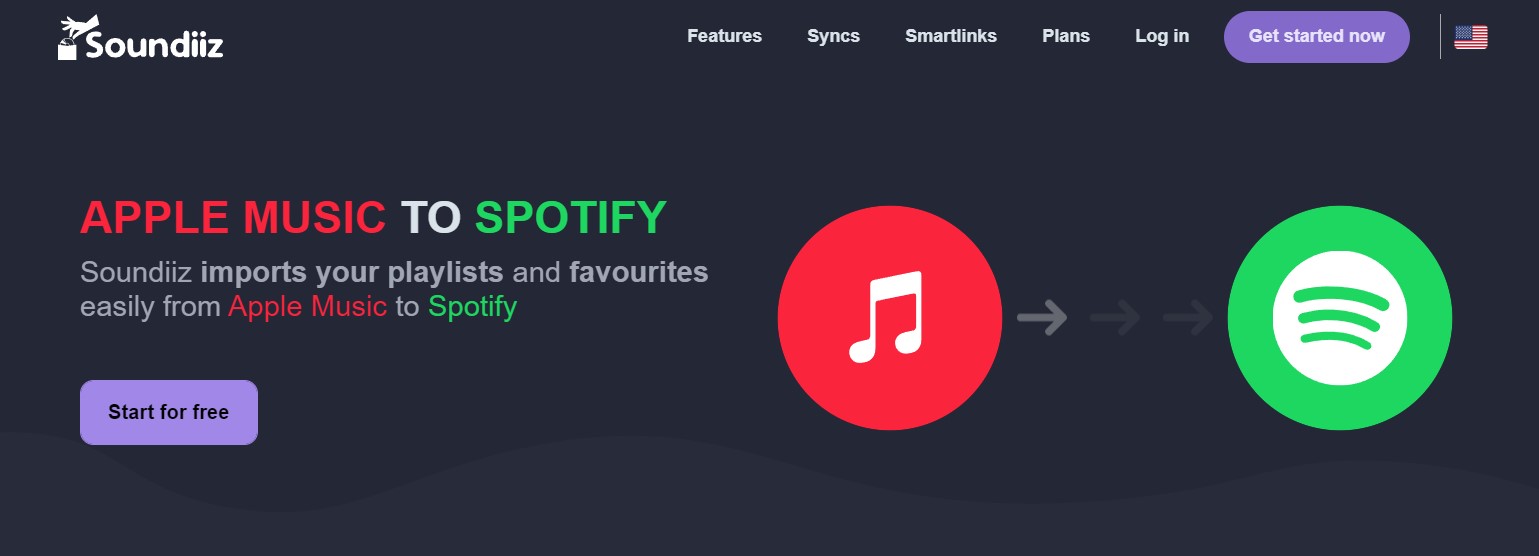
Apple Musicのプレイリストを変換する手順に加えて、 Spotify, Apple Musicからアルバムを転送する方法の手順も合わせて紹介します。 Spotify, Apple Music アプリからすべての音楽データをインストール済みのアプリに移動する方法 Spotify 音楽アプリを一度に、またアーティストを Apple Music から Apple Music に転送する手順も Spotify。 お気に入りのトラックもすべて同じように転送できます。 Spotify 音楽アプリについて詳しく知りたい場合は、この記事を読み続けてください。
お気に入りのアルバムの転送について説明する手順は、実際には Apple Music のプレイリストを変換する手順とほぼ同じです。 Spotify。 今後のステップは確かに容易に理解できるでしょう。
ワンクリックですべてを完了したい人のために、Apple Music からすべての音楽データを一度に転送するために必要な手順を紹介します。
Apple Music のお気に入りのアーティストはすべて取り残されることはありません。実際には、それらを Apple Music に転送するにはいくつかの基本的な手順に従う必要があります。 Spotify 音楽アプリ。
特定のプレイリスト内にリストされていない個々のトラックを転送したい場合も、それを行うことができます。 手順は、Apple Music のプレイリストを変換する手順とほぼ同じです。 Spotify したがって、この手順は簡単で非常に基本的なものであることがわかります。
すでに上で説明した Soundiiz アプリケーションに加えて。 iOS ユーザーの場合は、SongShift を使用して Apple Music を Spotify。 ただし、より良いエクスペリエンスを得るために、上記の XNUMX つのサードパーティ ソフトウェアを使用する場合はアップグレードが必要な場合があります。
Apple Music のプレイリストを次の形式に変換する手順について明確に説明した後、 Spotifyでは、多くの成果を得るために使用できる完璧なツールに取り組んでみましょう。 Spotify 毎月のサブスクリプションを取得する必要なく曲を楽しめます。 実際、この方法は、特に無料アカウントだけでは曲を入手できないため、すべての無料ユーザーにとって非常に有利で役立ちます。 そこで、無料ユーザーの皆様へ Spotify このセクションはあなたにとって非常に有益ですので、時間をかけて読んでください。
より多くのことを得るために使用できる完璧なツール Spotify を利用しない曲 Spotify プレミアムプランは他にありません TuneSolo Spotify 音楽コンバーター。 この注目すべき音楽コンバーターについて詳しく知るために、以下にその主な機能について簡単に説明します。
TuneSolo Spotify Music Converter は、お気に入りや選択した音楽をすべてダウンロードすることができます。 Spotify 曲。 欲しい曲すべてに名前を付けて、 TuneSolo すべてをデバイスに保存するのに役立ちます。
TuneSolo も可能です 変換 Spotify 曲を任意のオーディオ形式に変換 MP3、WAV、AAC、FLAC 出力形式を含みます。
この注目すべきコンバータは、変換の最大 5 倍の速度でプロセス全体を完了できます。 わずか数分で、すでに数十の曲が正常に変換されます。 退屈な時間を節約しましょう!
Since TuneSolo ユーザーが自分のデバイスに曲をダウンロードできるようにすると、インターネットに接続せずに曲を聴くこともできます。 モバイルデータや安定した信号についてはもう心配する必要はありません。
連絡先 TuneSolo Spotify Music Converter を使用すると、曲を楽しむために使用するデバイスの総数に制限がありません。 曲のストリーミングに使用できるデバイスが XNUMX 台のみであるプレミアム ユーザーとは異なります。
Spotify 曲は、ID3 タグやメタデータ情報などの重要な詳細を利用して識別されます。 TuneSolo Spotify Music Converter は、これらすべての重要な詳細を保存するという点でも非常に優れています。
TuneSolo さらに、自分の音楽ライブラリを好みのアレンジで整理する機会も与えられます。 アルバムごと、年ごと、アーティストごと、または自分に最適だと思われるカテゴリごとにそれらを表示できます。
のすべてのユーザー TuneSolo Spotify Music Converter は、利用可能なアップデートがあればいつでも無料でアップデートすることができます。 プロセスの途中で問題が発生した場合は、テクニカル サポート チームの助けを求めることもできます。
Apple Music のプレイリストを次の形式に変換する手順を実行した後、 Spotify、これらすべてのプレイリストをあなたのプレイリストと呼ぶことができます。 Spotify プレイリスト。 以下は、新しく保存されたこれらすべてを保存する方法に使用できる手順です。 Spotify 現在使用しているデバイス内の曲。
あなたがしなければならない最初のステップは、のアプリケーションをダウンロードすることです TuneSolo Spotify 音楽コンバーター。 これを行うには、デバイスのアプリケーション ストアに移動し、そこからアプリを検索します。 もう一つの方法は、公式ウェブサイトにアクセスすることです。 TuneSolo そしてそこからアプリをダウンロードします。 アプリのダウンロードが成功した直後に、 TuneSolo 使用中のデバイス上で起動して実行されます。
完全な立ち上げ後、 TuneSolo Spotify Music Converter の場合、アプリが音楽ライブラリ内の曲を読み取って認識するまで、数分間待つ必要があります。 読み込みが完了したら、曲のリンクをコピーして音楽コンバーターに貼り付けることで、曲ファイルのアップロードを開始できます。 アップロードするもう XNUMX つの方法は、選択した曲を音楽ライブラリから音楽コンバーターで割り当てられた領域にドラッグすることです。

曲がすでにコンバータにアップロードされているので、曲の出力形式の選択を開始できます。 MP3、WAV、AAC、FLAC の出力形式から選択できます。 希望するオーディオ形式を選択したら、保存先フォルダーも選択する必要があります。 変換プロセスが完了すると、変換された曲がここに配置されます。

すべての設定が完了したので、「すべて変換」ボタンをクリックしてください。 これにより、正式に変換プロセスが開始されます。

変換プロセスが完了したら、完全に変換された曲を確認して取得したい場合は、「出力ファイルを表示」をクリックするだけで取得してデバイスに永久に保存できます。
お気に入りをもっとたくさん保存できるようにするには Spotify いつでも使える曲 TuneSolo Spotify 音楽コンバーター。 得られる機能とサービスについての議論を踏まえると、 TuneSolo、このアプリを使用するのは本当に価値があることは確かです。
一方、ある音楽アプリの使用から別の音楽アプリに切り替えたいと常に思っている場合は、一部のプレイリストが残されることも含め、切り替えに支障がなければ問題ありません。 現在、音楽プロバイダーとして Apple Music アプリを使用していて、それに切り替える場合は、 Spotify 音楽、Apple Music プレイリストを転送または変換する方法のすべての手順と簡単な手順に従うだけです。 Spotify.
ホーム
Spotify 音楽変換
AppleMusicプレイリストをに変換する方法 Spotify 【2024年ガイド】
コメント(0)
返信
1.君の名は。
2.あなたの電子メール
3.あなたのレビュー
Copyright © 2025 TuneSolo Software Inc.無断複写・転載を禁じます。
コメントを書く
1.君の名は。
2.あなたの電子メール
3.あなたのレビュー
送信