あなたが音楽を深く愛しており、 Spotify ダウンロード リストにコンテンツが追加されていないにもかかわらず、デバイスのメモリ容量が減っていることに気づくことがよくあります。 それの訳は Spotify コンテンツは利用可能な場所に保存されるため、曲を再生しようとするとキャッシュ メモリから直接再生されるため、サーバーから再生する必要はありません。 これは実際には便利ですが、ストレージ容量を超えると確実に問題が発生します。 Mac コンピュータを使用している場合は、次の方法を学習してください。 クリア Spotify Macをキャッシュする あなたにとってとても必要とされるでしょう。
簡単に説明すると、キャッシュとは、特定のソフトウェアの使用中に一部のデータを一時的に保存および保持するプロセスです。 一方、キャッシュ メモリは、データが占める記憶領域を説明するために使用される用語です。 以来 Spotify 音楽は人々に広く使用されており、Windows、Android デバイス、iOS などのオペレーティング システムごとに個別のバージョンがあります。 ただし、この記事では Mac コンピューターだけに焦点を当てます。 クリアは可能でしょうか? Spotify Macをキャッシュしますか? 「はい」の場合、クリアするためにどのような手順に従いますか? Spotify Macをキャッシュしますか?
記事の内容 パート1 何ですか Spotify キャッシュ?パート2。クリアするにはどうすればよいですか Spotify Mac にキャッシュしますか?パート3。ボーナス:ダウンロード方法 Spotify 音楽をコンピュータに取り込んでオフラインで聴くパート4。 概要
Spotify キャッシュとは、デバイス上の一時ストレージを指します。 Spotify アプリはパフォーマンスを向上させ、データ使用量を削減するためにデータを保存します。 音楽をストリーミングするとき Spotifyを選択すると、曲の一部がキャッシュにダウンロードされるため、同じ曲を再生する場合、再度ダウンロードすることなくキャッシュから再生できます。 このキャッシュ メカニズムはバッファリングを最小限に抑え、特にインターネット接続が不十分な場所でのスムーズな再生を保証します。 キャッシュは次によって管理されます。 Spotify アプリを削除し、必要に応じてデバイスのストレージ領域を解放することができます。
この Spotify キャッシュは実際には、バッファリングや再生プロセスの途中で停止することなく、ダウンロードした曲を快適に再生する役割を果たします。 また、 Spotify アプリ自体が使用中のデバイス上でスムーズに実行されるようにします。 これはユーザーにとって非常に役立ちますが、容量の制限に達すると、アプリケーションを適切にロードする際に問題が発生する可能性が高くなります。
また、ダウンロードした、めったに聞かないトラックはすべて、よく聞くトラックに置き換えられます。 したがって、この種の問題に対処する最善の解決策は、キャッシュ メモリをクリアすることです。
Mac コンピュータを使用している場合、どのようにクリアしますか? Spotify Macをキャッシュしますか? クリアは可能でしょうか? Spotify Macをキャッシュしますか? さて、クリアして、 Spotify Mac にキャッシュすることは間違いなく可能です。 あなたが購読者だった場合 Spotify プレミアム、クリアするための正しい手順を知っておく必要があります。 Spotify Mac の速度が低下したり、ストレージのほとんどが消費されたりしたくない場合は、Mac をキャッシュします。 これにより、Mac に新しいソフトウェアをダウンロードしてインストールするための十分なスペースが不足する可能性もあります。 クリアする方法の詳細な手順については、この記事の次の部分の説明を参照してください。 Spotify Macのキャッシュ。
上で説明した詳細に基づいて、使用するほど、 Spotify 音楽アプリを使用すると、使用されるメモリが多くなります Mac コンピューター。 ということで、クリア方法の手順を学びます Spotify Mac のキャッシュは非常に必要です。 モバイル デバイスで同じ手順をすでに実行している場合、Mac では手順が若干異なる可能性があります。 それ以来 Spotify オペレーティング システムごとにバージョンがあるため、手順は使用している OS ごとに異なります。 Mac コンピュータでそれを行う方法は次のとおりです。
ステップ 1. まず最初に行う必要があるのは、Mac を実行することです。 Mac の上部を見て、表示された一連のタブから「Go」をクリックします。 「Go」タブをクリックした後に表示される次のオプションのセットで、「Computer」を選択します。
ステップ 2. 次に、Macintosh をダブルクリックして、「ユーザー」を選択します。
ステップ 3. その後、キャッシュ メモリが制限を超えたターゲット プロファイルを選択する必要があります。
ステップ 4. 次に、ライブラリのフォルダーをクリックして、キャッシュフォルダーを探します。
ステップ 5. Cache フォルダーを見つけたら、それを開いて「com」を検索します。spotify。クライアント"。
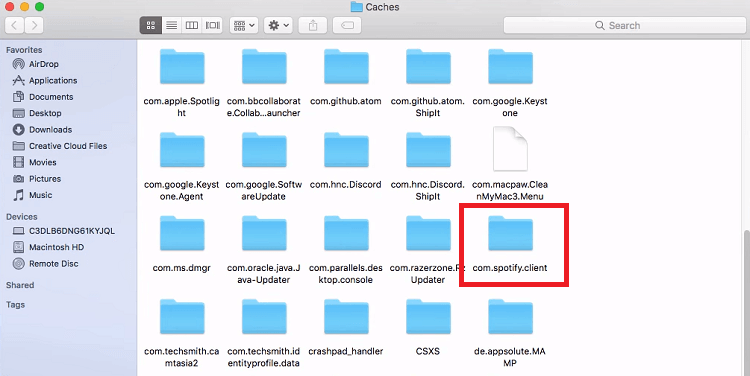
ステップ6. 「com」フォルダー内に表示されるすべてのファイル。spotify.client」を削除する必要があります。 これを行うには、ファイルをゴミ箱にドラッグ アンド ドロップするだけで簡単に行えます。 ファイルを削除するもう XNUMX つの方法は、Ctrl キーを押しながらクリックするステップを実行して、次にメニューを開くことです。 次に、メニューに、前述のフォルダー内のファイルを削除する方法に関するオプションが表示されます。
ファイルが完全に削除されたら、クリアする手順は完了です。 Spotify Macのキャッシュ。 この手順に加えて、キャッシュ ファイルをオフラインで削除することも計画している場合は、以下に列挙する手順を試してみてください。
ステップ 1. 最初のステップは、ライブラリの作成を進めることです。
ステップ 2. その直後に、「アプリケーションサポート」をクリックします。
ステップ 3. 次に画面に表示される一連のオプションから、 Spotify 音楽アプリ。
ステップ4. その後、「watch-sources.bnk」のファイルを削除します。
これでクリア方法は完了です Spotify Mac のキャッシュ手順を実行しても、保存されている曲やプレイリストは削除されないことに注意してください。 Spotify アプリの場合、サインインの詳細さえもまったく影響を受けません。 上記の手順では、削除する必要があるファイルをすべて削除するだけなので、ダウンロードしたコンテンツについては一度も心配する必要はありません。
それでもストレージ容量に問題がある場合は、 Spotify 音楽アプリの場合は、まずアプリケーションを削除してから、もう一度ダウンロードしてインストールしてみてください。 これは、実際、あらゆるアプリケーション障害に対して最もよく使用される応急処置ソリューションの XNUMX つです。 これに伴い、デバイスのシャットダウンまたは再起動が行われます。 インストールして起動した後に行う必要があることはすべて、 Spotify アプリは XNUMX 度目に既存のアカウントを使用して再度ログインします。 Spotify アカウント。
クリアしたい場合は、 Spotify Android デバイスまたは Windows のキャッシュも同様です。開始手順は、クリアする方法について説明した手順とほぼ同じです。 Spotify Macのキャッシュ。 他のデバイスで実行する際のガイドラインとして、取り組んだ手順を使用できます。
すべての無料ユーザーは、 Spotify アプリケーションは、オフライン視聴機能をプレミアム ユーザーのみが享受できることを確実に認識しています。 したがって、アプリを無料で使用する場合、ストリーミングしたいすべての曲を再生するには、安定したインターネット接続と安定した信号が必要です。 あなたもモバイルデータの消費に関していくつかの問題を抱えていたに違いありません。 それでも Spotify はユーザーがその幅広い音楽ライブラリに無料でアクセスできるようにすることを検討してきたが、遭遇する制限にイライラしているに違いない。 と Spotify 無料ですが、XNUMX 時間あたり XNUMX 回を超えて曲をスキップすることはできません。 もう XNUMX つの欠点は、曲の間に突然広告が表示されることです。 オフライン再生用に曲をダウンロードする。 したがって、サブスクリプションを取得することとは別に、 Spotify プレミアムさん、前述の制限を回避するために他にできることは何ですか?
上記の一連の制限は、サードパーティ ツールを使用する必要がある主な要因です。 TuneSolo Spotify 音楽コンバーター。 このような制限を回避して、プレミアム ユーザーと同じサービスを楽しみたい場合、この音楽コンバーターは非常に信頼できます。 オフラインでのリスニング以外にも、次の機能をご覧ください。 TuneSolo。 この音楽コンバーターを使用することで得られる主な機能については以下で説明します。
TuneSolo Spotify Music Converter を使用すると、ユーザーはインターネット接続を必要とせずに曲をオフラインでストリーミングして楽しむことができます。
TuneSolo ユーザーがお気に入りをダウンロードするのにも役立ちます Spotify 曲、プレイリスト、アルバム、ポッドキャストなどの音楽コンテンツ。
連絡先 TuneSolo、あなたは持つことができます 他の出力形式に変換された曲 MP3、WAV、AAC、FLAC を含みます。 これらのオーディオ形式は、周囲のほぼすべてのデバイスでアクセスできるため、変換した曲を必要な数のデバイスで確実に再生できます。
TuneSolo Spotify Music Converter は、変換プロセス全体を最大 5 倍の速度で完了できるため、文字通り待ち時間を大幅に節約できます。
Spotify 曲は ID3 タグとメタデータ情報によって識別されます。 幸運、 TuneSolo Spotify Music Converter は重要な詳細を保存できるため、保存された各曲の詳細をすべて入力するという面倒な作業が大幅に軽減されます。
TuneSolo Spotify Music Converter を使用すると、ユーザーも独自のアレンジを加えることができます。 Spotify コンテンツ。 アルバム別、タイトル別、年別、アーティスト別など、好みのカテゴリで曲やプレイリストを整理できます。
すべて TuneSolo Spotify Music Converter のユーザーは、アップデートがリリースされるたびに無料でアプリをアップデートできます。 プロセスの途中で問題が発生した場合は、テクニカル サポート チームがいつでもサポートします。
すべての TuneSolo 上記の機能を備えているため、代わりにこの音楽コンバーターを使用するときっと気に入っていただけるでしょう。 このコンバーターを使用して比較してみてください。Mac コンピューターを開いて使用する必要がないため、使用されるメモリ容量が少なくなる可能性があります。 Spotify 必要な曲を再生するたびにアプリを起動します。 また、解除手続きも一切面倒ではありません。 Spotify Macのキャッシュ。
デバイスの速度を低下させる主な要因の XNUMX つは、占有され利用されているストレージ容量です。 を含むすべてのアプリケーション Spotify ユーザーが最高のサービスを保証できるのは、ファイルの保存に利用できるメモリが十分にある場合のみです。
Mac 内のスペースを解放したい場合は、 Spotify アプリをスムーズに動作させるために、 Spotify キャッシュをクリアするには、上記の手順に従うだけです。 Spotify Macのキャッシュ。 一方、から曲をダウンロードしたい場合は、 Spotify オフライン再生の目的で、特にプレミアム アカウントを利用する予定がない場合は、いつでも利用できます。 TuneSolo Spotify ミュージックコンバータ。
Copyright © 2025 TuneSolo Software Inc.無断複写・転載を禁じます。
コメントを書く
1.君の名は。
2.あなたの電子メール
3.あなたのレビュー
送信