お気に入りのすべてを置くか集めることは非常に有益なので Spotify 一箇所にある曲、ほとんど Spotify ユーザーは、CDを作成する方法の基本的な手順を学び、知りたがっています。 Spotify。 からCDを直接書き込むことは許可されていないため Spotify アプリケーション、私はあなたがからCDを焼くことができる方法についての議論を準備しました Spotify iTunesとWindowsMediaPlayerから無料で。
この記事の助けを借りて、多くのことを自由に学んでください。 あなたがあなたのダウンロードを助けることができる完璧な音楽コンバーターも知っています Spotify お気に入り。
記事の内容 パート1。から音楽をダウンロードする方法 Spotify MP3に?パート2。ダウンロードしたものを焼き付ける方法 Spotify CDに曲?パート3.CDに書き込むための無料の曲はどこで入手できますか?パート4:結論
Spotify アプリケーションでは、「CDを書き込む」にはそのようなオプションはありません。 Spotify」。 冒頭で述べたように、お気に入りの曲をすべてCDなどのXNUMXか所にまとめる方が簡単です。 ここでの問題は Spotify あなたがアクセスすることを許可されていないDRM保護技術を利用しています Spotify 許可されていないデバイスのコンテンツ。 この要因だけで、音楽を楽しむ方法が制限されます。
だから、から曲をダウンロードするのが最善でしょう Spotify、ほとんどすべてのデバイスでアクセス可能なオーディオ形式に変換してから、CDを書き込みます。 Spotify-変換された曲。 このようにして、すべての Spotify いつでもどこでもお気に入り。
しかしその前に、あなたは最初にあなたがあなたのダウンロードを助けることができる完璧なツールを知っている必要があります Spotify お気に入り。 このツールは「TuneSolo Spotify 音楽コンバーター"。
TuneSolo Spotify ミュージックコンバーターは、ダウンロードに関して非常に注目に値します Spotify お気に入り。 デバイスに保存するすべての曲とプレイリストに名前を付け、 TuneSolo それであなたを助けることができます。 曲がデバイスにダウンロードされると、毎月のサブスクリプションをキャンセルした前のすべての無料ユーザーとプレミアムユーザーでさえ、お気に入りの音楽を楽しむことができます。
Since Spotify プレミアムユーザーはオフラインモードのみを楽しむことができます。インターネットに接続していない場合、無料ユーザーは曲を楽しむことができません。 だから、 TuneSolo Spotify Music Converterは、曲をダウンロードする機能を導入しました。無料のユーザーでもオフラインリスニングの機能を楽しむことができます。
のもう一つの特徴 TuneSolo Spotify Music Converterは、ユーザーの変換を支援する機能です Spotify 利用可能なほとんどすべてのデバイスでアクセス可能なオーディオ形式に曲を変換します。 MP3形式、WAV、AAC、FLAC出力形式から自由に選択できます。
曲が別のオーディオ形式に変換されると、選択したほぼすべてのデバイスで曲を再生できるようになります。 Spotify プレミアムユーザーは、DRMで保護されているため、XNUMX台以下のデバイスで曲を再生できます。 これは、外部で曲を再生する際にいくつかの制限が発生する主な要因です。 Spotify。 しかしの助けを借りて TuneSolo Spotify Music Converterを使用すると、お気に入りの音楽のストリーミングに使用するデバイスとデバイスの数を自由に決めることができます。
私たち全員が、可能な限り最速の方法で作業を完了することができるツールを手に入れたいと思っています。 そして幸いなことに、 TuneSolo Spotify Music Converterは、ほんの数分で仕事を終えることができます。 通常の変換速度よりもはるかに速い最大5倍の変換速度で加速できます。 曲の変換で節約できる時間を想像してみてください。 ほんの数分で、すでに数十の変換された曲を持つことができます。
仕事を早く終わらせるだけでなく、仕事を完璧に終わらせることもできます。 と TuneSolo Spotify Music Converterを使用すると、最高品質の音楽を確実に入手できます。 それはあなたに元の品質とまったく同じである変換された歌のXNUMXパーセント良い品質を与えることが非常に可能です。
TuneSolo Spotify Music Converterは、からのすべての重要な情報を保持することもできます Spotify 変換の過程を経た後でも歌。 曲のID3タグとメタデータ情報を保持できます。 特に非常に巨大なライブラリがある場合、プロセス中にこの重要な情報が失われた場合、各曲の重要な詳細を入力するのは大変な作業になります。 しかし、ありがとう TuneSolo Spotify このような疲れる仕事を体験させないためのミュージックコンバーター。 私たちがすでに知っていることから、ID3タグとメタデータ情報は識別に重要です Spotify 曲。
TuneSolo Spotify Music Converterは、ユーザーが独自の音楽ライブラリを整理することも可能にしました。 このようにして、ターゲット曲を簡単に見つけることができます。 曲リストをXNUMXつずつ参照する代わりに、特定のカテゴリまたはフォルダをクリックするだけで曲を見つけることができます。 曲の並べ替えや配置方法は自由に決めることができます。 アルバムごと、アーティストごと、リリースされた年ごと、または自分に最も適していると思われるカテゴリごとに、それらを含めることができます。
今、あなたが使用することから得ることができるすべての機能と利点を学んだ後 TuneSolo Spotify Music Converterでは、最終的にCDを作成するためのガイドラインとして使用できるすべての手順に取り組みましょう。 Spotify-変換された曲。
あなたがしなければならない最初のことは、のアプリケーションをダウンロードすることです TuneSolo。 あなたはどちらかを持つことができます TuneSolo Spotify デバイスのアプリケーションストアまたはの公式ウェブサイトからのミュージックコンバータ TuneSolo。 ダウンロードしたら、デバイスでアプリを起動します。
打ち上げ直後 TuneSolo お使いのデバイスで、すべてをアップロードする時が来ました Spotify 別のオーディオ形式に変換したい音楽の曲。 これを行うには、曲のリンクをコピーして、コンバーターで割り当てられた領域に貼り付けるだけです。 曲をアップロードする別の方法は、曲ファイルを直接ドラッグアンドドロップすることです。 TuneSolo.

一度 Spotify 曲はコンバーターに正常にアップロードされました。次に、必要な出力形式を選択します。 MP3、WAV、AAC、およびFLAC出力形式から選択できます。 しかし、今日の私たちの主な目標はダウンロードすることなので Spotify 曲をMP3に変換するには、MP3出力形式をクリックします。

曲がアップロードされ、出力フォーマットが設定されたので、最後に「すべて変換」ボタンをクリックして、変換プロセスを開始することができます。

変換プロセスが完了したら、「出力ファイルの表示」ボタンをクリックして、それらを確認および確認できます。 これは、変換された曲を取得してデバイスに永続的に保存できる場所でもあります。
出力曲をデバイスに保存した後、次の場所からCDを作成することを検討できます。 Spotify-変換された曲。 このようにして、曲をXNUMXつの場所だけに保存して、持ち運びを簡単にすることができます。 Spotify あなたとのお気に入り。
さて、あなたがからCDを焼きたいのなら Spotify 変換された曲は、これを可能にする方法のXNUMXつの方法です。 CDを作成する場合のガイドラインとして使用できる特定の方法で実行する手順もリストしました。 Spotify.
あなたがしなければならない最初のことはあなたを持っていることです iTunes コンピュータで開きました。 その後、すべてを含む新しいプレイリストを作成する必要があります Spotify 焼きたい曲。 これを行うには、最初に「ファイル」メニューに移動する必要があります。 それをクリックすると、一連のオプションが表示されます。 そこから、「新規」、「プレイリスト」の順に選択します。 それをクリックすると、CDに入れたい曲を追加できるプレイリストを作成できます。
次に行う必要があるのは、空のCDをデバイスに挿入することです。 コンピュータがCDを正常に認識して読み取った後、もう一度[ファイル]メニューに移動し、[プレイリストをディスクに書き込む]オプションを選択します。
次に、書き込み設定を調整できるポップアップウィンドウが表示されます。 好みの燃焼速度は自由に決めることができます。 「書き込み設定ウィンドウ」からディスクフォーマットを選択することもできます。
空のCDから調整された設定まで、すべてが設定されたので、ウィンドウの右下にある[書き込み]ボタンをクリックします。 そのボタンをクリックした直後に、iTunesはCDの書き込みを開始します。 Spotify 選択した曲。
最初のステップでは、最初ににインポートする必要があります Windows Media Playerの すべて Spotify 焼きたい曲。 Windows Media Playerを開き、選択したすべてのプレイリストの新しいセットの作成を開始します Spotify 曲が保存されます。 これを行うには、「プレイリストパネル」をクリックしてから、インポートまたはアップロードを開始します。 Spotify 作成した新しいプレイリストに曲をドラッグアンドドロップするだけです。
正常にインポートした後 Spotify Windows Media Playerに曲を入れたら、ウィンドウの右上に表示される[書き込み]ボタンをクリックします。 次に、ウィンドウの右側に配置されている「書き込みリストドック」を見てください。 次に、ドラッグアンドドロップする必要があります Spotify WindowsMediaPlayerで作成したプレイリストを先ほど見たバーンリストドックに入れます。
最後のステップとして、[書き込み]パネルに移動し、[オーディオCD]のオプションを探す必要があります。 その直後に、「書き込み開始」ボタンをクリックして、最終的にCDを書き込み始めることができます。 Spotify。 プロセスが完了すると、最終出力またはCDがデバイスから自動的に排出されます。
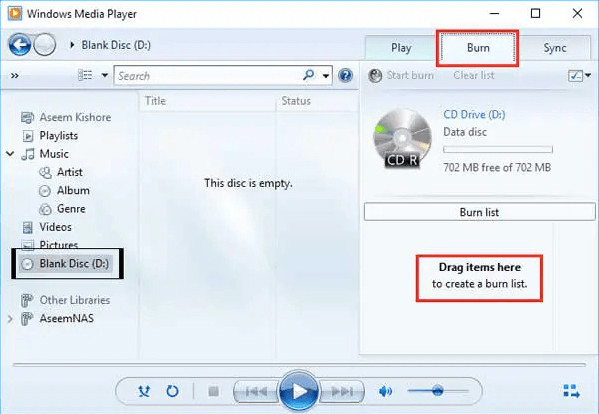
実は Spotify アプリ、からCDを書き込むことができるようなオプションはありません Spotify 直接、アプリを無料で使用している場合でも、月額サブスクリプション料金を支払っている場合でも。 上記の方法は、CDの書き込み方法に使用できる方法です。 Spotify 自由のため。
音楽に夢中になっているけれど、予算が少ない、または音楽の購入に少額のお金が割り当てられている人のために、CDに書き込むことができる無料の音楽を提供しているWebサイトがいくつかあることを嬉しく思います。 自分の傑作を他の人と無料で共有したいと思っているアーティストがいることを知っておくのはとても良いことです。 本当に自分たちの音楽を楽しんでいる人がいることを知ることは、彼らにとって確かに充実したことです。
以下は、オンラインで無料の音楽を提供しているWebサイトのリストです。
アマゾンは無料でダウンロードするために合計で約10000曲の無料の曲を提供しています。 デバイスに直接保存する曲を決めることができます。 保存したら、最終的にCDに書き込んで、どこにでもXNUMXか所でこれらの曲を取り出すことができます。 ここでのもうXNUMXつの良い点は、Amazonのクラウドから直接曲を再生できることです。
Clearbitsは、音楽を無料で提供するオープンライセンスのデジタルメディアのXNUMXつでもあります。 公式に無料で音楽を共有する前に、まずコンテンツプロバイダーの許可を得ています。 音楽を共有するために、Clearbitsには「BittorentTechnology」が組み込まれています。または、サイト自体からアプレットをダウンロードして、選択したすべての曲をコンピューターに直接保存する方法もあります。
Clearbitsはまた、寛大な人々がサイトに音楽を寄付することを奨励しています。
ちなみに、「The Free Music Archive」は、実際にはインターネットの目的で特別に作成されたラジオの起源の拡張です。 ラジオがするように、彼らの目的または目標は人々とフリーミュージックを共有することです。 このウェブサイトは、アートワークで利用する新しい曲やサウンドを常に探しているビデオやコンテンツの作成者、ポッドキャスター、ラジオプロデューサーなどに特に役立ちます。 このウェブサイトは、合法的に曲をダウンロードできる巨大なインタラクティブな音楽ライブラリを提供しています。
Dig.ccmixterは、前述のサイトと同様に、無料の新しい曲を見つけるのに適した場所です。 dig.ccmixterに携わっているアーティストは皆、きっと満足できる映画のような雰囲気の新しいサウンドを作成することに専念していることを知ってうれしいです。 このサイトから音楽をダウンロードして使用する場合は、曲を作成したアーティストのクレジットを表示するだけです。
このウェブサイトは、その名前から、ライブコンサートやパフォーマンスから簡単にダウンロードできる音楽を提供することをお約束します。 このサイトを担当するXNUMX人の主な作成者には、収集されたライブコンサートのダウンロードしやすい形式を作成するために力を合わせたInternetArchiveとentree.orgが含まれます。 ただし、ここでの音楽は商業目的ではないことに注意してください。 ライブ音楽をデバイスにダウンロードして、必要に応じてCDに書き込むことができます。
これらの種類のWebサイトをチェックすると、実際には、新しい音楽、新しいジャンル、新しいアーティストを見つけるのにも役立ちます。 無料で音楽をダウンロードしてCDに書き込むことができるサイトがあることを知っておくと、すべての音楽愛好家にとって本当に大きな助けになります。
あなたがいつも楽しみたいと思っていたら Spotify 音楽の曲、あなたはの助けを借りてあなたのデバイスにそれらをダウンロードすることができます TuneSolo Spotify 音楽コンバータ。 ダウンロードした、または間もなく変換されるこれらの曲は、XNUMXつの場所に配置して、どこにでも簡単に配置できます。 これを行うには、CDを書き込む方法について上記で説明した基本的な手順に従ってください。 Spotify。 また、無料で音楽を入手したい場合は、上記のWebサイトのリストを確認してみてください。
ホーム
Spotify 音楽変換
からCDを焼く方法 Spotify iTunesおよびWindowsMediaPlayer経由
コメント(0)
返信
1.君の名は。
2.あなたの電子メール
3.あなたのレビュー
Copyright © 2025 TuneSolo Software Inc.無断複写・転載を禁じます。
コメントを書く
1.君の名は。
2.あなたの電子メール
3.あなたのレビュー
送信