素晴らしいビデオを作成するために Avidemux をすでに使用してみて、いくつかの機能を試してみたいと考えたことはありますか? Spotify BGMとしての曲は? その場合は、適切な手順を学ぶ必要があります。 加えます Spotify Avidemuxへの音楽 それについてはまさにこの投稿で説明します。
アプリケーションの Avidemux、素晴らしいビデオを作成するための高品質のソフトウェアは、間違いなく良いチームを作るでしょう。 Spotify 音楽は、現在最も高級で人気のある音楽プロバイダーの XNUMX つです。 しかしその前に、まず内容が次のことであることを学ばなければなりません。 Spotify DRM で保護されているため、単に追加することはできません Spotify 音楽を Avidemux に直接転送します。 そこで、変換できるソフトを使うと、 Spotify 曲を他のオーディオ形式に変換することは必須です。
この記事では、あなたに役立つ簡単な方法について学びます。 加えます Spotify Avidemuxへの音楽。 それらの使用方法に関する手順も議論に含まれます。
記事の内容 パート 1. Avidemux とは何ですか? 追加してもいいですか Spotify 音楽をAvidemuxビデオに変換しますか?パート2。追加するにはどうすればよいですか Spotify Avidemux に使用できる音楽 TuneSoloパート 3. 追加するその他のメソッド Spotify 音楽を Avidemux (2024)まとめ
Avidemux は、金額を問わず入手およびダウンロードできるオンライン ソフトウェアです。 ここの良い点は、使い方が非常に簡単でシンプルなので、初心者でも完全に使用する方法を簡単に理解できることです。 まだ撮影をしたことがない、または編集ツールをまだ使用したことがない場合は、文字通り Avidemux から始めることができます。
この説明だけで、Avidemux が何であるかについてはすでに理解できたと思います。 これはビデオエディターであると同時にトランスコーダーでもあります。 Avidemux は、視聴者にとってビデオをより魅力的にするために使用できる多くの機能とサービスを提供します。 フィルターやエフェクト、字幕を追加することもできます。 そしてもう XNUMX つは、ビデオに音楽を追加できることです。 ただし、一部を使用する予定がある場合は、 Spotify お気に入りに追加できる明確な方法がないため、残念なお知らせです Spotify から直接Avidemuxへの音楽 Spotify アプリ。
今述べたように、すべて Spotify コンテンツは DRM によって保護されているため、どのデバイスでも曲を再生できません。 したがって、明らかに、追加を妨げているのは DRM です。 Spotify 音楽を Avidemux に転送します。 一方、良いニュースは、まだ追加できることです。 Spotify 音楽を Avidemux に間接的に送信します。これはサードパーティ ソフトウェア アプリケーションの助けを借りて行われます。 追加に役立つ最高のツール Spotify Avidemux への音楽については、次のセクションで詳しく説明します。
前述したように、コンテンツに組み込まれた前述の DRM またはデジタル著作権管理 Spotify これが直接追加できない主な理由です Spotify 音楽を Avidemux に転送します。 アプリのプレミアム会員であり、すべてのプレイリストとアルバムを音楽ライブラリに保存している場合でも、一部のプレイリストとアルバムはまだ使用できません。 Spotify お気に入りを追加できますが、追加に役立つソフトウェア アプリケーションを使用するまではできません。 Spotify Avidemuxへの音楽。
追加するために Spotify 音楽を Avidemux に変換するには、まず曲ファイルを別の出力形式に変換し、ダウンロードしてから Avidemux に追加する必要があります。 使用できる最も信頼性の高いソフトウェア アプリケーションは次のとおりです。 TuneSolo Spotify 音楽コンバーター。 このツールの詳細については、以下の説明を参照してください。
の最高のスキルのXNUMXつ TuneSolo 制限を気にせずに好きなだけ曲を保存できることです。 ダウンロード機能はすべてのプレミアム ユーザーのみが実行できるように設計されているため、これは特にアプリケーションのすべての無料ユーザーにとって大きな利点です。
TuneSolo 曲を MP3、WAV、AAC、FLAC 出力形式などの他のオーディオ形式に変換することもできます。
前述のすべての出力形式は多くのデバイスで再生できるため、文字通り好きなデバイスを使用してお気に入りのストリーミングを行うことができます Spotify 曲。
また、ダウンロードした楽曲はオフラインで再生できます。 プレミアム ユーザーではない場合や、サブスクリプションをすぐに終了する予定がある場合でも、この機能は TuneSolo あなたにとって大きなメリットとなるでしょう。
連絡先 TuneSolo Spotify Music Converter では、変換が完了するまで数分間待つだけです。 最大 5 倍の変換速度でプロセス全体を完了できます。 退屈な時間を節約しましょう!
ID3 タグとメタデータ情報は両方とも、 Spotify 曲。 これらには、アートワーク、アルバムのタイトル、アーティスト名、リリースされた年が含まれます。 TuneSolo は、曲が変換された後でも、これらの重要な詳細をすべて保持できます。
最も速く動作すると思われる方法でファイルを配置することもできます。 アルバム別、アーティスト別、年別、またはジャンル別に整理できます。
のすべてのユーザー TuneSolo Spotify Music Converter は、新しいアップデートがリリースされ、市場で入手可能になった場合はいつでも、独自のアプリケーション バージョンを無料でアップデートできます。 また、プロセスの途中で問題が発生した場合には、いつでもテクニカル サポート チームに支援を求めることができます。
追加するには Spotify 音楽を Avidemux に保存すると、次の機能を利用できます。 TuneSolo Spotify Music Converter は、DRM コピー保護を自動的に解除します。 曲を追加し、必要な設定を選択するだけで、数分待つだけで完成品が完成します。 さて、変換方法の手順をまとめました。 Spotify 音楽をMP3形式に変換 TuneSolo.
手順をより詳細に理解するために、記載されている各手順の説明を以下に記載します。
まず最初にしなければならないことは、 TuneSolo デバイスのアプリケーション ストアにあるアプリをデバイスにダウンロードします。 もう一つの方法は、公式ウェブサイトにアクセスすることです。 TuneSolo そこからアプリを入手します。 アプリのダウンロードが完了したら、すぐにデバイスにインストールし、その後も同様に起動する必要があります。
次に行う必要があるステップは、ファイルをアップロードすることです。 TuneSolo。 これを行うには、曲のリンクをコピーして音楽コンバーターに貼り付けるだけです。 ファイルをアップロードするもう XNUMX つの方法は、音楽ライブラリからコンバータにファイルをドラッグ アンド ドロップすることです。

曲はすでにアップロードされているので、先ほど説明したオーディオ形式のリストから出力形式を選択する必要があります。 オプションから MP3 出力形式を選択します。 その後、変換プロセス後に曲を保存する出力フォルダーも選択する必要があります。

曲のアップロードとオーディオ形式の選択が完了したら、「すべて変換」ボタンをクリックして、変換プロセスを正式に開始できます。

「出力ファイルを表示」ボタンをクリックするだけで曲を取得できるようになりました。 これらの変換してダウンロードした曲はすべてデバイスに永久に保存できます。
さて、追加します Spotify 音楽を Avidemux に保存するには、まず使用しているデバイスに Avidemux アプリケーションをダウンロードして起動する必要があります。 その後、画面の上部を見て「オーディオ」タブをクリックしてください。 クリックすると「トラックを選択」ボタンが表示されます。 追加するにはそのボタンをタップする必要があります Spotify 音楽を Avidemux に転送します。 を使用してダウンロードした曲を見つけます TuneSolo Spotify Music Converter をインストールすれば、もう完了です。
ほかに TuneSolo Spotify Music Converter、音楽を追加するために使用できるツールはまだたくさんありました Spotify 音楽を Avidemux に追加するための推奨ツールのうち XNUMX つを、それらを使用して音楽を追加するための対応する手順とともに共有します。 Spotify Avidemuxへの音楽。
アプリをダウンロードするには、AllToMP3 の公式 Web サイトにアクセスしてください。 このソフトウェアにはさまざまなバージョンが用意されているため、デバイスのオペレーティング システムと互換性のあるバージョンを必ずダウンロードしてください。
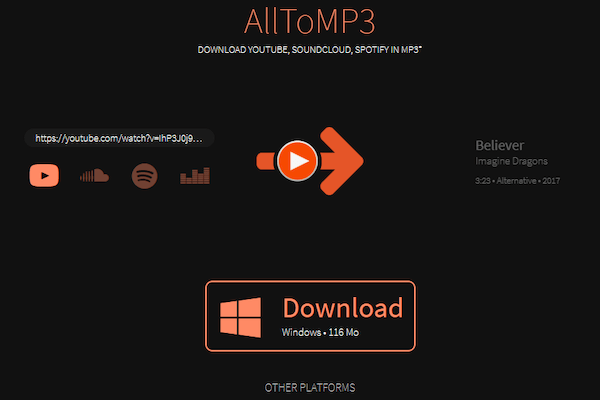
次に XNUMX 番目のステップとして、両方を起動する必要があります。 Spotify アプリとAllToMP3。 URL をコピーするので、これは非常に必要です。 Spotify 曲を反対側のアプリケーションに転送します。 次に行うことは、リンクを AllToMP3 に貼り付けることです。 その後すぐに「Enter」ボタンをクリックして曲の変換とダウンロードを開始します。
最後のステップでは、次のことを追加する必要があります Spotify 音楽を Avidemux に転送します。 これを可能にするには、インストールした Avidemux を開き、トップ メニューの [オーディオ] タブを選択します。 これで準備は完了です。 自由に追加できるようになりました Spotify AllToMp3 の助けを借りて Avidemux に音楽を保存します。
まず最初に行う必要があるのは、公式 Web サイトからアプリケーションをダウンロードすることです。 ダウンロードが完了したら、使用しているデバイスにインストールして起動します。
XNUMX 番目のステップは、マイクまたはオーディオ設定を調整することです。 マイクスライダーを中央部分にスライドさせるだけです。 あなたも今、あなたのものを持っているかもしれません Spotify 音楽アプリが開き、録音する曲の選択が始まります。
ここで、再生したい曲の録音を開始する必要があります。 Spotify 音楽。 録音ボタンをタップし、曲の録音が完了したら、「停止」ボタンをクリックするだけです。
ウィンドウの上部を見て、[ファイル] メニューをクリックします。 リストからエクスポート オプションを探し、ファイルを WAV ファイルに変換します。
Avidemuxのメインページに編集したい動画をドラッグしてアップロードします。 そして追加するには Spotify 音楽を Avidemux に保存するには、「オーディオ」タブをクリックして「トラックを選択」をクリックするだけです。
上記の説明から、Avidemux と Spotify 音楽。 あなたがしなければならないのは、追加に役立つ最適なツールまたはソフトウェア アプリケーションについて学ぶことだけです。 Spotify コピープロテクトがあるため、曲を直接追加することはできないため、Avidemux に音楽を追加する必要があります。 最高のソフトウェアに関して言えば、それを利用するのは常に良い選択です。 TuneSolo Spotify 音楽コンバーター。 正常に追加するには、上で説明したすべての手順と詳細な手順に従うだけです。 Spotify Avidemuxへの音楽。
Copyright © 2025 TuneSolo Software Inc.無断複写・転載を禁じます。
コメントを書く
1.君の名は。
2.あなたの電子メール
3.あなたのレビュー
送信