Apple Music は、ユーザーがお気に入りの曲、アルバム、およびプレイリストを任意のデバイスで聴くことができる人気の音楽ストリーミング サービスです。 多くの Apple Music ユーザーが気に入っている機能の XNUMX つは、お気に入りの曲を聴きながら同期された歌詞を表示できることです。
同期された歌詞は、一緒に歌ったり、歌の意味を理解したり、歌詞を覚えたりするのに役立ちます。 この記事では、 同期した歌詞を Apple Music に追加する方法 その他の機能を使用して、リスニング体験を向上させます。 するためのヒントも得られます。 オフラインで聴くために曲をダウンロードする.
記事の内容 パート 1. 同期した歌詞を Apple Music に追加する方法パート 2. Apple Music で自分の曲に公式の歌詞を追加するにはどうすればよいですか?パート 3. 「ライブ歌詞」を使用して時刻同期された歌詞を表示する方法は?音楽愛好家のためのヒント: オフラインで聴くために Apple Music を永遠に保つ方法は?
以下の手順に従って、Apple Music のお気に入りの曲にカスタムの歌詞を簡単に追加し、すべてのデバイスで同期できます。 以下の XNUMX つの主要な手順を確認してください。
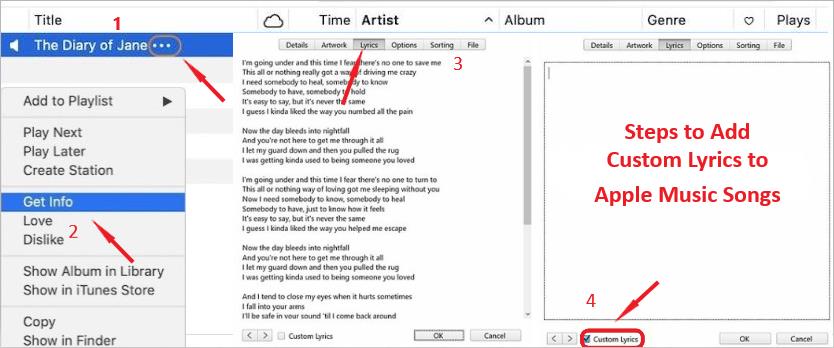
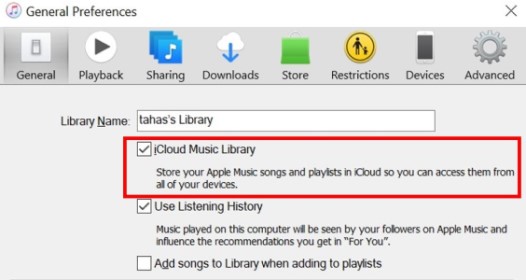
あなたがアーティストまたはレーベルで、Apple Music の自分の曲に公式の歌詞を追加したい場合は、次の手順に従ってください。
Apple Music for Artists にアクセスする方法は次のとおりです。
以下の手順に従って、Apple Music の自分の曲に公式の歌詞を追加し、ファンがアクセスしやすくすることができます。 歌詞が承認され、プラットフォームに追加されるまでに時間がかかる場合があることに注意してください。
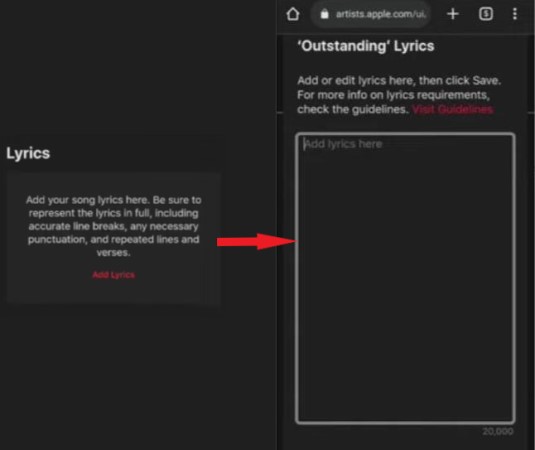
"ライブ歌詞" は Apple Music の機能で、曲を聴きながら時間同期された歌詞を表示できます。使い方は次のとおりです。
再生中の曲に「ライブ歌詞」がない場合でも、「歌詞」ボタンをタップすると静的な歌詞を表示できます。 すべての曲で「ライブ 歌詞」が利用できるわけではなく、この機能はすべての地域で利用できるわけではないことに注意してください。
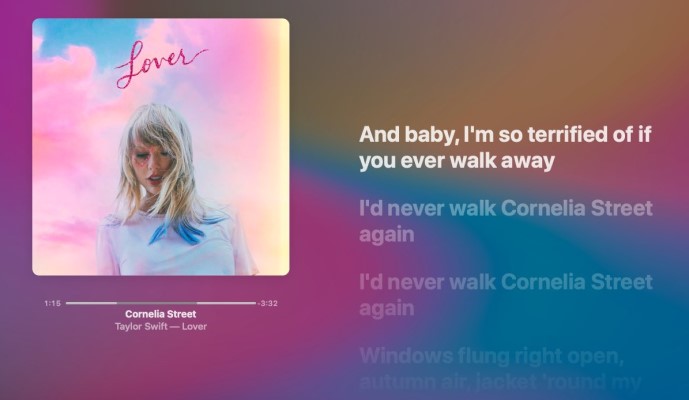
「ライブ歌詞」機能を使用すると、リスニング体験が向上し、お気に入りの曲の歌詞をよりよく理解できます。
Apple Music に加入していて、お気に入りの曲を永久に保存してオフラインで聴きたい場合は、次のようなサードパーティ製ツールの使用を検討してください。 TuneSolo Appleの音楽コンバータ.
TuneSolo Apple Music Converter は、Apple Music トラックと iTunes の曲を MP3、WAV、FLAC、または M4A 形式に変換できる強力で使いやすいツールです。 そうすることによって、 変換されたファイルをローカル コンピューターまたはモバイル デバイスに保存し、制限なくオフラインで聞くことができます。.
連絡先 TuneSoloを使用すると、Apple Music の曲から DRM 保護を解除することもできます。つまり、変換したファイルを好きなデバイスやメディア プレーヤーに転送して再生できます。
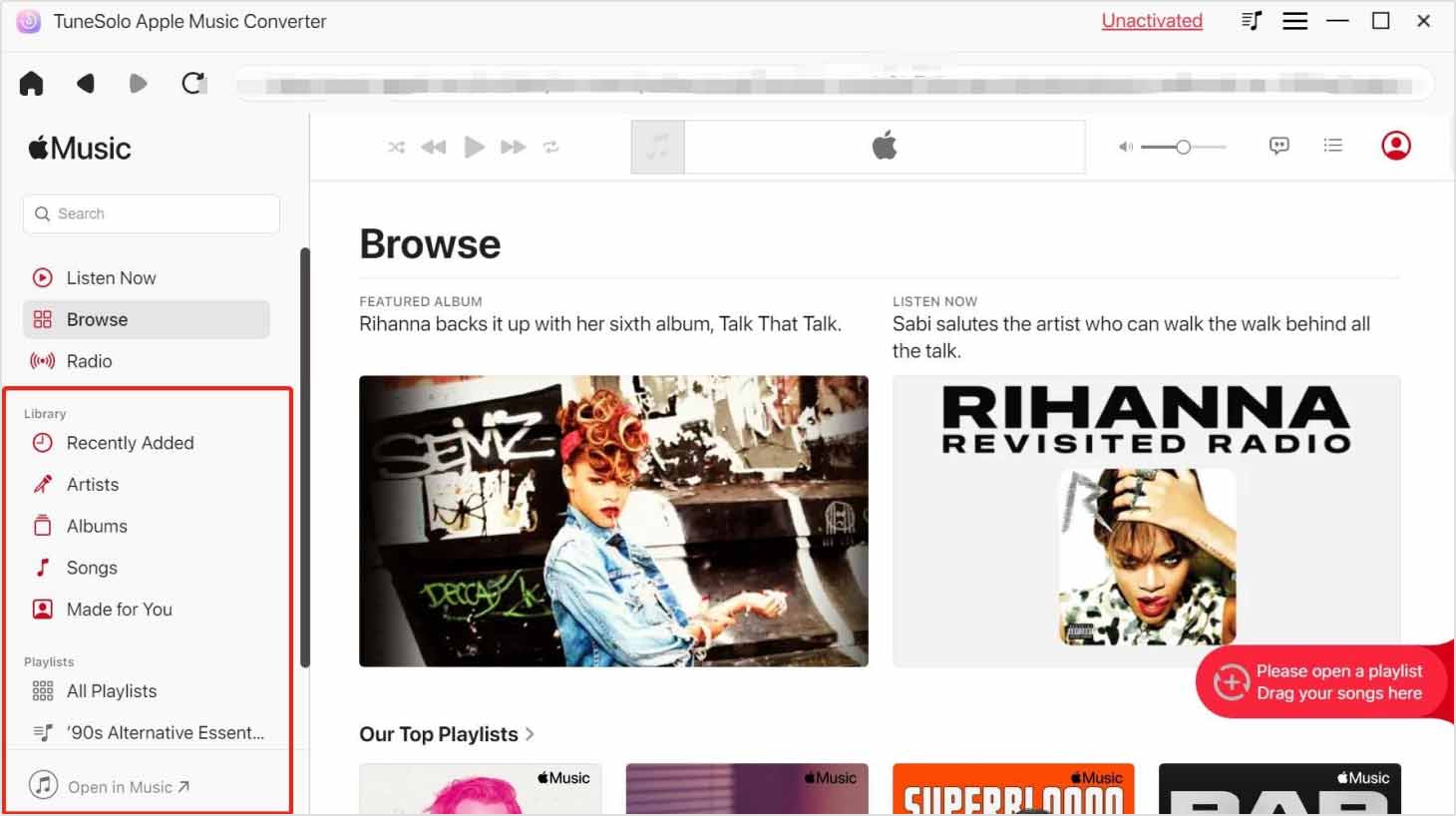
ここに、あなたが知りたいかもしれないいくつかの追加事項があります TuneSolo Apple Music Converter:

結論として、Apple Music のお気に入りの曲に同期された歌詞を追加することは、リスニング体験を向上させ、お気に入りの曲の歌詞をよりよく理解するための優れた方法です。 このガイドで概説されている手順を使用すると、次のことができます。 Apple Music の曲にカスタム歌詞を簡単に追加、すべてのデバイス間でそれらを同期し、「ライブ歌詞」機能を使用して時間同期された歌詞を表示します。
さらに、お気に入りの Apple Music トラックを永久に保存してオフラインで聴きたい場合は、 TuneSolo Appleの音楽コンバータ 持っているのに最適なツールです。 Apple Music トラックを変換し、DRM 保護を解除して、任意のデバイスやメディア プレーヤーで自由に音楽を楽しむことができます。
ホーム
Apple Music
同期された歌詞を Apple Music に追加する方法
コメント(0)
みんなが読んでいる:
Apple Music のトップ アルバム: 検索、再生、ダウンロードの方法 複数のデバイスで Apple Music を再生する XNUMX つの簡単な方法 Apple Musicの着信音を作成および設定する方法 LinuxにApple Musicをインストールしてストリーミングする方法 InstagramストーリーでApple Musicを共有する方法 [トラブルシューティング] iPhone で Apple Music の曲をダウンロードできないのはなぜですか? Apple Musicが歌詞を表示しない理由とその修正方法 Apple Music の自動再生を停止する問題: 自動再生を停止する方法 BeatsをiPhoneに接続する方法[ペアBeatsヘッドフォンガイド]返信
1.君の名は。
2.あなたの電子メール
3.あなたのレビュー
Copyright © 2025 TuneSolo Software Inc.無断複写・転載を禁じます。
コメントを書く
1.君の名は。
2.あなたの電子メール
3.あなたのレビュー
送信