音楽には、私たちをさまざまな世界に連れて行き、感情を呼び起こし、忘れられない思い出を作り出す素晴らしい力があります。 長い一日の後にくつろぐときも、ジムでトレーニングするときも、パーティーを主催するときも、適切なサウンドトラックが体験を新たな高みに引き上げます。 Apple Music は、その膨大なライブラリとユーザーフレンドリーなインターフェースを備え、世界中の何百万人もの音楽愛好家にとって頼れるプラットフォームとなっています。
プラットフォームの多くの機能の中で、 クロスフェード (Apple Music) リスニング体験を向上させるための重要なツールとして際立っています。 この用語に詳しくない場合は、 クロスフェード ある曲の終わりを次の曲の始まりにスムーズにブレンドし、突然の移行を排除し、シームレスな音楽の旅を作り出すことができます。 この記事では、Apple Music のクロスフェードの世界を詳しく掘り下げ、その利点を探り、プロのようにこの機能を使いこなすための知識を提供します。
あなたが熱心な音楽リスナーであっても、完璧なプレイリストを厳選するのが好きな人であっても、クロスフェードを効果的に使用する方法を理解することで、Apple Music の体験が次のレベルに引き上げられるでしょう。 それでは、Apple Music でクロスフェードの可能性を解き放ち、究極の音楽フュージョンを作成してみましょう。
記事の内容 パート 1. 携帯電話やデスクトップで Apple Music をクロスフェードする方法?パート 2. オフラインの Apple Music の曲をクロスフェードする Spotifyパート3:結論
クロスフェードは、Apple Music 上のトラックをシームレスにブレンドできる素晴らしい機能です。 Mac、Windows、Android、iPhone のどれを使用していても、私たちはあなたをサポートします。
このセクションでは、好みに合わせて中断のない音楽体験を作成できるように、さまざまなデバイスでのクロスフェードのプロセスについて説明します。
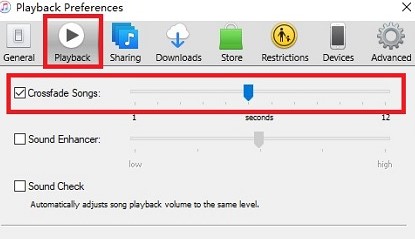
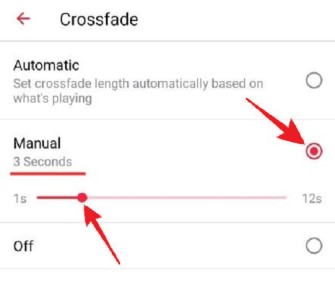
これらの段階的な手順に従うことで、お好みのデバイスでクロスフェードを有効にし、シームレスな音楽の旅を楽しむことができます。 さまざまなクロスフェードの長さを試して、プレイリストに最適なブレンドを見つけ、全体的なリスニング体験を向上させます。
Apple Music は音楽を楽しむための優れたプラットフォームを提供しますが、お気に入りの Apple Music の曲をクロスフェードしたいと思うかもしれません。 Spotify.
の助けを借りて、 TuneSolo Appleの音楽コンバータ, Apple Music の曲をオフライン ファイルとして簡単に変換してダウンロードできます。 このセクションでは、簡単な手順を説明します。 AppleMusicの曲をダウンロードする 次に、それらを使用してクロスフェードします Spotify 設定を行います。


使用することにより、 TuneSolo Apple Music Converter を使用して Apple Music の曲をダウンロードして変換し、 クロスフェード設定の構成 Spotify、お気に入りのトラック間のスムーズで中断のない移行を楽しむことができます。 これにより、Apple Music の最高の部分と Spotify.
クロスフェードは、音楽鑑賞体験にまったく新しい次元を追加し、トラック間のシームレスな移行を可能にします。
Apple Music と Spotify どちらも Apple Music の膨大なライブラリの力を組み合わせた優れたプラットフォームです。 Spotifyのクロスフェード機能は、あなたの音楽の旅を新たな高みへと導きます。
TuneSolo Apple Music Converter はブリッジとして機能し、お気に入りの Apple Music の曲をダウンロードしてオフライン ファイルに変換し、簡単にインポートできるようにします。 Spotify.
ホーム
Apple Music
Apple Music のクロスフェード: リスニング体験を強化
コメント(0)
みんなが読んでいる:
Apple Music Voice: 音声コマンドでエクスペリエンスを向上 Apple Musicのカラオケ歌う機能であなたの内なるスターを解き放ちましょう Apple Music の最高のランニング プレイリストでランニングをレベルアップしましょう 簡単な方法で Tesla で Apple Music を再生する方法 Apple Watchのスピーカーで音楽を再生する方法 Apple Music の統計情報を確認するには? ここでの簡単な方法 Apple Music プレイリスト投稿ガイド: あなたの音楽を何百万もの人に聴いてもらいましょう 携帯電話やコンピュータで Apple Music のアルバムをリピートする方法 Apple Musicでビヨンセのレモネードアルバムを無料でダウンロードする方法 Apple Musicが歌詞を表示しない理由とその修正方法返信
1.君の名は。
2.あなたの電子メール
3.あなたのレビュー
Copyright © 2025 TuneSolo Software Inc.無断複写・転載を禁じます。
コメントを書く
1.君の名は。
2.あなたの電子メール
3.あなたのレビュー
送信