トラブルシューティング ガイド: Apple Music が Mac に同期しない
あなたは、さまざまなデバイスでお気に入りの曲を聴くのが大好きな Apple Music 愛好家ですか? 次の問題に直面すると、信じられないほどイライラすることがあります。 Apple Music が Mac に同期しない コンピュータの影響により、期待されるシームレスなエクスペリエンスが破壊されます。 新しく追加されたトラックを見逃したり、プレイリストの同期に遅延が発生したりする場合、私たちはあなたのフラストレーションを理解しています。
ありがたいことに、効果的なトラブルシューティング手順がいくつかあります。 これらの同期の問題を解決する Mac 上の Apple Music 体験にハーモニーを復元します。 この記事では、Apple Music が Mac に同期しない問題の背後にある一般的な原因を探り、これらの障害を簡単に克服するための段階的な解決策を提供します。 それでは、もう一度 Apple Music ライブラリをスムーズに同期してみましょう。
記事の内容 「Apple Music が Mac に同期しない」問題を解決するためのヒントとコツ同期の問題を避けるために Apple Music の曲をオフラインで保存する
「Apple Music が Mac に同期しない」問題を解決するためのヒントとコツ
「Apple Music が Mac に同期しない」問題のトラブルシューティングと解決に役立つ効果的なヒントとテクニックをまとめました。 直面しているかどうか 不足している曲、プレイリストの不一致、または同期の遅延が発生した場合、これらの解決策は、Mac 上の Apple Music ライブラリのスムーズな同期を復元するのに役立ちます。 それでは、早速音楽ライブラリを同期してみましょう!
1.ネットワーク接続とApple ID同期を確認します
Mac での Apple Music の同期問題のトラブルシューティングの最初のステップは、ネットワーク接続が安定していることを確認することです。 インターネット接続が不安定または遅いと、同期の問題が発生する可能性があります。 信頼できる Wi-Fi ネットワークに接続しているか、安定したイーサネット接続があることを確認してください。
さらに、Mac と他のデバイスの両方で同じ Apple ID でサインインしていることを確認してください。 Apple ID が一致しないと、適切な同期が妨げられる可能性があります。 Apple メニューに移動し、「システム環境設定」を選択し、「Apple ID」をクリックしてアカウントの詳細を確認します。
2. macOS と Apple Music をアップデートする
ソフトウェアが古いと、Apple Music との同期の問題など、互換性の問題が発生する可能性があります。 macOS と Apple Music アプリに利用可能なアップデートがあるかどうかを確認してください。 macOS をアップデートするには、アップル メニューに移動し、「システム環境設定」を選択し、「ソフトウェア アップデート」をクリックします。 同様に、App Store を開いて [アップデート] タブに移動し、Apple Music アプリで利用可能なアップデートがないか確認します。
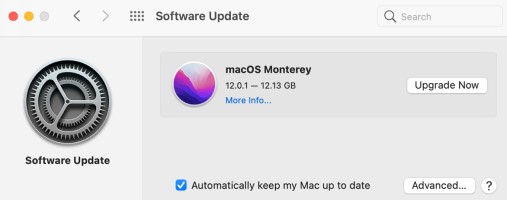
3. Apple Music と Mac を再起動します
多くの場合、単純な再起動で一時的な問題が解決され、同期機能が復元されます。 Mac 上の Apple Music アプリを閉じて、再起動します。 さらに、Apple メニューに移動して「再起動」を選択して、Mac を再起動します。 再起動後、Apple Music が正しく同期されているかどうかを確認します。
4.iCloudミュージックライブラリを有効にする
iCloud ミュージック ライブラリは、デバイス間でのシームレスな同期を容易にする重要な機能です。 Mac と他のデバイスの両方で iCloud ミュージック ライブラリが有効になっていることを確認してください。 Mac で Apple Music アプリを開き、メニュー バーの [環境設定] に移動し、[全般] タブで [ライブラリを同期] の横のボックスにチェックを入れます。 iPhone や iPad などの他のデバイスで、[設定] > [音楽] に移動し、[ライブラリの同期] を有効にします。
5. Apple Musicの認証をリセットする
上記の手順を実行しても問題が解決しない場合は、 Apple Musicの認証をリセットしてみてください。 Mac で Apple Music アプリを開き、メニューバーの「環境設定」に移動します。 「全般」タブをクリックし、「このコンピュータの認証を解除する」ボタンをクリックします。 その後、Apple ID 認証情報を使用してサインインして Mac を再認証します。
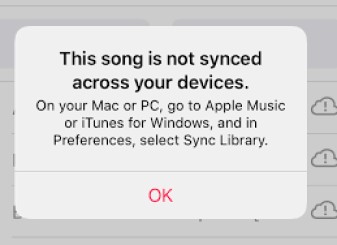
6. ストレージ容量を確認する
Mac 上のストレージ容量が不十分であると、同期プロセスが妨げられる場合もあります。 Apple Music ライブラリを収容するのに十分な空き容量があることを確認してください。 Apple メニューに移動し、「この Mac について」を選択し、「ストレージ」タブに移動します。 ストレージが不足している場合は、不要なファイルやアプリケーションを削除してスペースを解放することを検討してください。
7. Apple Music ライブラリを再構築する
それでも同期の問題が発生する場合は、Mac で Apple Music ライブラリを再構築すると役立つ場合があります。 その方法は次のとおりです。
- Mac 上の Apple Music アプリを閉じます。
- Music フォルダー (通常はユーザー フォルダーの "Music" ディレクトリにあります) に移動します。
- 「iTunes」フォルダを見つけて、その名前を「iTunes Backup」またはその他の任意の名前に変更します。
- Apple Music アプリを開くと、新しい iTunes フォルダーが作成されます。
- 「ファイル」メニューに移動し、「ライブラリ」>「プレイリストのインポート」を選択します。
- 先ほど作成した「iTunes Backup」フォルダーからバックアッププレイリストファイルまたはフォルダーを選択します。
- インポートプロセスが完了するまで待ちます。 ライブラリのサイズによっては、時間がかかる場合があります。
- インポートが完了したら、同期の問題が解決されたかどうかを確認します。
Apple Music ライブラリを再構築すると、同期の問題の原因となっている可能性のある破損したファイルやデータを解決できます。
8. iCloud ミュージック ライブラリを無効にして再度有効にする
試すことのできるもう XNUMX つのトラブルシューティング手順は、iCloud ミュージック ライブラリを無効にして再度有効にすることです。 その方法は次のとおりです。
- Mac で Apple Music アプリを開きます。
- メニューバーの「設定」に移動します。
- 「一般」タブをクリックし、「ライブラリを同期」の横のチェックボックスをオフにして、iCloud ミュージック ライブラリを無効にします。
- [環境設定] ウィンドウを閉じて、数分間待ちます。
- 環境設定ウィンドウを再度開き、「ライブラリを同期」の横にあるチェックボックスをオンにして、iCloud ミュージック ライブラリを再度有効にします。
- しばらくしてからライブラリを再度同期し、同期の問題が解決したかどうかを確認してください。
iCloud ミュージック ライブラリを無効にして再度有効にすると、同期プロセスが更新され、根本的な問題が修正されることがあります。
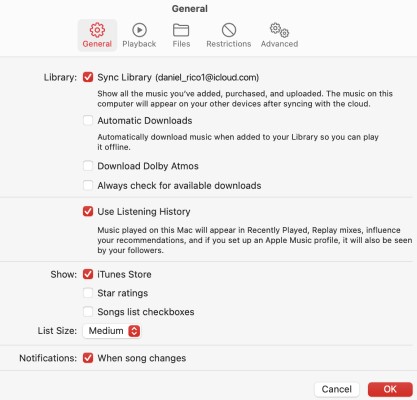
トラブルシューティングの各手順の後に、必ず Mac で Apple Music の同期をテストして、問題が解決したかどうかを確認してください。 問題が解決しない場合は、Apple サポートに問い合わせてサポートを受けることを検討してください。
これらの追加のヒントを適用すると、「Apple Music が Mac に同期しない」問題が解決され、デバイス間でシームレスに音楽を楽しめる状態に戻る可能性が高まります。
9. Appleサポートに連絡する
上記のトラブルシューティング手順をすべて試しても、Apple Music が Mac に同期しないという問題が解決しない場合は、次のことをお勧めします。 Apple サポートに問い合わせる。 彼らは特定の問題に対処し、お客様の状況に合わせたさらなる支援を提供する専門知識を持っています。
同期の問題を避けるために Apple Music の曲をオフラインで保存する
TuneSolo Appleの音楽コンバータ は、Apple Music 体験を向上させるために設計された強力なツールです。 これは、Apple エコシステムの外で Apple Music トラックを楽しもうとするときに発生する可能性のある制限や制限を克服するシームレスなソリューションを提供します。
活用することにより TuneSolo Apple Music Converter を使用すると、Apple Music ライブラリの可能性を最大限に引き出すことができます。 この革新的なソフトウェアを使用すると、Apple Music の曲を MP3、FLAC、WAV などのさまざまな形式に変換して、さまざまなデバイスやメディア プレーヤーと互換性を持たせることができます。
連絡先 TuneSolo Apple Music Converter を使用すると、Apple Music トラックの元の音質を維持しながら、オフラインで自由に聴くことができます。 それらをCDに書き込む、または Apple 以外のデバイスと共有します。 DRM 保護による制限に別れを告げ、制限なしでお気に入りの曲をお楽しみください。

あなたが音楽愛好家やオーディオファンであっても、あるいは単に Apple Music ライブラリをより細かく制御したいと考えている人であっても、 TuneSolo Apple Music Converter は、効率的でユーザーフレンドリーなソリューションを提供します。 音楽体験をパーソナライズし、いつでもどこでもお気に入りの曲を楽しむことができます。
その可能性を発見してください TuneSolo Apple Music Converter は、あなたの Apple Music コレクションに、お気に入りの曲を楽しむ上でまったく新しいレベルの自由と柔軟性をもたらします。