あなたが音楽愛好家なら、複数のプラットフォームでお気に入りの曲やプレイリストを持っている可能性があります。 しかし、現在利用できる音楽ストリーミング サービスの数が増え続けているため、音楽ライブラリの管理と転送は困難な場合があります。
あなたが疑問に思っているなら Apple Music を YouTube Music に転送する方法、このガイドはあなたのためのものです。 この記事では、Apple Music プレイリストを YouTube Music に段階的に転送する方法と、 Apple Music の曲を永久にオフラインに保つ. また、代替方法を検討し、途中で発生する可能性のある問題をトラブルシューティングするためのヒントを提供します. それでは、始めましょう!
記事の内容 パート1。 Apple MusicをYouTube Musicに転送する方法[無料の方法]パート 2. Apple Music プレイリストを YouTube に転送する別の方法 パート 3. 転送後に YouTube Music で Apple Music の曲が表示されないのはなぜですか?パート4:結論
Apple Music ライブラリを YouTube Music にインポートできますか? このセクションでは、無料の方法を使用して Apple Music のプレイリストを YouTube Music に転送する手順を説明します。 行う必要があるのは次のとおりです。
Apple Music の曲とプレイリストをコンピュータにダウンロードするには、サードパーティ製のツールを使用する必要があります。 TuneSolo Appleの音楽コンバータ. このツールを使用すると、Apple Music の曲を MP3 形式に変換して、YouTube Music にアップロードできます。
このデスクトップ アプリケーションでは、 Apple Music の曲をダウンロードして、一般的なオーディオ フォーマットに変換する。 このソフトウェアは Windows および Mac オペレーティング システムで利用でき、元のオーディオ品質とすべての ID10 タグとメタデータを維持しながら、最大 3 倍の速度で Apple Music トラックの変換をサポートします。 変換機能に加えて、 TuneSolo また、Apple Music Converter は、初心者でも簡単に使用できる直感的でユーザー フレンドリーなインターフェイスを備えています。
を使用してApple Musicの曲とプレイリストをダウンロードする手順は次のとおりです TuneSolo Apple Music Converter:
ステップ1。 ダウンロードとインストール TuneSolo コンピュータ上の Apple Music コンバータ。 公式 Web サイトにアクセスしてダウンロードするか、下の安全なボタンをクリックしてダウンロードすることができます。
ステップ2. ソフトウェアを起動し、「Apple Music Web Playerを開く」をクリックします。
ステップ 3. ダウンロードしたい曲とプレイリストを選択し、Youtube Music に転送します。
ステップ 4. MP3 形式と変換されたファイルの出力フォルダーを選択します。
ステップ 5. 「すべてのアイテムを変換」ボタンをクリックして、変換プロセスを開始します。
ステップ 6. 変換が完了すると、出力フォルダーに変換されたファイルが表示されます。

Apple Music から Youtube プレイリストに音楽をエクスポートするにはどうすればよいですか? 一度 Apple Music の曲を MP3 形式に変換した、YouTube Music にアップロードできます。 ローカル ミュージックを YouTube Music に追加する方法は次のとおりです。
ステップ 1. パソコンで YouTube Music を開きます。
ステップ 2. 右上隅にあるプロフィール写真をクリックし、「音楽をアップロード」を選択します。
ステップ 3. アップロードしたい MP3 ファイルを選択し、「開く」をクリックします。
ステップ 4. YouTube Music がファイルをライブラリにアップロードします。
ステップ 5. YouTube Music の「ライブラリ」タブで、アップロードした音楽にアクセスできるようになります。
それでおしまい! 無料の方法で Apple Music プレイリストを YouTube Music に正常に転送しました。
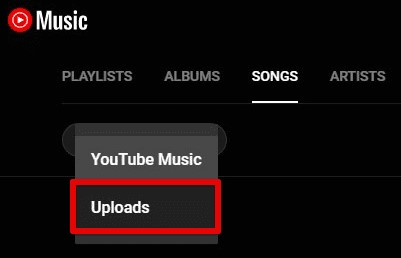
Apple Music のプレイリストを YouTube Music に転送する別の方法をお探しの場合は、役立つサービスがいくつかあります。
チューンマイミュージック は、Apple Music や YouTube Music などの異なるプラットフォーム間で音楽を転送できる Web ベースのサービスです。 このサービスは無料で使用でき、一度に最大 10,000 トラックを転送できます。
TuneMyMusic を使用して Apple Music プレイリストを YouTube Music にインポートするには、次の手順に従います。
ステップ 1. TuneMyMusic Web サイト (www.tunemymusic.com) にアクセスします。
ステップ 2. ソースプラットフォームとして「Apple Music」を選択し、Apple Music アカウントでログインします。
ステップ 3. ログイン後、YouTube Music に転送したいプレイリストを選択します。
ステップ 4. 次に、宛先プラットフォームとして「YouTube」を選択し、YouTube Music アカウントでログインします。
ステップ 5. ログインすると、TuneMyMusic は Apple Music プレイリストのトラックを YouTube Music の対応するトラックにマッピングします。
ステップ 6. マッピングをレビューして正確であることを確認し、転送を確認します。
ステップ 7. TuneMyMusic は Apple Music プレイリストを YouTube Music に転送するプロセスを開始します。 完了すると、YouTube Music アカウントでプレイリストを見つけることができるようになります。
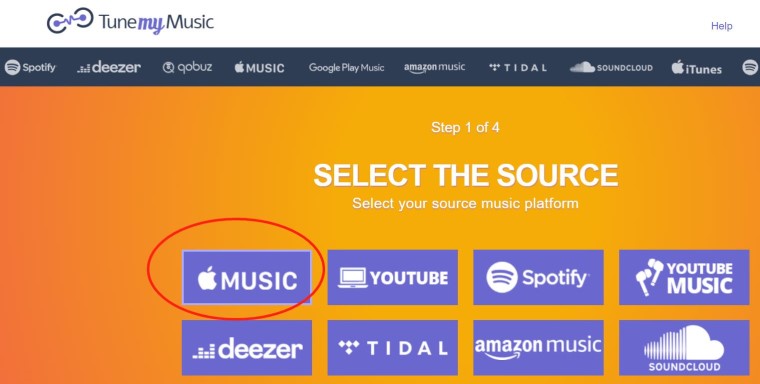
MusConv は、異なるプラットフォーム間で音楽を転送できるもう XNUMX つのサービスです。 Apple Music や YouTube Music など、幅広い音楽ストリーミング サービスに対応しています。 MusConv はデスクトップ アプリケーションまたは Web ベースのサービスとして利用でき、ニーズに応じてさまざまな料金プランから選択できます。
MusConv を使用して Apple Music プレイリストを YouTube Music にインポートするには、次の手順に従います。
ステップ 1. MusConv アプリケーションを開くか、MusConv Web サイトにアクセスします。
ステップ 2. ソースプラットフォームとして「Apple Music」を選択し、Apple Music アカウントでログインします。
ステップ 3. ログインしたら、YouTube Music に転送したい特定のプレイリストを選択します。
ステップ 4. 次に、宛先プラットフォームとして「YouTube Music」を選択し、YouTube Music アカウントでログインします。
ステップ 5. ログインすると、MusConv は Apple Music プレイリストから YouTube Music へのトラックの照合と転送を開始します。
ステップ 6. 転送をレビューして、正確さと完了を確認します。
ステップ 7. 転送を確認すると、MusConv は Apple Music プレイリストを YouTube Music に移動するプロセスを開始します。
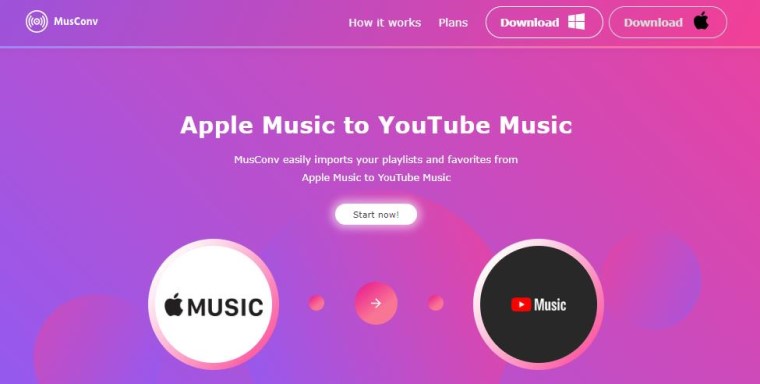
TuneMyMusic と MusConv はどちらも、Apple Music プレイリストを YouTube Music にすばやく簡単に転送できる信頼できるサービスです。
Apple Music のプレイリストを YouTube Music に転送した後、Apple Music の曲が YouTube Music で表示されないという一般的な問題が発生することがあります。 これは、YouTube Music ではストリーミング ライブラリで利用可能な曲のみが表示され、アップロードしたローカル オーディオ ファイルは表示されないためです。
ただし、YouTube Music でローカル オーディオ ファイルを再生するオプションを有効にする方法があります。 方法は次のとおりです。
ステップ 1. パソコンで YouTube Music を開きます。
ステップ 2. 右上隅にあるプロフィール写真をクリックし、「設定」を選択します。
ステップ 3. [再生] セクションまで下にスクロールし、[デバイス ファイルの表示] オプションをオンにします。
ステップ 4. YouTube Music はデバイスをスキャンして、アップロードしたファイルを含むローカル オーディオ ファイルを探します。
ステップ 5. これで、YouTube Music の [デバイス ファイル] タブでローカル オーディオ ファイルにアクセスできるようになります。
このオプションを有効にすると、Apple Music の曲を YouTube Music で表示し、ライブラリ内の他の曲と同じように再生できます。
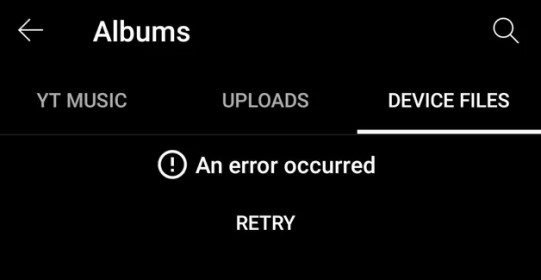
結論として、Apple Music プレイリストを YouTube Music に転送することは、別のプラットフォームでお気に入りの曲を楽しむための優れた方法です。 Apple Music の曲をダウンロードして変換する無料の方法を使用するかどうか TuneSolo Apple Music Converter を使用するか、TuneMyMusic や MusConv などの代替サービスのいずれかを選択すると、このタスクを実行する方法がいくつかあります。
ただし、Apple Music プレイリストを YouTube Music に転送した後、 ローカルの Apple Music の曲を表示する. YouTube Music でローカル オーディオ ファイルを再生するオプションを有効にすると、転送した曲にアクセスして、ライブラリ内の他の曲と同じように再生できます。
全体として、Apple Music の曲をあらゆるデバイスで再生できる形式に変換するための信頼性が高く効率的なツールを探している場合は、強くお勧めします。 TuneSolo Appleの音楽コンバータ.
ユーザーフレンドリーなインターフェイス、カスタマイズ可能な出力設定、高速な変換速度により、制限や制限なしで Apple Music の曲を楽しみたい人に最適です。
Copyright © 2025 TuneSolo Software Inc.無断複写・転載を禁じます。
コメントを書く
1.君の名は。
2.あなたの電子メール
3.あなたのレビュー
送信