私はできますか PS4でApple Musicをストリーミングする? PS4でAppleMusicをストリーミングする方法は? 上記は、PS4でゲームをプレイするのが大好きなAppleMusicサブスクライバーからの通常の質問です。 Apple Musicアプリケーションは確かに信頼されており、世界中の何百万ものリスナーに愛用されている信頼できる音楽ストリーミングプラットフォームのXNUMXつとしてラベル付けされています。
ただし、そのトラックはこのいわゆる DRM保護 実際にはPS4でのストリーミングをサポートしていないため、多くの人はこれを、テクノロジーにあまり詳しくない初心者にとっては解決が難しいジレンマであると考えています。 心配しないで。 この記事では、問題を解決してPS4でApple Musicをストリーミングする方法を説明します。
記事の内容 パート1。PS4でAppleMusicをストリーミングできますか?パート2. USBドライブからPS4でApple Musicをストリーミングするパート3。DLNAメディアサーバーからPS4でAppleMusicをストリーミングするパート4.すべてをまとめる
PS4、またはPlayStation 4としても知られているのは、ソニーインタラクティブエンタテインメントによって作成、開発、導入されたビデオゲームコンソールです。 機能のおかげで、優れたパフォーマンスとゲームの提供、そして少し安い価格があり、多くの人がPS4を市場で入手可能な最も強力なゲーム機の4つと見なしています。 このコンソールの良いところは、写真の表示やビデオや音楽のストリーミングをサポートできることです。 しかし、質問に戻ると、PSXNUMXでApple Musicをストリーミングできますか? これも可能ですか?
Apple Musicアプリケーションは、Apple Incによって作成され、さらに改良されたアプリであることは一般的な知識です。また、このアプリケーションにより、すべてのユーザーは、iPhone、iPod、iPadなどの許可されたデバイスで優れた音楽をストリーミングおよび再生できます。 Apple TV、Mac、Apple HomePod、Apple Watch、Androidデバイス、AmazonEchoデバイスなど。 ただし、PS4は、AppleMusicトラックの直接再生をサポートできるデバイスのリストには含まれていません。 PS4でAppleMusicを再生できるかどうかという質問に最初に答える場合、直接再生する場合は「いいえ」と答えます。
しかしもちろん、私たちは常にこの困難に答えて解決する方法を持っています。 この投稿の紹介部分で前述したように、Apple Musicの曲はこのDRM保護によって保護されていますが、これは実際にはPS4を介してお気に入りをストリーミングできないことを意味するものではありません。 USBドライブ(PS4用のApple MusicConverterを使用してAppleMusicの曲のダウンロードが完了したら)またはDLNAメディアサーバーを介してストリーミングを行うことで、これを行うことができます。
これらの4つのオプションは、実際にはこの記事の主なハイライトであるため、それぞれの選択肢について準備したディスカッションに進みます。 「PS4でAppleMusicをストリーミングできますか?」という質問の詳細を知りたいと思っています。 および「PSXNUMXでAppleMusicをストリーミングする方法」。 必ず飛び乗って読み続けてください。
まず、USBドライブを介してPS4でAppleMusicをストリーミングする方法について説明します。 PS4でお気に入りのAppleMusicトラックを再生しようとしている場合、このオプションは通常、簡単な手段です。 これを実行しようとすると、必要なのは次のとおりです。
Webを調べて、これとは別に使用できる他のソフトウェアアプリケーションまたはコンバーターがあるかどうかを確認しようとする場合 TuneSolo Apple Music Converter、あなたは間違いなくたくさんの推薦を見るでしょう。 ただし、このツールを使用することをお勧めするのは、信頼性と信頼性が証明されているだけでなく、ユーザーがこのアプリを利用することで基本的に楽しめることがたくさんあるからです。
だから、あなたがこれを手に入れてインストールしたら、あなたの前にある特典の概要をあなたに与えるために TuneSolo Apple Music Converter、参考のために以下のリストがあります。

これを試すことを検討する場合は、プロセスを開始する前に、iTunesとApple Musicの両方のアプリケーションが閉じていることを確認すると、ポジティブで成功した結果を確認するのに役立ちます。 PS4で音楽を再生する方法を説明するために、この部分を4つに分けます。実行する必要のある手順と、保護されていないファイルをUSBドライブに転送して最終的にAppleを再生する手順です。 PSXNUMXの音楽。
PS4でAppleMusicをストリーミングするために必要な簡単な手順のリストを次に示します。
インストール要件を完了し、アプリを起動します。
最初に述べたように、これらは従うのが簡単なステップです。 ただし、万が一の場合に備えて、これらの説明をバックアップとして用意しました。
ステップ1。 インストール要件を完了し、アプリを起動します
これが必要な場合に確認する必要があるのはほんのわずかです TuneSolo PCにインストールするAppleMusicConverter。 これはWindowsとMacの両方のコンピュータでサポートされているため、使用しているPCに問題はありません。
公式サイトをチェックすることで、さらに詳しい情報を見つけることができます。 このアプリケーションの無料トライアルをお楽しみいただけますが、さらにメリットを享受するには、有料版の購入をお勧めします。 インストールの全プロセスが完了したら、アプリを開くだけです。
ステップ2。 それらすべてのAppleMusicの曲を追加し、出力形式としてMP3を選択します
メインページには、この「ファイルの追加」ボタンがあります。 このボタンを使用するか、AppleMusicファイルをドラッグしてメイン画面にドロップするかを選択できます。 バッチ処理が許可されているため、複数のファイルを追加して、それらをXNUMX回処理することができます。
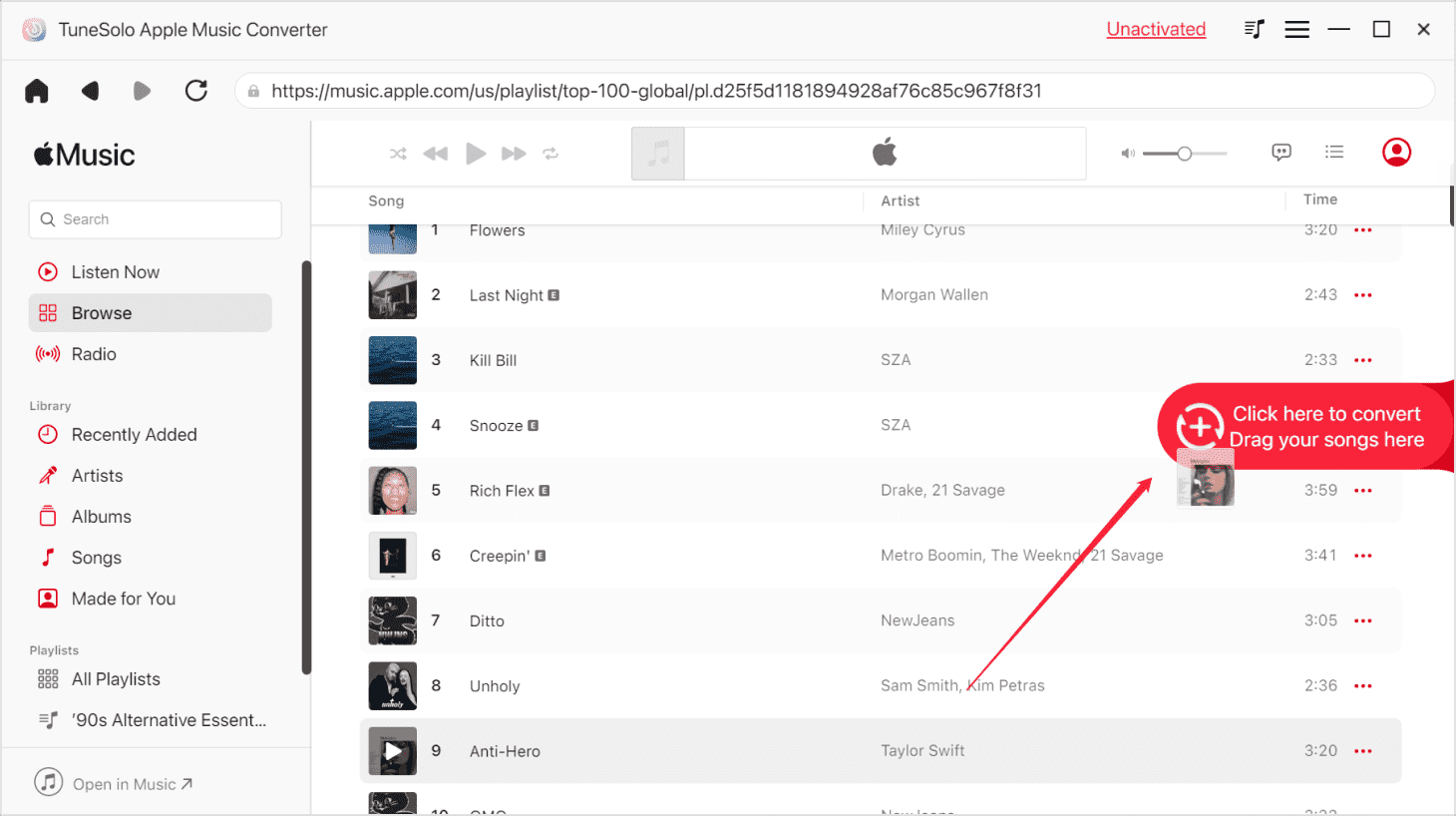
アップロードが完了すると、「出力フォーマット」オプションの横に表示される下向き矢印を使用して、出力フォーマットとしてMP3(PS4でもサポートされている推奨フォーマット)を選択できます。 このステップでは、必要に応じて出力設定を変更することもできます。 あなたの好みに応じていくつかを変更することができます。 また、変換が完了すると、変換/ダウンロードされたファイルを簡単に確認できるため、出力パスを指定することをお勧めします。
ステップ3。 のメイン画面で「変換」ボタンにチェックマークを付けます TuneSolo Appleの音楽コンバータ
最後に、アプリケーションのメイン画面にある[変換]ボタンにチェックマークを付ける必要があります。 TuneSolo AppleMusicConverter。 これにより、アプリは変換プロセスを続行することができます。 変換が行われている間、DRM保護の削除も行われます。 画面に表示されるステータスバーを確認することで、プロセスの監視を行うことができます。 変換プロセスが速すぎるため、完了するのに数分しかかかりません。

最後に、ファイルをUSBドライブに転送し、最後にPS4で再生する準備をすることができます。 次の段落に示されている手順に従う必要があります。
すべての曲をMP3形式で取得し、PCに保存したので、次に行う必要があるのは、それらをUSBドライブに移動またはコピーすることです。 これがあなたが完了する必要があるものです。 そして、あなたはについてのより多くの詳細を得ることができます USBドライブを介して曲を複製する方法.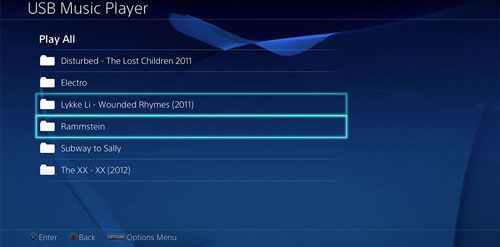
ステップ1。 USBドライブがPCに接続されていることを確認してください
ライブラリで表示されたら、フォルダを作成し、覚えている限り「音楽」またはその他の任意の名前を付けます。 このフォルダに、それらの変換されたファイルを追加できます。 完了後、USBドライブを安全に取り出します。
ステップ2。 保護されていないAppleMusicファイルを含むUSBドライブを接続します
ポップアップウィンドウが自動的に表示されます–「USBMediaPlayer」。
ステップ3。 「X」ボタンを押して、トラックの選択を行います
「オプション」ボタンにチェックを入れて、再生を開始します。
ステップ4。 遊び始める
今、あなたはあなたの最も愛されているApple Musicトラックをストリーミングしながらゲームを楽しむ必要があります!
この記事の第XNUMX部では、XNUMX番目のオプションについて説明します。
最初のオプションは、PS4 で Apple Music をストリーミングすることをお勧めします。 ただし、別の方法をお探しの場合に備えて、DLNA メディア サーバーを介して PS4 で Apple Music をストリーミングする手順も紹介します。 たったのXNUMXつの簡単なステップです。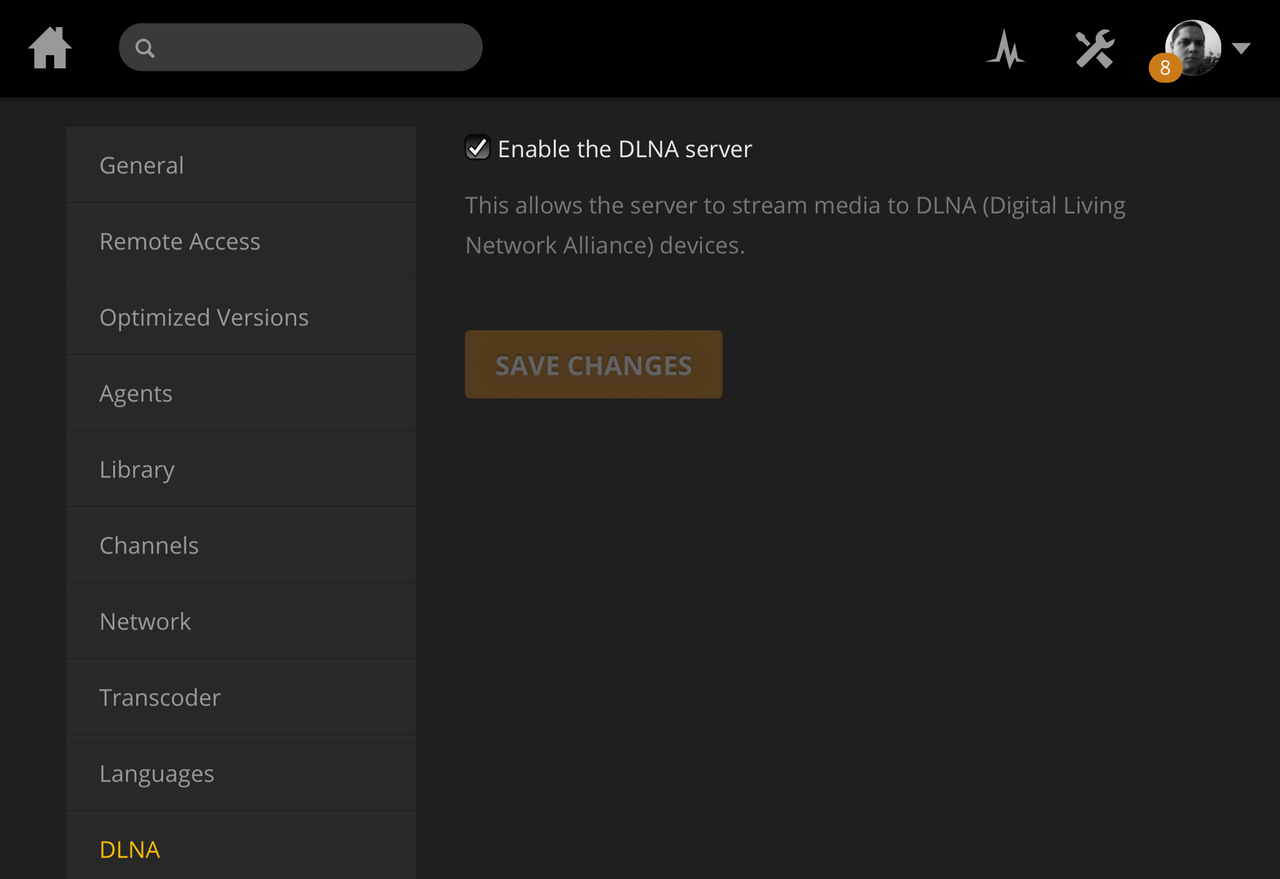
ステップ1。 DLNAメディアサーバーをインストールする
続行するにはiPhoneが必要です。 DLNAアプリケーションを入手するには、AppleStoreにアクセスしてください。 インストールするだけです。
ステップ2。 DLNAサーバーを選択します
PS4で、Media Playerアプリケーションを開き、iPhoneでDLNAサーバーを選択します。 その際、プロセスを成功させるために、iPhoneとPS4の両方が同じWiFi接続下にあることを確認してください。
ステップ 3。 PS で Apple Music をストリーミングする4
最後に、PS4を介してiPhoneにあるトラックのストリーミングを開始できます。
この方法では、いくつかの欠点があります。
これははるかに簡単なオプションですが、将来直面する可能性のある上記の欠点があります。 しかし、それでも、それはあなたがより良い選択だと思うものに対するあなたの好みに基づいているでしょう。
PS4でAppleMusicをストリーミングするのは簡単です! ここに示されているオプションを確認して、どれが効果的かを試すことができます。 より良い選択として最初のものをお勧めしますが、それでも後者を試すかどうかはあなた次第です。
携帯電話を変更したい場合は、ファイルを保存するためのヒントを提供することもできます 音楽ファイルをSDカードにストリーミングします。
Copyright © 2025 TuneSolo Software Inc.無断複写・転載を禁じます。
コメントを書く
1.君の名は。
2.あなたの電子メール
3.あなたのレビュー
送信