Apple Music を家族と共有する方法 [2025 年最新]
私はできますか Apple Music を家族と共有する Apple Musicアプリ経由ですか? Apple Musicファミリープランに加入すれば、Apple Musicを家族と共有できることは間違いありません。家族全員が良い音楽が好きで、ストリーミングに XNUMX つのプラットフォームのみを使用したい場合は、Apple Music のファミリー プランに登録するのが間違いなく良い決定です。
ただし、Apple ホームシェアリングの問題がよくあるという報告があります。したがって、ほとんどの聴衆は計画を理解できません。この問題を解決する方法や、Apple Music のプレイリストを家族や友人と共有する方法が気になる場合は、このガイドで説明するので読み続けてください。
記事の内容 パート1。AppleMusicファミリープランとは何ですか?パート 2. ファミリー共有で Apple Music を共有する方法?パート3。家族で共有せずにAppleMusicを共有する方法は?パート4:結論
パート1。AppleMusicファミリープランとは何ですか?
Apple Music ファミリー プランは、最大 XNUMX 人の家族メンバーが Apple Music サブスクリプションを共有できる Apple のサブスクリプション サービスです。ファミリー プランでは、家族の各メンバーが自分の個人アカウントを持ち、大量の音楽のストリーミング、プレイリストの作成、限定コンテンツやラジオ番組へのアクセスなど、Apple Music のすべての機能にアクセスできます。ファミリー プランには、パーソナライズされたおすすめやオフラインで聴くための音楽のダウンロードなどの機能も含まれています。
このプランを利用するには、ユーザーは 14.99 ドルを支払う必要があり、9.99 人家族は Apple Music アプリのすべての機能を楽しむことができます。これは、メンバーごとに個別のプランを購入するよりもはるかに安価です (メンバーあたり XNUMX ドル)。 Apple Music ファミリー プラン機能を使用すると、家族全員が App Store、iTunes、電子書籍、そしてもちろん Apple Music のアルバムやプレイリストから購入したコンテンツを共有することもできます。これは、音楽は好きだが自分でサブスクリプション料金を支払う手段がないメンバーがいる家族にとっては素晴らしいオプションです。
追加情報として、このApple Music Familyプランを楽しむために、考慮しなければならないことがいくつかあります。 今後Appleファミリーの共有の問題を回避するために、先に進む前にこれらの項目を確認する必要があります。
- ファミリーシェアリンググループを作成する必要があります。 あなたがこれを行う人である場合、グループを作成したら、家族全員を招待する必要があります。
- 家族プランはXNUMX人の家族しか収容できないことを覚えておく必要があります。 家族とデジタルコンテンツを共有したい場合は、IDを共有する必要はありません。 このAppleMusicファミリープランの助けを借りて、コンテンツの共有がより簡単かつ効率的になりました。
- 他のメンバーからの個人的な購入を保持したい場合は、それらを非表示にすることもできるので、心配する必要はありません。
- 現在地の共有も可能です。 親にとって、これは子供がどこにいるかを追跡したい場合に良いオプションかもしれません。
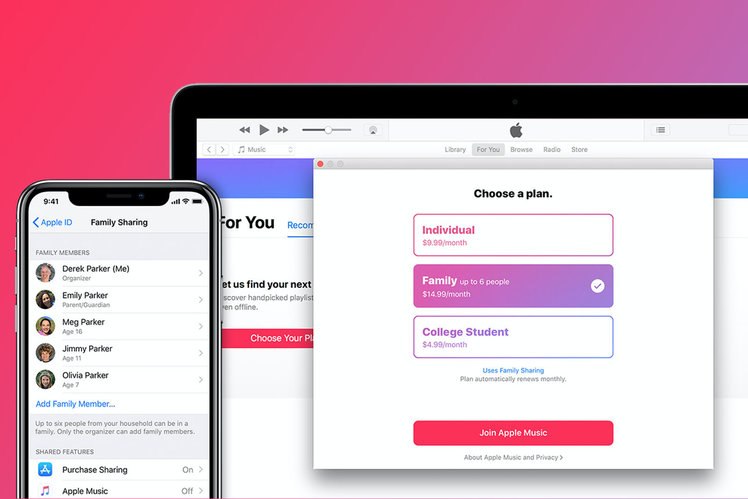
パート 2. ファミリー共有で Apple Music を共有する方法?
Apple Music ファミリー共有プランについて知った後、Apple Music ファミリー共有プランに登録したいと思うか、登録は完了したが Apple ファミリーで音楽を共有する方法がわからないと思います。その場合、コンテンツのこの部分は非常に役立ちます。
ファミリー プランを通じて Apple Music を家族と共有するには、以下の点に留意する必要があります。
- 有効なAppleMusicファミリープランのサブスクリプションが必要です。
- 使用するデバイスには、AppleIDとAppleMusicアプリがインストールされている必要があります。
#1. iOS デバイスで Apple Music を家族と共有する方法:
iOSデバイスでは、AppleMusicSharingのセットアッププロセスは簡単です。 iPhoneまたはiPadを使用している場合は、これに従うことができます。
ステップ1。 Apple Musicアカウント(資格情報とパスワード)を使用してログインします。 メインページが表示されたら、「設定」オプションに移動し、画面で自分の名前を押して、AppleMusicファミリー共有機能を探します。
ステップ2。 「家族共有を設定する」のアイコンが表示されます。 これを選択し、「開始」オプションにチェックマークを付けます。 画面に実行する次の手順が表示されます。 必ずこれらの手順に従ってください。
ステップ3。 最後に、家族を招待して、すべての人が楽しめる共有機能に参加して使用するだけです。
#2. Mac で Apple Music を家族と共有する方法:
Macコンピュータを使用している場合は、この手順に従うことができます。
ステップ1。 資格情報を使用して、PCでAppleMusicアプリにログインしてください。
ステップ2。 PCの画面の左端にあるAppleロゴを押して、iCloud設定に移動します。 「システム環境設定」ボタンを選択します。 新しいオプションが表示されます。 必ず「iCloud」アイコンを開いてください。
ステップ3。 次に、「ファミリの設定」アイコンを選択する必要があります。 画面に表示される手順があります。 それらに従ってセットアッププロセスを完了します。
ステップ4。 さて、最初の手順と同じように、あなたはあなたの家族を参加に招待する必要があります。
#3. Android で Apple Music を家族と共有する方法:
Androidユーザーの場合は、Apple Musicの共有プランの詳細な手順もここにあるので、心配する必要はありません。
ステップ1。 もちろん、アカウントへのログインは必須です。 ユーザー名とパスワードを入力して開始します。
ステップ2。 「アカウント設定」ボタンに移動して、「ファミリの管理」機能を開きます。
ステップ3。 「設定」を開き、画面の指示に従ってセットアップを開始します。 これらの手順を完了して、最後の手順に進みます。
ステップ4。 今すぐ家族を招待しましょう!
AppleMusicアプリの家族共有プランを介してAppleMusicを家族と共有する方法のプロセスを理解したので、最初に提示された手順は、家族プランに加入している場合にのみ機能することに注意する必要があります。 プランが終了すると、以前に楽しんでいたすべての機能と、オフラインストリーミング用にダウンロードされた曲が消えます。
ただし、Apple Music の未知の要因により、次のような問題が発生する場合もあります。 Apple Musicのファミリー共有が機能しない。そのため、Apple Music のプレイリストを家族と共有する別の方法を探しているかもしれません。それが探しているものである場合は、次のパートを読み続けてください。そうすれば答えが見つかります。
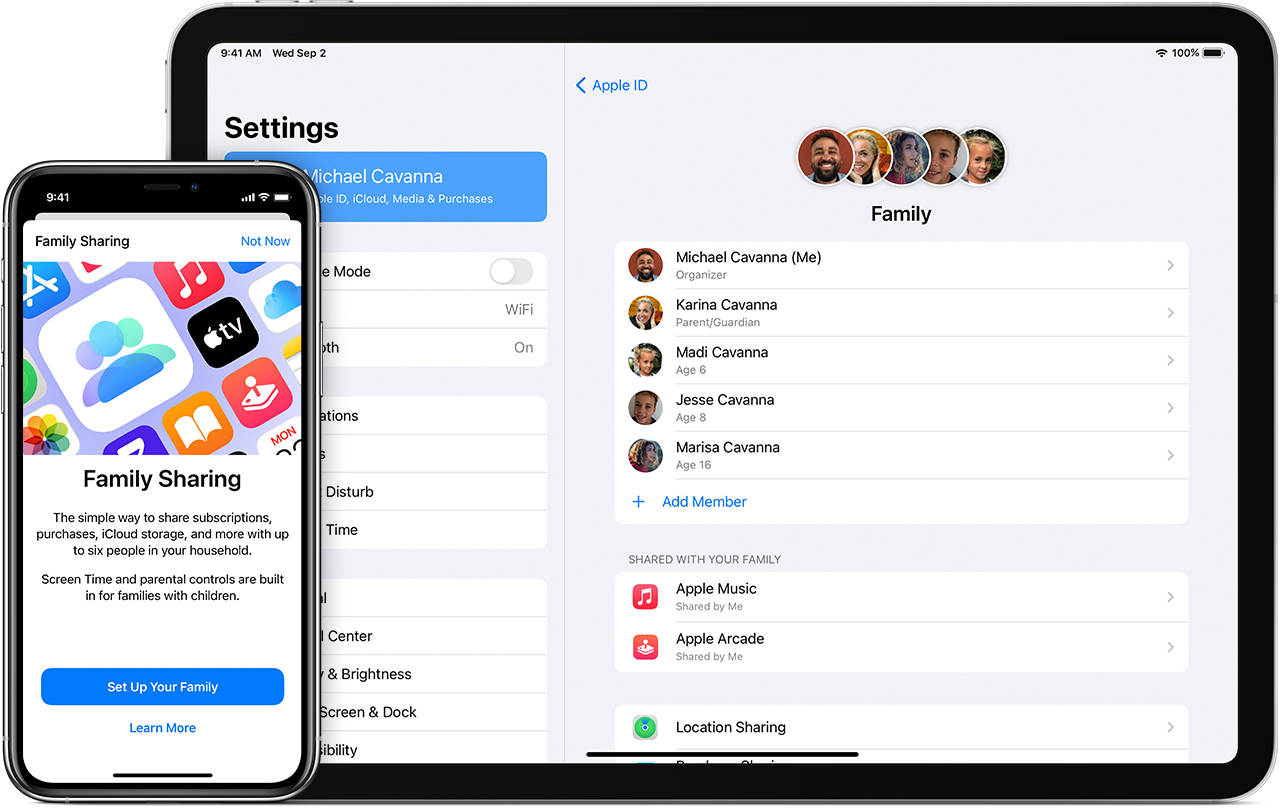
パート3。家族で共有せずにAppleMusicを共有する方法は?
前述したように、なぜファミリープランを通じて Apple Music を家族と共有できないのかと疑問に思われるかもしれません。または、Apple Music のファミリー共有プランを楽しむための月額料金を支払う能力がない場合。現時点では、次のような方法を確認できます。 AppleMusicトラックをダウンロードする 最終的にそれらをPCに永久に保存し、友人や家族と転送または共有するのが大好きです。
Apple Musicファイルは保護されたファイルであるため、最初はそれらをダウンロードできるツールを探すのは非常に難しいかもしれません。 幸いなことに、あなたはこれを持っています TuneSolo Appleの音楽コンバータ.
これは何ができますか?
- この DRM保護の削除 これにより可能 TuneSolo Apple MusicConverter。
- 高品質の出力ファイルがあることの保証。
- Appleの音楽ファイルとオーディオブックを新しい形式に変換する機能。
- 多数の入力および出力フォーマットがサポートされています。
- 高速変換とダウンロード速度。
- このツールを使用してバッチ変換を行うことができます。
- 誰でも制御およびナビゲートできる簡単なインターフェース。
- 完了する必要のあるインストール要件はほとんどありません。
- 簡単な変換手順。

比較的包括的に理解できたと思います。 TuneSolo。次に、下の安全なボタンをクリックして、お気に入りの Apple ミュージック ライブラリを無料でダウンロードし、家族と共有します。または、以下の具体的な手順を参照して、Apple プレイリストを家族と共有することもできます。
Apple Music を家族と共有する方法 TuneSolo
ステップ1。 あなたの TuneSolo Appleの音楽コンバータ
これをインストールするには、これらの要件をすべて完了する必要があります TuneSolo 最初にAppleMusicConverter。 完全なリストについては、メインのWebサイトにアクセスして詳細を確認することをお勧めします。 これは、MacとWindowsの両方のコンピューターでサポートされています。 PCにアプリをインストールしたら、これを開いて起動し、最終的に開始します。
ステップ2。 残しておきたいAppleMusicトラックをすべてインポートする
ファイルをドラッグアンドドロップすることで、PCにダウンロードしたいすべてのAppleMusicトラックをインポートできます。 アプリはバッチ変換をサポートしているので、多数のファイルを処理したい場合は、それを行うことができます。 また、ドロップダウンリストから出力形式を選択する必要があります。 将来の問題を回避するために、さまざまなメディアプレーヤーでサポートされている出力形式を選択することをお勧めします。 このステップでは、出力設定の調整と出力パスの定義も行うことができます。

ステップ3。 「変換」ボタンを押す
最後のステップは、画面の下部にある「変換」ボタンをクリックすることです。 変換が進行している間、 DRM保護 また、削除されます。
数分後、変換およびダウンロードされたトラックには、最初に定義された出力パスを介してアクセスできます。 これを家族と共有するには、USBドライブまたは転送をサポートできるその他のソフトウェアアプリケーションを介して転送を行うだけです。
これにより、月額14.99米ドルを節約し、サブスクリプションが終了した後も心配することなく、これらすべてのトラックを永久に保持できます。

パート4:結論
Apple MusicFamilyの共有を楽しむにはXNUMXつの方法があります。 Apple Musicアプリケーションを直接使用してファミリープランのサブスクリプション料金を支払うか、次のようなツールを使用してトラックをダウンロードすることで、これを行うことができます。 TuneSolo Appleの音楽コンバータ.
どちらのオプションでも使用できますが、XNUMX番目の方法を確認することを強くお勧めします。