Chromecast audio の利用は、いつでも好きな時に素晴らしい音楽にアクセスしたい人にとって有益です。 しかし、多くの iTunes や Apple Music ユーザーは、その方法についてよく知りません。 ChromecastでiTunesミュージックを再生する。 iTunes から Chromecast への手順を理解することは、多くのリスナーにとって間違いなく十分に役立つでしょう。
以前にこの問題に遭遇したとき、Web 上で参考資料を探しましたか? もしそうなら、確かに、Google Play Music やファイルを高速かつ効率的に変換できるツールなどのサードパーティ ソフトウェア アプリケーションの使用だけでなく、多くの修正も確認する必要があります。 これがどのようにして可能になるのか疑問に思っている場合は、この投稿を読み続けて詳細を学ぶ必要があります。 Chromecast で iTunes Music を再生するために使用できるソリューションが実際に存在するため、これについて心配する必要はありません。
記事の内容 パート 1. Chromecast で iTunes を再生できますか?パート 2. Chromecast で iTunes Music を再生する方法パート3.すべてをまとめる
Chromecastの と iTunes Apple Music ユーザーにとってよくある質問は、「Chromecast で iTunes Music を再生できますか?」というものです。 以前にこれを実行しようとしたことのある人は、おそらくエラーが記録され、表示されたことがあるでしょう。 しかし、その理由はわかりますか?
Chromecast audio は実際に開発されたテクノロジーです。 グーグル。 これは、データ接続を使用してストリーミング中に現在使用しているスピーカーに接続するだけで使用できるデバイスです。 セットアップが完了したら、デバイスを入手してストリーミングを開始できます。
以前は、Pandora、Google Play Music などのいくつかの音楽ストリーミング アプリケーションからのトラックのみをキャストできました。 Spotify。 これが、Chromecast 対応デバイスで Apple Music を再生できない理由の XNUMX つです。 これに加えて、Apple Music ファイルは DRM によって保護されているため、iOS 以外のガジェットからのアクセスは困難です。
しかし最近、ユーザーは Chromecast 対応デバイスを利用してお気に入りの Apple Music トラックを再生できるようになりました。 ただし、これは必要な購読料を支払っていることが前提となります。 そうでない場合は、エラーが発生します。 Chromecast で iTunes ミュージックを再生するにはどうすればよいですか?
以下の手順で行えます。 バージョン 5.0 以降で実行されている Android デバイスが必要であることに注意してください。
これを実行できるのは、Apple Music のサブスクリプションを支払っていて、新しいバージョンの Android ガジェットを使用している場合のみであることに注意してください。
Android タブレット ユーザーの場合は、次のヒントを提供できます。 タブレットで Apple Music の曲を聴く.
さて、あなたが iOS ユーザーである場合、またはお気に入りの Apple Music トラックをすべて楽しむのに必要な料金を支払う予算がない場合、このジレンマが発生します。 iTunes から Chromecast への接続はまだ可能ですか? Chromecast で iTunes Music を再生できますか?
この記事の後半で答えを見つけてください。
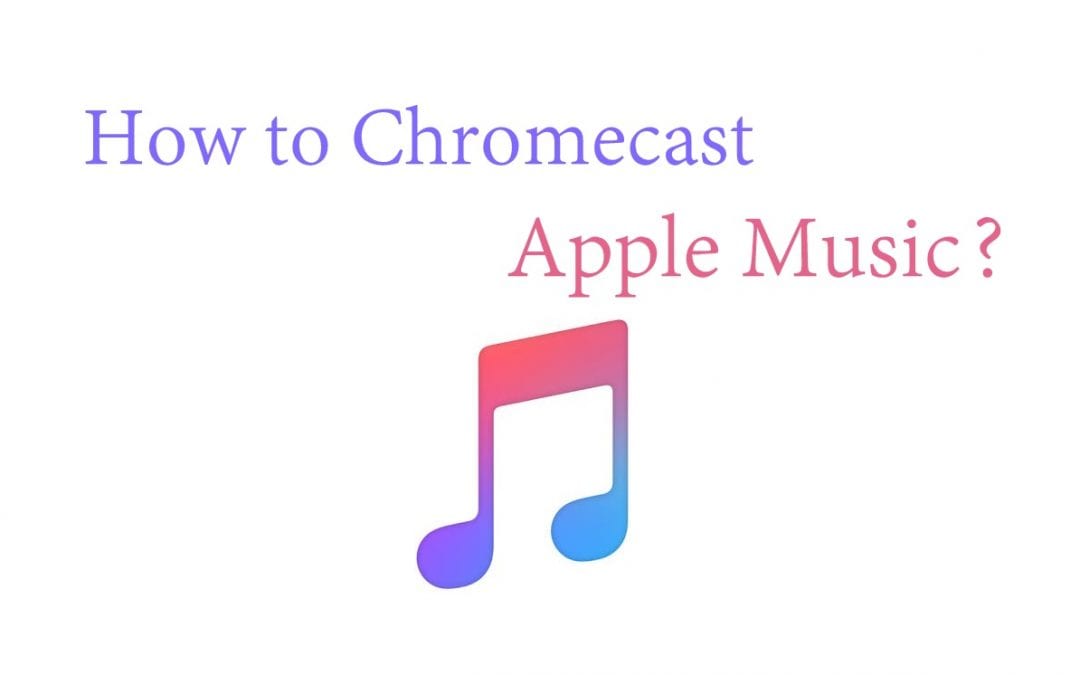
この部分では、最初に Google Play Music を使用して、次に通常のオーディオまたはスピーカーを使用して (再生したい iTunes または Apple Music トラックがあれば) iTunes から Chromecast への手順について学びます。 Chromecast で iTunes Music を再生する方法を知っていただければ幸いです。
Chromecast で iTunes ミュージックを再生する最も簡単な方法は、ファイルの DRM 保護を解除できるソフトウェア アプリケーションを使用して、iTunes トラックをパソコンにダウンロードすることです。 この場合は、これの使用をお勧めします TuneSolo Appleの音楽コンバータ.
このプロセスでは、ストリーミングする前に iTunes トラックをダウンロードし、それらを Google Play Music にアップロードします。 本題に入る前に、これを使用する理由について簡単に説明します。 TuneSolo Apple Music Converterが最良の選択肢です。
使用すると何が得られますか TuneSolo Apple Music Converter?
変換およびダウンロードのプロセスに進む前に、プロセスを確実に成功させるために、iTunes と Apple Music の両方のアプリケーションを閉じる必要があることに注意してください。
ここで、何をする必要があるのかの概要を説明します。
ここでは、上記の手順について説明します。
もちろん最初に行うのは、 TuneSolo PC 上の Apple Music コンバータ。 これは、Windows と Mac の両方のコンピューターでサポートされています。 必要なものの詳細を確認するには、メイン Web サイトをチェックしてください。 インストールプロセスが完了したら、アプリを開くだけでメインインターフェイスが表示されます。
メインインターフェイスで、キャスト用に PC に残しておきたいすべての iTunes トラックをドラッグ アンド ドロップします。 多数のファイルを処理できるため、大量のファイルを追加することが可能です。 アップロードプロセスが完了したら、ファイルを変換する出力形式を選択します。
設定で変更したいものはすべて変更することを確認してください。 また、ダウンロード完了後に変換されたファイルがどこにあるかを簡単に確認できるように、事前に出力パスを定義する必要があります。

最後に、「変換」ボタンを押して変換プロセスを開始します。 変換が進行中であるため、DRM 保護も削除されますのでご安心ください。 数分後、変換されたファイルが定義された出力パス上で準備が整い、それらをストリーミングできるようになります。

ダウンロードプロセスが完了したら、それらを Google Play Music に転送して Chromecast でストリーミングする方法の手順に従う必要があります。
ファイルを変換したら、それらを Google Play Music に転送して、最終的に Chromecast で iTunes Music を再生することができます。
まず、Google Play Music Web プレーヤーにアクセスする必要があります。 そこから「メニュー」に移動し、最後に「音楽をアップロード」オプションをクリックします。 変換された曲をドラッグ アンド ドロップするか、「アップロード」オプションを押して PC のライブラリから選択できます。
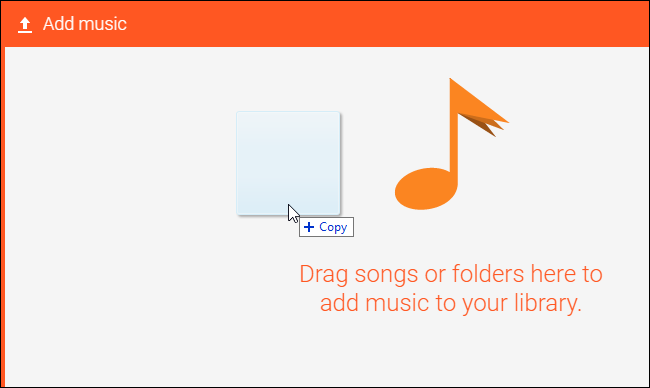
転送が完了すると、いよいよコンピュータ、iPhone、または iPad を介してキャスト プロセスを開始できます。
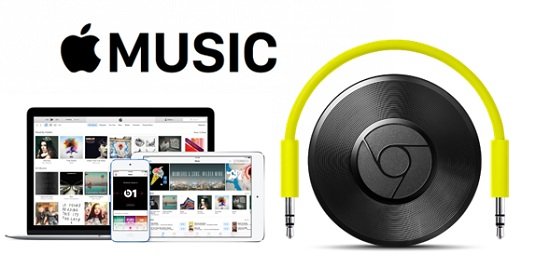
Chromecast デバイスで iTunes Music を再生するために Google Play Music を使用する以外に、スピーカー経由で Chromecast オーディオを使用することもできます。
この方法では、Apple Music トラックとスピーカーの DRM 保護を解除できるツールのみが必要です。
まずこれを使用して Apple Music の曲を変換してダウンロードする必要があります TuneSolo Apple Musicコンバータ。 手順は最初の方法と同じなので、これを簡単にするために、以下に従う必要があります。
ヒント: にアクセスしている間は、Apple Music および iTunes アプリケーションを閉じたままにしてください。 TuneSolo Apple MusicConverter。
(メイン Web サイトに記載されているように) 必要な要件をすべて満たして、インストール プロセスを実行します。 これらの要件を満たすのは簡単でなければなりません。 インストール後、アプリケーションを開いて開始します。
変換するトラックを追加し、多くのメディアや音楽プレーヤーで主にサポートされている出力形式を選択してください。 好みに基づいて出力設定を定義します。
「変換」ボタンをクリックして、最後に変換プロセスを開始します。 ファイルを PC に保存したら、次のステップに進むことができます。
Chromecast オーディオがスピーカーに接続されていることを確認してください。 セットアップすれば、ついに Chromecast で iTunes Music を再生できるようになります。
この記事をすべて読むと、「Chromecast で iTunes Music を再生できますか?」という質問に対する答えがわかりました。 この問題またはジレンマは解決されたと思いますか?
Chromecast で iTunes ミュージックを再生するのは簡単です。 進めるために必要な手続きや物は少なく、簡単に完了できます。 最もお気に入りの iTunes プレイリスト、アルバム、または曲を Chromecast 対応デバイス経由で聴きたい場合、それは簡単です。 このガイドを使用すれば準備完了です。
あなたがしたい場合 MP3 プレーヤーで iTunes ミュージックを聴く、簡単なガイドも提供します!
ホーム
Appleの音楽コンバータ
Chromecast で iTunes 音楽を再生する方法: ここで方法を学びましょう
コメント(0)
返信
1.君の名は。
2.あなたの電子メール
3.あなたのレビュー
Copyright © 2025 TuneSolo Software Inc.無断複写・転載を禁じます。
コメントを書く
1.君の名は。
2.あなたの電子メール
3.あなたのレビュー
送信