Apple Music の熱心なユーザーなら、ミュージック ライブラリの重要性をご存知でしょう。 これは、時間をかけて慎重にキュレーションしてきた曲、プレイリスト、アルバムの個人用コレクションです。 しかし、ライブラリを誤って削除したり、不思議なことに消えたりするとどうなりますか? Apple Music ライブラリを復元する方法 それが欠けていますか?
音楽コレクション全体を失うことを考えると圧倒されるかもしれませんが、恐れる必要はありません。解決策があります。 この記事では、お気に入りの曲をすぐに楽しめるように、Apple Music ライブラリを復元する手順を順を追って説明します。
方法についても知ることができます。 Apple Music の曲を永久に保存 行方不明の問題を回避するために。 iPhone、iPad、または Mac のいずれを使用していても、私たちはあなたをカバーします。 それでは始めましょう!
記事の内容 パート 1. Apple Music ライブラリが消えたのはなぜですか?パート 2. iPhone/iPad/Mac/Windows PC で Apple Music ライブラリを復元する方法パート 3. ライブラリの損失の問題を回避するために Apple Music を永久に保持するパート4:結論
Apple Music ユーザーの中には、なぜ Apple Music のプレイリストが消えてしまったのかとよく言う人もいます。 Apple Music ライブラリを復元する方法を説明する前に、そもそも Apple Music ライブラリが失われた理由を理解しましょう。 これには、次のようないくつかの理由が考えられます。
Apple Music ライブラリが消えた理由をよく理解できたので、Apple Music ライブラリを取り戻すための手順に進みましょう。
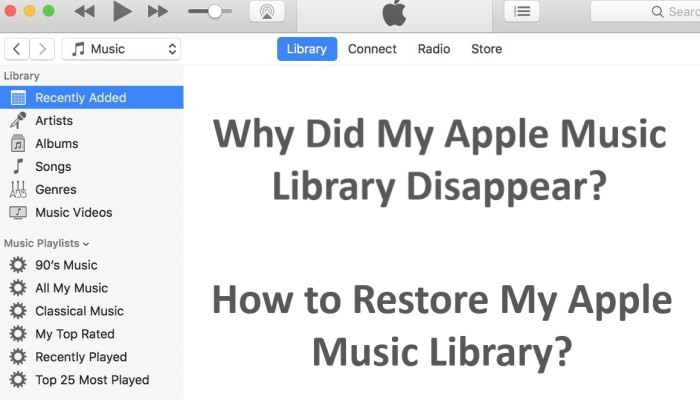
iCloud Music Library がオンになっている場合、Apple は自動的に音楽ライブラリをクラウドにバックアップします。 これは、Apple ID でサインインしているすべてのデバイスでライブラリを簡単に復元できることを意味します。 方法は次のとおりです。
ステップ 1. iPhone または iPad で設定アプリを開くか、Mac でミュージック アプリを開きます。
ステップ 2. iPhone または iPad を使用している場合は、画面インターフェースの上部にある特定の Apple ID をタップし、「iCloud」を押します。 Mac を使用している場合は、上部のメニュー バーで [ミュージック] をクリックし、[環境設定] をクリックして、[全般] タブを選択します。
ステップ3.「iCloudミュージックライブラリ」がオンになっていることを確認します。
ステップ 4. iCloud ミュージック ライブラリをオンにしたばかりの場合は、音楽ライブラリをクラウドに同期するために少し時間を置きます。
ステップ 5. 音楽ライブラリが同期されたら、ライブラリが消えたデバイスの音楽アプリに移動します。
ステップ6. Apple IDにログインし、「iCloudミュージックライブラリ」をオンにします。
ステップ 7. 音楽ライブラリの同期とクラウドからの復元が開始されます。
注意: 以前に iCloudミュージックライブラリをオフにしました 再度オンにすると、音楽ライブラリがクラウドにバックアップされない可能性があります。 この場合、この記事に記載されている他の解決策のいずれかを使用して、Apple Music ライブラリを誤って削除する必要があります。
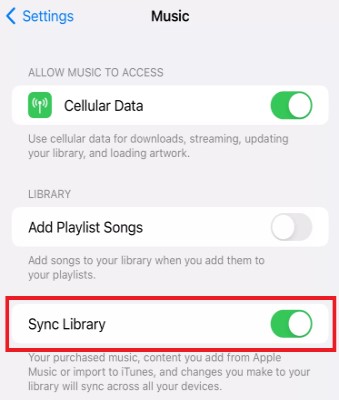
失われたApple MusicをiTunesで復元するにはどうすればよいですか? Mac または Windows PC をお持ちで、iTunes を使用している場合 音楽ライブラリを管理する、コンピューターからライブラリを同期することで、ライブラリを簡単に復元できます。 方法は次のとおりです。
ステップ 1. USB ケーブルを使用して iPhone または iPad をコンピュータに接続します。
ステップ2。 コンピューターでiTunesを開きます。
ステップ 3. iTunes ウィンドウの左上隅にあるデバイスアイコンをクリックします。
ステップ4. 左側のサイドバーにある「ミュージック」をクリックします。
ステップ 5. 「音楽を同期」の横にあるチェックボックスをオンにします。
ステップ 6. 音楽ライブラリ全体を同期するか、特定のプレイリスト、アーティスト、アルバム、またはジャンルを選択するかを選択します。
ステップ 7. iTunes ウィンドウの右下隅にある「適用」ボタンをクリックします。
ステップ 8. 音楽ライブラリがデバイスに同期されるまで待ちます。
注意: 以前に音楽ライブラリの同期をオフにしていた場合は、この方法を使用してライブラリを回復できない可能性があります。 この場合、この記事に記載されている他の解決策のいずれかを使用して Apple Music ライブラリを復元する必要があります。
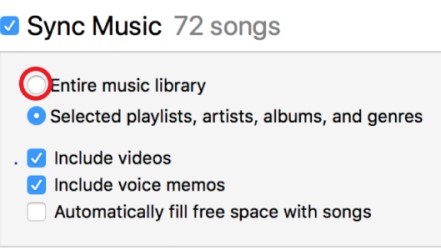
もしあなた Time Machine を使用して音楽ライブラリをバックアップする と Mac の場合、以前のバックアップから音楽ライブラリを簡単に復元できます。 方法は次のとおりです。
ステップ 1. Time Machine バックアップ ドライブを Mac に接続します。
ステップ 2. Mac で Finder アプリを開きます。
ステップ 3. 上部のメニューバーで「移動」をクリックし、「フォルダへ移動」をクリックします。
ステップ 4. テキストボックスに「~/Music」(引用符なし)と入力し、「Go」をクリックします。
ステップ5.「iTunes」フォルダを見つけてデスクトップにドラッグします。
ステップ 6. Mac で Time Machine アプリを開きます。
ステップ 7. Time Machine ウィンドウの右側にあるタイムラインを使用して、音楽ライブラリを含むバックアップに移動します。
ステップ 8. デスクトップ上の「iTunes」フォルダを選択し、Time Machine ウィンドウの「復元」ボタンをクリックします。
ステップ 9. Time Machine が iTunes フォルダを以前の状態に復元するまで待ちます。
ステップ 10. Mac でミュージック アプリを開き、音楽ライブラリが復元されているかどうかを確認します。
注意: Time Machine を使用して Mac をバックアップしていない場合、または最近 Mac をバックアップしていない場合は、この方法では音楽ライブラリを回復できない可能性があります。 この場合、この記事に記載されている他の解決策のいずれかを使用して Apple Music ライブラリを取得する必要があります。
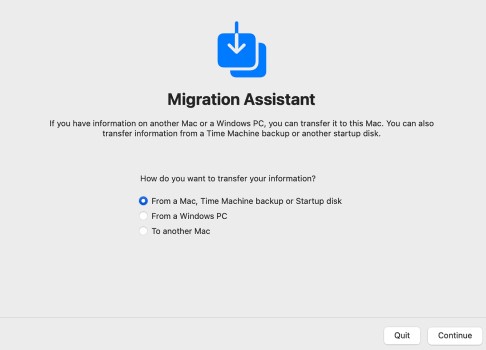
古いApple Musicライブラリを復元するにはどうすればよいですか? これまでの解決策がどれもうまくいかない場合は、次のことができます。 手動で曲を再追加してみてください iPhone または iPad の Apple Music アプリを使用して、新しい音楽ライブラリを作成します。 方法は次のとおりです。
ステップ 1. iPhone または iPad で Apple Music アプリを開きます。
ステップ 2. ライブラリに戻したい曲、アルバム、またはプレイリストを検索します。
ステップ 3. 各項目の横にあるプラス記号をタップして、ライブラリに追加します。
ステップ 4. ライブラリに追加し直すすべてのアイテムに対してこのプロセスを繰り返します。
ステップ 5. ライブラリがすべてのデバイスと同期するまで待ちます。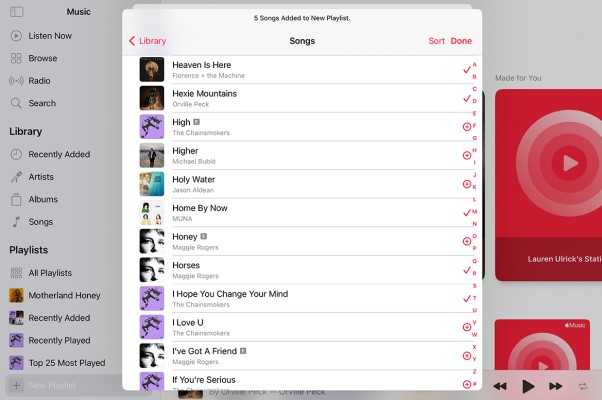
注意: 大規模な音楽ライブラリがある場合、このプロセスには時間がかかり、実用的ではない可能性があります。 さらに、以前のライブラリにカスタム プレイリストまたは他の編成があった場合は、それらを手動で再作成する必要があります。 この場合、以下の推奨事項を検討することをお勧めします。
前の説明から、Apple Music ライブラリが誤って削除された理由と Apple Music ライブラリを復元する方法はすでにご存知だと思います。 次に、この部分では、Apple Music ライブラリの損失問題を回避する方法を紹介します。 TuneSolo Appleの音楽コンバータ は、Apple Music ユーザーが自分の曲、プレイリスト、アルバムを MP3、WAV、FLAC、M4A などのさまざまな一般的なオーディオ形式に変換するのに役立つ素晴らしいソフトウェアです。 これは、お気に入りの Apple Music の曲をダウンロードして、オフライン中に複数のデバイスで聴きたい人にとって優れたソリューションです。
TuneSolo Apple Music Converter は、技術に詳しくないユーザーでも使いやすい美しいユーザー インターフェイスも提供します。 インターフェイスに曲またはプレイリストを入力するだけで、プログラムが音楽をダウンロードして適切な形式に変換します。
このツールは、Apple Music ライブラリにアクセスできなくなって新しいデバイスに復元したい場合、または Apple Music トラックを Apple Music をサポートしていない非 Apple デバイスに転送したい場合に特に便利です。アプリ。
ライブラリの損失の問題を回避するために Apple Music の曲を永久に保持する方法は次のとおりです。
ステップ 1. Mac または Windows コンピュータにアプリケーションをダウンロード、インストールし、実行します。
ステップ 2. 「Apple Web プレーヤーを開く」ボタンを押して内蔵 Web プレーヤーにアクセスし、音楽やライブラリをより簡単に閲覧できるようにします。
ステップ 3. 次に、Apple ID でサインインします。
ステップ 4. ライブラリから変換したいトラックを選択します。 曲、アルバム、プレイリストを変換リストにドラッグします。
ステップ 5. 希望のエクスポート形式を選択します。
ステップ6. 最後に、メニューから「すべての項目を変換」を選択します。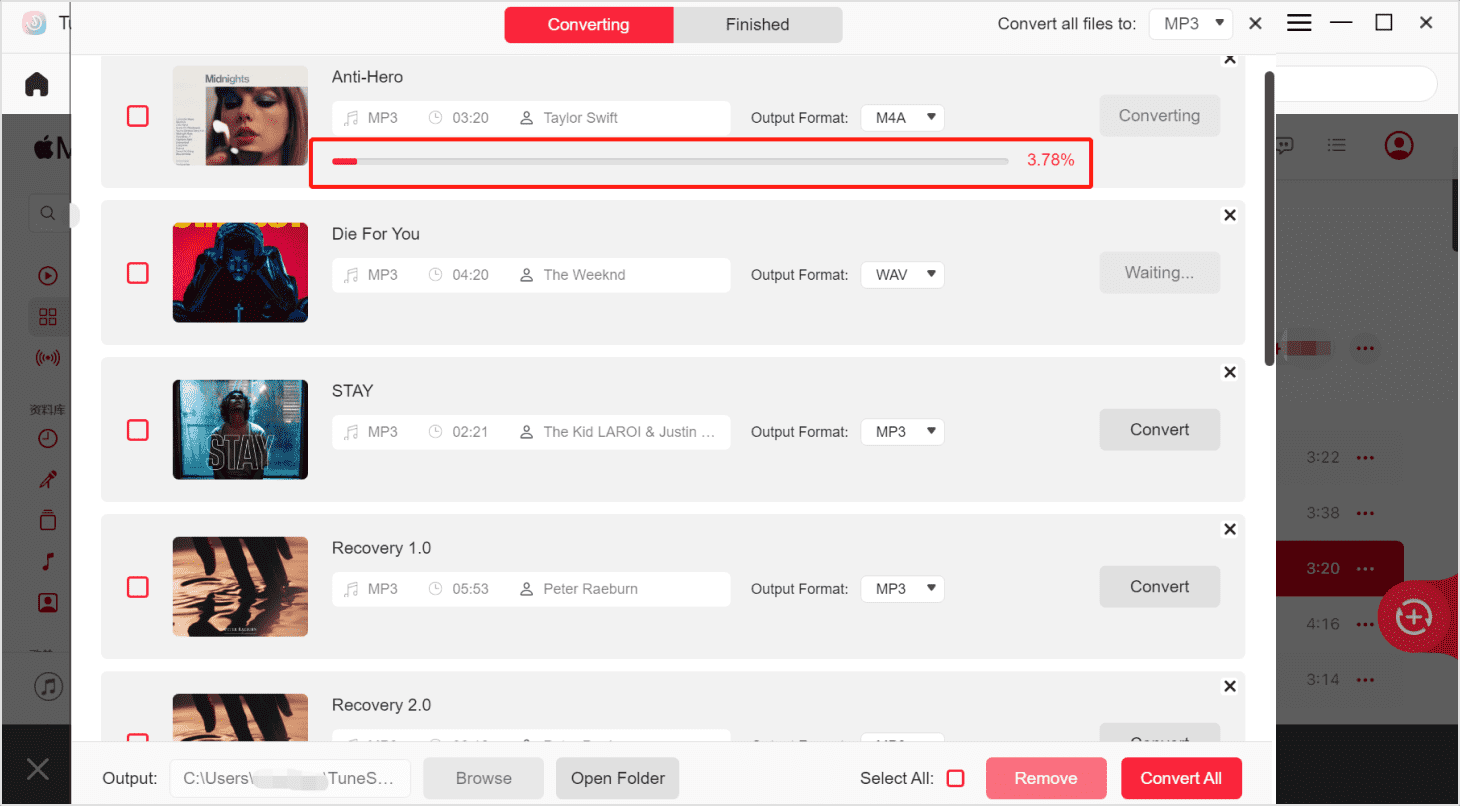
結論として、Apple Music ライブラリを失うことは苛立たしい経験になる可能性がありますが、それを復元するために試すことができる解決策がいくつかあります。 iCloud バックアップから復元するか、iTunes からライブラリを同期するか、Time Machine バックアップから復元するか、Apple Music を使用して手動で音楽を再追加するかを選択した場合でも、失われたトラックを復元する方法があります。
追加のオプションを探している場合は、使用を検討してください。 TuneSolo アップルミュージックコンバータ。 このサードパーティ製ツールが役立ちます Apple Music トラックを DRM フリーのフォーマットに変換、他のデバイスやアプリケーションに転送できます。
どんな方法を選んでも AppleMusicライブラリを復元する、将来のデータ損失を防ぐために、音楽ライブラリのバックアップを常に取っておくことを忘れないでください。 さらにサポートが必要な場合は、遠慮なく Apple サポートに連絡するか、オンライン フォーラムやコミュニティに相談してください。
Copyright © 2025 TuneSolo Software Inc.無断複写・転載を禁じます。
コメントを書く
1.君の名は。
2.あなたの電子メール
3.あなたのレビュー
送信