Mac で Apple Music を無料で入手する方法 [2025 完全ガイド]
誰もがiOSガジェットを持っているわけではありません。 結局のところ、iOSデバイスは年々ますます高価になっています。 だからこそ、あなたがすることすべてに主にMacを使うなら、それは理解できるのです。
残念ながら、誤解があります Apple Music iOSデバイスでのみ使用できます。 これは真実ではないことに注意してください。 PCやAndroidでAppleMusicアプリを使用することもできるので、MacでAppleMusicを利用できない理由はありません。
上のさまざまな方法をチェックしてください MacでAppleMusicを入手する方法 無料で。 MacでのAppleMusicについてもっと知ることから始めましょう。
記事の内容 パート1。Mac用のAppleMusicアプリはありますか?パート2。MacでAppleMusicをオフラインで聴くことはできますか?パート3。MacでAppleMusicを入手する方法は?パート4。 概要
パート1。Mac用のAppleMusicアプリはありますか?
人々はしばしばこの質問をしますが、これに対する答えは常にイエスです。 Mac用のAppleMusicアプリがあります。 実際、Macには常にデフォルトの音楽アプリとしてAppleMusicがありました。 結局のところ、MacはApple製品でもあります。 しかし、いつもそうだったわけではありません。
Apple Musicは2015年にリリースされました。当時は、AppleMusicを使用する前にMacにインストールする必要があります。 しかし、数年後、それは組み込みのアプリになるようになりました。
とにかく、AppleMusicをサポートする他の多くのデバイスがあります。
- iOSデバイス
- Mac
- Apple TVの
- アップル腕時計
- Android
- HomePod
- PC
ただし、MacでApple Musicを入手する方法を学ぶ前に知っておく必要があることのひとつは、最新バージョンの iTunes。 通常、すべてのMacコンピュータにはすでにiTunesがありますが、更新されていない可能性があります。 Apple Musicアプリを使用できるように、定期的に更新してください。
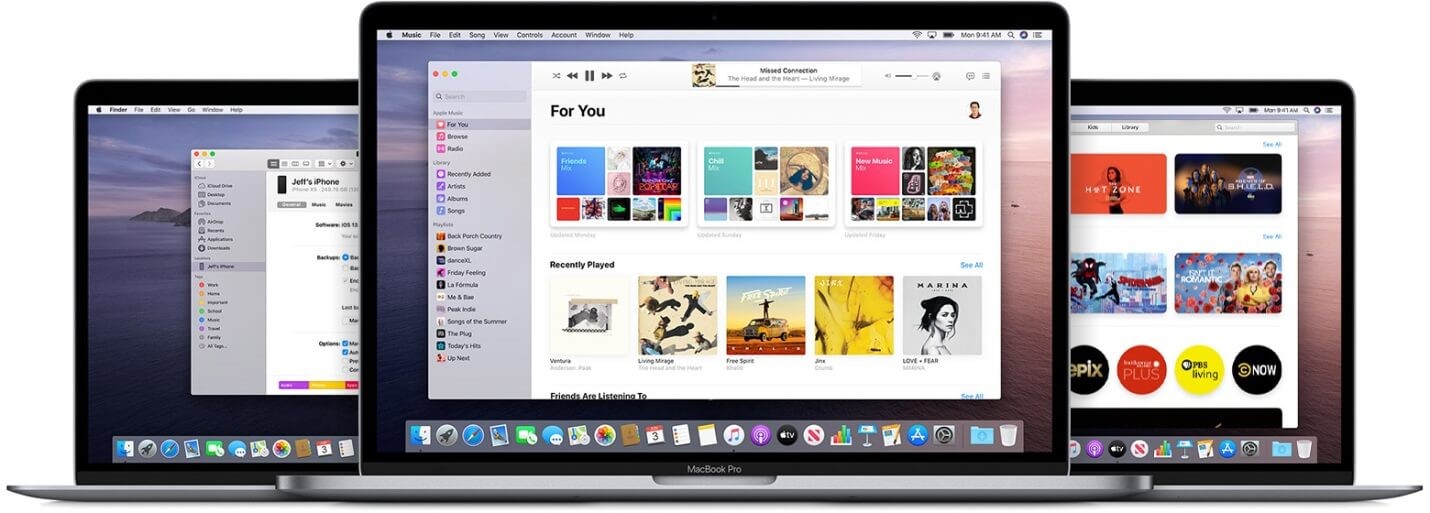
サブスクライバーでない場合は、Apple Musicアプリがインストールされていても、Macで使用できる保証はありません。 ただし、必要に応じて無料トライアルにサインアップすることもできます。
このAppleMusicアプリは、次のようなさまざまなサービスを提供します。
- インターネットで音楽をストリーミングする
- アーティストによる独占リリースへのアクセス
- あなたの興味に応じて異なる推奨事項
- インターネットラジオ局
MacでAppleMusicを入手する方法はいくつかあります。 XNUMXつは、AppleMusicのサブスクリプションを取得できることです。 これにより、期間限定で音楽にアクセスできるようになります。
曲を個別に購入することもできます。 これにより、その特定の曲に無期限にアクセスできるようになります。 そうすれば、すべてに使用できるようになります。 リミックスに追加したり、オーディオ編集に使用したり、単に友達と共有したりできます。
パート2。MacでAppleMusicをオフラインで聴くことはできますか?
これは、現時点であなたの頭の中で浮かんでいるかもしれないもう一つの質問です。この質問に対する答えは、イエスかノーです。Apple Music のサブスクリプションをお持ちの場合はイエス、そうでない場合はノーです。Apple Music のサブスクリプションをお持ちの場合は、曲をダウンロードできます。
曲をダウンロードすることで、AppleMusicアプリでオフラインで聴けるように曲を実際に要求していることになります。 では、なぜApple Musicのサブスクリプションにお金を払わなければならないのですか?
残念ながら、無料のユーザーには曲をダウンロードする権限がありません。 インターネットに接続している場合にのみ、それらを聞くことができます。 サブスクライバーの場合は、他のこともできます。
- AppleMusicのダウンロードに追加する曲を選択してください
- お気に入りの曲を保存できるライブラリを作成する
- ライブラリに多くの曲を追加して、他のデバイスでそれらにアクセスできるようにします
- あなたの興味に応じてキュレーションされた推奨事項をチェックしてください
- 他のサブスクライバーが聞いているものを調べます
- AppleMusicで利用可能なラジオ局を再生する
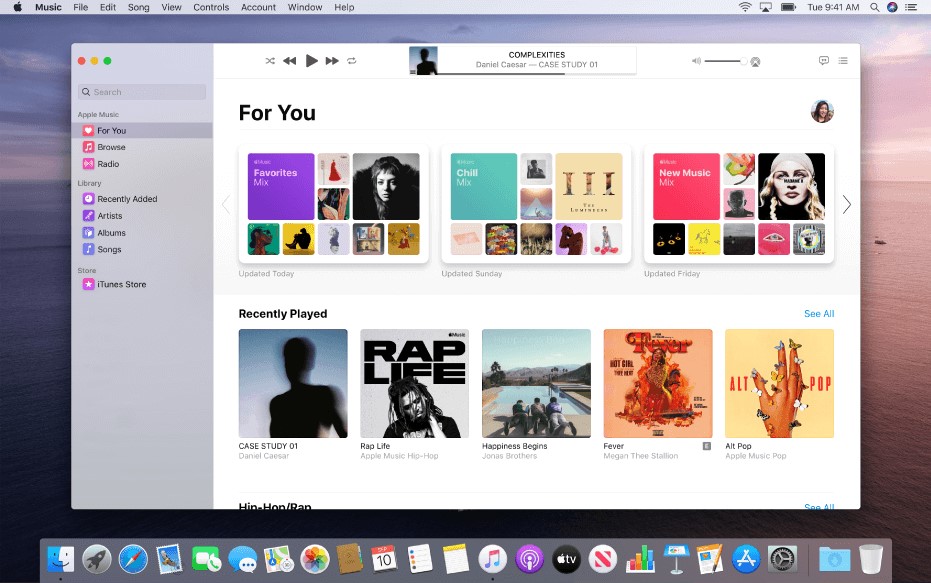
Apple MusicがMacで動作しないなどの問題が発生し始めた場合、これはおそらくサブスクリプションが終了したことが原因です。 それが終了すると、これらのことを再び行うことはできなくなります。
MacでAppleMusicにサインインする方法を学びたい場合は、かなり簡単です。 ミュージックアプリを開き、[アカウント]に移動して、[AppleMusicに参加]を選択するだけです。
あなたはすでにAppleMusicについてたくさん知っているので、MacBookでAppleMusicを入手する方法を見つけましょう。
パート3。MacでAppleMusicを入手する方法は?
AppleMusicアプリをMacに取り込む方法はいくつかあります。 このガイドでは、XNUMXつだけ言及しますが、これらが最も推奨される方法です。 公式の方法から始めましょう。
方法1.MacでAppleMusicにサインインし、ライブラリをMyMacにダウンロードします
この方法では、主にAppleMusicサブスクリプションを使用します。 したがって、サブスクライバーでない場合は、次の方法にスキップすることをお勧めします。 もしそうなら、ここにいてください。
この方法に必要なものがいくつかあります。
- Macデバイスの最新バージョン
- AppleMusicまたはiTunesMatchのサブスクリプション
- サブスクリプションを持つAppleID
- 安定したインターネット接続
AppleMusicは特定の国と地域でのみ利用可能であることに注意してください。 時間をかけてもAppleMusicが見つからない場合は、お住まいの国がリストに含まれていない可能性があります。
とにかく、MacBookでAppleMusicを入手する方法の手順から始めましょう。
- Macコンピュータで、デフォルトのAppleMusicアプリを開きます。
- 画面の上部にあるメニューバーで、[音楽]を選択し、[設定]をクリックします。
- 環境設定ウィンドウが開きます。 [全般]タブに移動するだけです。
- あなたが表示されます ライブラリを同期 ここのオプション。 このオプションに対応するチェックボックスをオンにするだけです。
- セットアップボタンをクリックすると、セットアップが開始されます OK
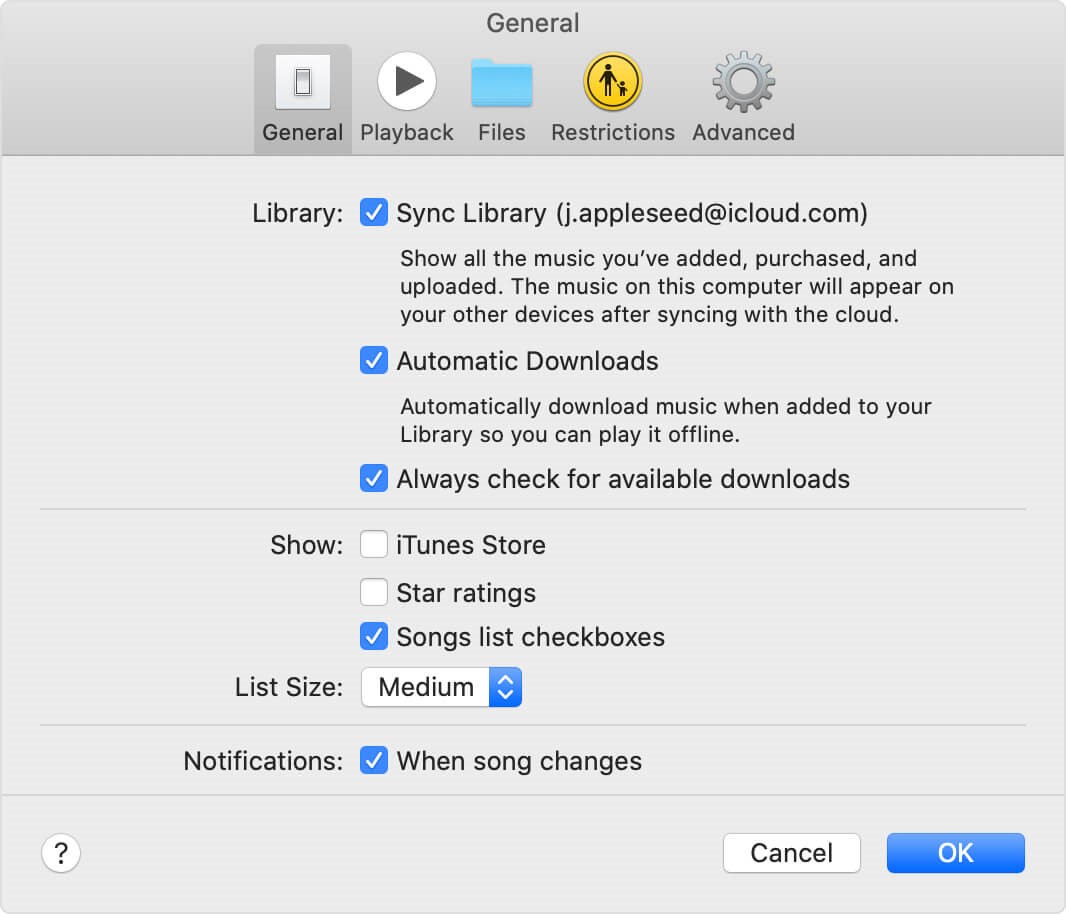
これにより、Apple Musicライブラリにあるすべての曲がiTunesアプリに同期され、利用できるようになります。 それが完了すると、次の手順でライブラリをダウンロードできるようになります。
- それでも、Apple Musicアプリで、ダウンロードしたい曲を見つけます。
- 曲を選択し、プラス(+)アイコンで表される[追加]ボタンをクリックします。 これにより、曲がライブラリに追加されます。
- これで、ライブラリに移動して、ダウンロードする曲を選択するだけです。
- 選択したら、上部のメニューバーから[ダウンロード]をクリックします。
これにより、ライブラリに曲がダウンロードされます。 これは、AppleMusicのダウンロードを通じてMacでAppleMusicを入手する方法を学ぶのがいかに簡単かです。 それでは、次の方法に進みましょう。
方法2.Mac上の強力なソフトウェアでAppleMusicを入手する
Apple Musicアプリを介してMacにライブラリをダウンロードした後は、何も心配する必要はありません。 ただし、ダウンロードした曲は実際には永続的なものではなく、メンバーシップの支払いをやめると消えてしまいますが、解決策はあります。

TuneSolo Appleの音楽コンバータ MacでAppleMusicライブラリを復元するのに役立つツールです。 このツールは、メンバーシップの料金を支払っていなくても、AppleMusicの曲をダウンロードできます。 このプログラムの他の機能は次のとおりです。
- DRMの削除。 DRM サブスクリプションをキャンセルすると、AppleMusicファイルが失われるのは保護です。 と TuneSolo、することができます DRMを削除する、曲を転送、共有、および実行することができます。
- オフラインリスニング。 TuneSolo また、 AppleMusicの曲をお楽しみください インターネットに接続せずにダウンロードしたもの。
- ダウンロードした曲は、互換性が最大であるため、Android、iOS、Zune、PSP、Xboxなどのデバイスに転送できます。
- 高速変換。 のコンバージョン率 TuneSolo AppleMusicプラットフォームの16倍の速度です。 また、ユーザーは一度に複数の曲をダウンロードできます。
今、あなたはどれほど強力であるかを知っています TuneSolo Apple Music Converterは、この素晴らしいソフトウェアをどのように使用できるかを知る時が来ました。
ステップ1。 Appleミュージックファイルを選択
コンピュータのオペレーティングシステムにiTunesがインストールされていることを確認してください。 確認後、 TuneSolo コンピューター上のコンバーター。 表示される最初の画面に、リストが表示されます。 このリストから、ダウンロードする曲を選択します。

ステップ2.出力設定を設定する
下にスクロールすると、リストのすぐ下に出力設定が表示されます。 このセクションでは、コーデック、品質、フォーマット、その他のオーディオのプロパティなどの設定を変更できます。

ステップ3.MacでAppleMusicを入手する
変更が必要なものを変更したら、[変換]をクリックします。 これにより、変換とダウンロードのプロセスが開始されます。 このプロセスが終了するまで待つ必要があります。
ヒント: Apple Music Converterを開く前に、Apple Music / iTunesが閉じていることを確認してください。 また、曲の変換中は、Apple Music / iTunesで操作を行わないでください。

パート4。 概要
学ぶのは簡単ではありません MacでAppleMusicを入手する方法。 結局のところ、AppleMusicはもともとiOSデバイスのユーザーだけが利用できました。 ただし、MacユーザーにAppleMusicアプリにアクセスする権限が与えられたのは偶然です。
残念ながら、Macにアクセスするのは簡単ではありません。 そのため、MacにAppleMusicの曲を非常に簡単にダウンロードできるようにする提案をしました。 うまくいけば、このガイドがあなたが達成したいことは何でもあなたを助けることができます。