iTunes は XNUMX 年以上にわたって音楽愛好家にとって頼りになる情報源であり、その理由も不思議ではありません。 曲、アルバム、アーティストの膨大なコレクションがあり、多くの音楽愛好家にとって定番となっています。 ただし、iTunes からコンピュータに音楽をダウンロードするプロセスは、思っているほど簡単ではないかもしれません。
あなたが熟練の iTunes ユーザーであっても、これから始めたばかりであっても、このガイドでは次の手順を説明します。 iTunesからコンピュータに音楽をダウンロードする方法、購入した曲と Apple Music のトラックの両方が含まれます。 あなたはするであろう Apple Music の曲を簡単に入手.
記事の内容 パート 1. iTunes Windows はまだ利用可能ですか?パート 2. iTunes からコンピュータに音楽をダウンロードする方法 [購入した曲]パート 3. iTunes からすべての曲をコンピュータにダウンロードする方法パート4:結論
Microsoft Windows 上の iTunes 使用できなくなりました。 Apple は 2019 年に、iTunes を Apple Music、Apple TV、Apple Podcasts の XNUMX つのアプリに分割すると発表しました。 これは、iTunes アプリが macOS の新しいバージョン (Catalina 以降) では利用できなくなり、これら XNUMX つの新しいアプリに置き換えられたことを意味します。
ただし、古いバージョンの macOS または Windows PC を使用している場合でも、ダウンロードして実行できます。 iTunesアプリを使用する。 Windows で iTunes をダウンロードするには、Microsoft Store または Apple の Web サイトにアクセスし、インストール手順に従ってください。
iTunes Windows は引き続き使用できる場合がありますが、Apple からアップデートや新機能は受け取れなくなることに注意することが重要です。 これは、ユーザーが新しいオペレーティング システムやデバイスでアプリを使用すると、互換性の問題やその他の問題が発生する可能性があることを意味します。 Windows 上の iTunes で問題が発生した場合は、代替の音楽管理ソフトウェアまたはストリーミング サービスを検討する価値があるかもしれません。
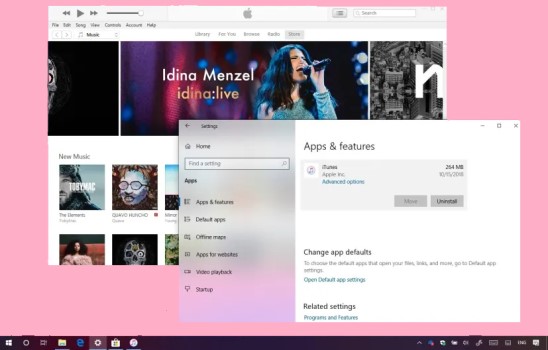
iTunes から曲を購入し、それをコンピュータにダウンロードしたい場合は、いくつかの方法があります。
この方法では、コンピュータで iTunes アプリを使用する必要があります。
ステップ 1: iTunes を開き、Apple ID アカウントにサインインします。
ステップ 2: iTunes ウィンドウの上部にある「アカウント」メニューをクリックし、「購入済み」を選択します。
ステップ 3: 「ミュージック」タブをクリックすると、iTunes から購入したすべての音楽が表示されます。
ステップ 4: コンピュータにダウンロードしたい曲の横にある「ダウンロード」ボタンをクリックします。
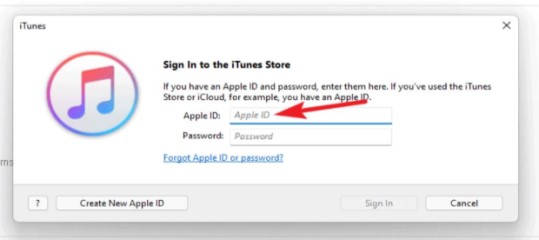
iTunes を使用して iTunes からコンピュータに音楽をダウンロードする以外に、以下の方法を使用すると、iTunes アプリを使わずに購入した音楽を iCloud からダウンロードできます。
ステップ 1: コンピュータで Web ブラウザを開き、iCloud Web サイトにアクセスします。
ステップ 2: Apple ID アカウントにサインインします。
ステップ 3: 「ミュージック」アイコンをクリックすると、iTunes から購入したすべての音楽が表示されます。
ステップ 4: コンピュータにダウンロードしたい曲の横にある「ダウンロード」アイコンをクリックします。
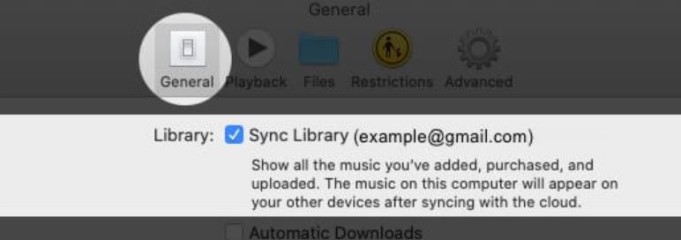
有効な Apple Music サブスクリプションをお持ちの場合は、購入した音楽をコンピュータ上の Apple Music アプリから直接ダウンロードできます。
ステップ 1: コンピュータで Apple Music アプリを開き、Apple ID アカウントにサインインします。
ステップ 2: 「ライブラリ」タブをクリックすると、すべての音楽が表示されます。
ステップ 3: 実際にダウンロードしたい曲を見つけて、その横にある「ダウンロード」ボタンをクリックします。
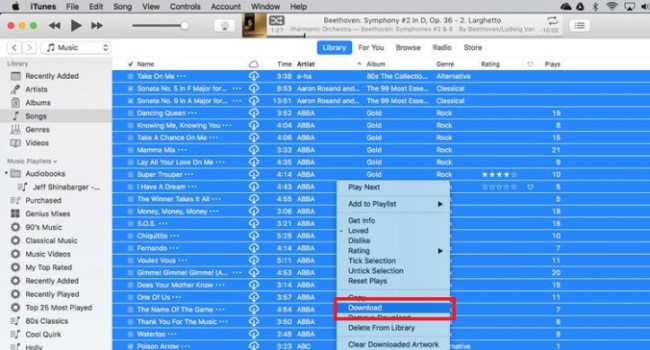
それでおしまい! 購入した曲を iTunes からコンピュータにダウンロードする主な方法は次の XNUMX つです。 ただし、有効な Apple Music サブスクリプションをお持ちの場合は、コンピュータ上の Apple Music アプリから何百万もの曲を直接ストリーミングしたりダウンロードしたりすることもできることに注意することが重要です。 これは、iTunes に購入した音楽があまりない場合、または新しい音楽を見つけたい場合に最適な代替手段になります。
アクティブな Apple Music サブスクリプションをお持ちの場合は、Apple Music アプリを使用して Apple Music から Windows または Mac コンピュータに曲をダウンロードできます。 ただし、ダウンロードされた曲は保護された AAC 形式であり、許可されたデバイスでのみ再生できます。
これらの曲を MP3 などのより広く互換性のある形式に変換するには、次のようなサードパーティ ツールを使用できます。 TuneSolo Appleの音楽コンバータ。 iTunes/Apple Music のトラックや曲をコンピュータに取得またはダウンロードして変換するための信頼性が高く効果的な方法をお探しの場合は、このコンバータを試してみることを強くお勧めします。
TuneSolo Apple Music Converter は、次のような強力なソフトウェアです。 Apple MusicトラックをMP3に変換、FLAC、およびその他の形式を元の品質を維持しながら保存できます。
使用する手順は次のとおりです TuneSolo 文字通り Apple Music から曲をダウンロードしてコンピュータに変換するには:
ステップ 1: ダウンロードとインストール TuneSolo お使いのコンピュータのAppleMusicConverter。
ステップ 2:起動 TuneSolo 「Apple Music Web Playerを開く」をクリックします。
ステップ 3: 簡単にダウンロードして変換したい曲を選択します。 これを行うには、個々の曲、アルバム全体、またはプレイリストを選択します。
ステップ 4: 必要な出力形式と、ビットレートやサンプルレートなどのその他の設定を選択します。 ファイルを保存する宛先フォルダーを選択します。
ステップ 5:「変換」ボタンをクリックします。
変換プロセスが完了すると、コンピュータ上の出力フォルダに変換された曲が表示されます。 これらの曲は、Windows および Mac コンピューター、スマートフォン、タブレットなど、選択した出力形式をサポートする任意のデバイスで再生できるようになりました。 多くの MP3 プレーヤーで聴いてください.
結論として、iTunes からコンピュータに音楽をダウンロードするには、曲を購入したか、アクティブな Apple Music サブスクリプションを持っているかに応じて、いくつかの異なる方法があります。 ただし、Apple Music から曲をダウンロードして、MP3 などのより幅広い互換性のある形式に変換したい場合は、 TuneSolo Apple Music Converter は、検討すべき優れたツールです。
TuneSolo は使いやすく、元の品質を維持したまま、Apple Music トラックを MP3、FLAC、およびその他の形式に迅速かつ正確に変換できます。さらに、カスタマイズ可能な出力設定とバッチ変換を提供するため、実際に iTunes や Apple Music のトラックをコンピュータにダウンロードして変換したい人にとって、多用途かつ効率的なソリューションになります。
Copyright © 2025 TuneSolo Software Inc.無断複写・転載を禁じます。
コメントを書く
1.君の名は。
2.あなたの電子メール
3.あなたのレビュー
送信