たまたま iOS デバイスを使用している友人や家族がいる場合は、アカウントを共有する代わりに、ファミリー共有機能を使用してみてください。 方法 iPhone でファミリー共有を設定する または他のAppleデバイスで?
家族共有とは? 家族共有は、主催者が家族共有グループに合計 6 人のメンバーを持つことができる機能です。 すべてのメンバーは、各メンバーの購入に無制限にアクセスできます。 必要に応じて、アカウントにダウンロードすることもできます。 メンバーが行ったすべての購入は、ファミリー オーガナイザーに自動的に請求されます。
この投稿では、iPhone または iPad でファミリー共有を設定する方法と、Apple Music ファミリー プランが機能しない場合に試すことができる解決策について説明します。 DRM で保護されたストリーム.
記事の内容 パート 1. iPhone または iPad でファミリー共有を設定する方法パート 2. Apple Music ファミリー プランが iOS デバイスと Mac で機能しない問題を修正する方法パート 3. ファミリー共有なしで Apple Music を共有できますか? ここで最高の方法!
はじめに、ファミリー共有とは何かについて最初に考えました。 それでは、iPhone と iPad でファミリー共有を設定する方法に取り組みましょう。
以下の手順は、iPhoneでファミリー共有を設定する必要があるため、実際にはすべての家族の主催者に捧げられています. メンバーの購入によるリクエストについても同様です。 これらの購入の支払いは、ファミリー オーガナイザーによっても同意され、行われる必要があります。
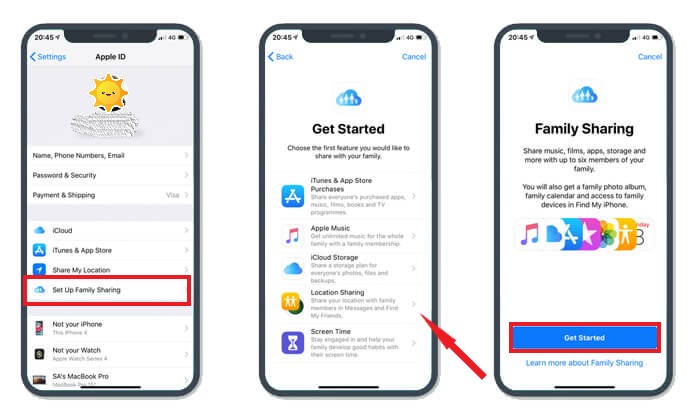
前述のように、ファミリー共有機能は合計で最大 6 人のメンバーに対応できます。 他のすべてのメンバーがアカウントに追加されるまで、追加の手順に従ってください。 すでに招待されている場合は、それぞれのメールで招待状が自動的に送信されます。 各メンバーは 招待を受け入れる メンバーとしての権利とサービスを行使するため。
メンバーがアイテムを購入したい場合、これは主催者のアカウントに自動的に請求されます。 各メンバーが行ったすべての購入は、ファミリー共有グループ全体がアクセスできます。
iPhone やその他のデバイスでファミリー共有を作成する場合、覚えておくべきことがいくつかあります。
ファミリー共有機能を使えば、 Apple Music サブスクリプションを共有する 6人まで。 iPhone で Apple Music ファミリー共有が機能しない場合、最も考えられる理由は、設定時にエラーが発生した可能性があることです。 すでに手順を確認して問題がない場合は、他の理由が考えられます。 以下は、最も効果的なソリューションのリストです。
複数の Apple ID を作成しているユーザーがいます。 これにより、Apple ID を使用してサインインしてファミリー プランに参加するときに混乱する可能性があります。 ということで、まずはファミリー共有プランに加入する際のApple IDを確認しておくとよいでしょう。
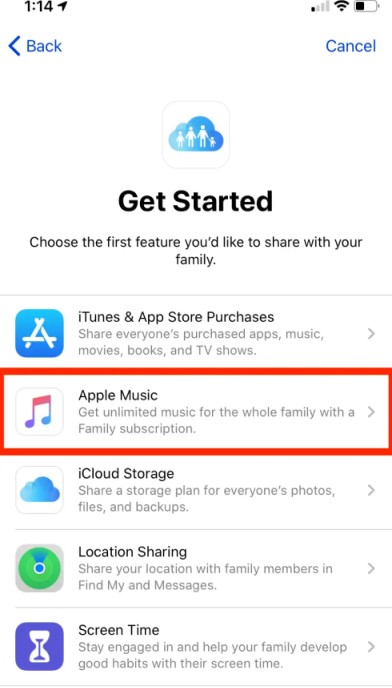
これは実際には、iPhone プランで Apple Music ファミリー共有が機能しないなどの問題を解決する最も簡単な方法です。 サインアウトしてから、もう一度サインインするだけです。
ファミリー共有機能は、Apple Music だけに限定されたものではありません。 また、一部のフォト アルバム、購入、書籍を共有することもできます。 したがって、共有機能で有効にするアイテムのリストで Apple Music を正しく選択したかどうか、家族の管理者として確認することをお勧めします。
iPhone で Apple Music ファミリー共有が機能しない問題を解決するために試すべきもう 1 つの方法は、グループのメンバーを削除して追加することです。一部のメンバーと音楽を共有できなかった場合は、メンバーの追加時にエラーが発生した可能性があります。そのため、ファミリー共有グループ内でメンバーを削除して再度追加してみてください。
もう XNUMX つの解決策は、Family-Sharing グループのメンバーが iTunes、iCloud、および Apple Music で同じアカウントを使用していることを確認することです。 このアカウントが、主催者があなたのメールに招待状を送信する際に使用したものと同じであることも確認してください。
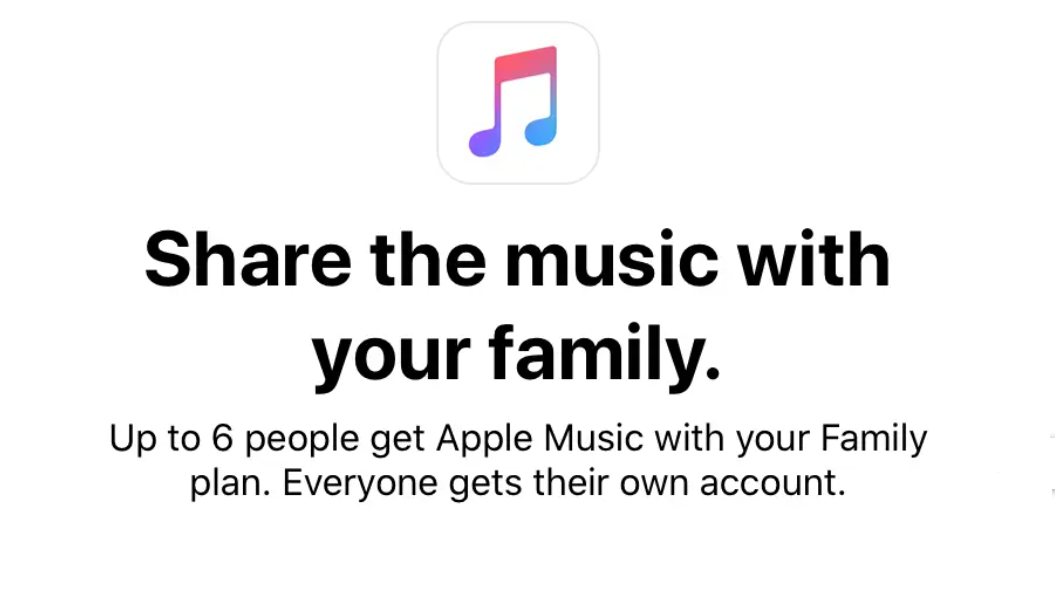
上記の説明から、iPhone のグループ プランで Apple Music ファミリー共有を使用すると問題が発生する可能性があることは明らかです。 したがって、最善の方法は、それらをデバイスに永続的に保存し、USB ドライブなどを使用して他の人と共有することです。
ただし、そもそもコピーや転送が許可されていないため、Apple Music の共有はそれほど簡単ではありません。 そのため、これを行うのに役立つツールが必要になります。
Apple Music トラックの変換とダウンロードに関しては、 TuneSolo Appleの音楽コンバータ 持っていると最高のツールになります。 誰もがきっと気に入る機能がたくさんあります。 と TuneSolo、お気に入りの Apple Music トラックを、選択したさまざまな音楽プレーヤーにストリーミングできます。
前述のように、Apple Music ファイルの変換とダウンロードの手順は、決して簡単な手順ではありません。 これは、ファイルが DRM によって保護されており、許可されていないデバイスにコピーおよび作成されるのを防止しているためです。 幸運、 TuneSolo Apple Music Converter を使用すると、これをできるだけ簡単に行うことができます。
また、ご購読はいつでも停止することが可能です AppleMusicのトラックをMP3に変換する または、WAV、AAC、FLAC、M4A などの複数の出力形式に変換できます。 それに関しても非常に信頼できます DRMの削除. これが取り除かれれば、すべての手続きが簡単になります。
更新情報: 新しいバージョン Tunesolo Apple Music Converter は、オフラインの音楽変換を処理するために iTunes と同期する必要がなくなりました。 音楽のダウンロード効率を高めるための組み込みのApple Webプレーヤーがあります. 新しいコンバーターを無料で試して、その素晴らしい機能の詳細を確認してください!
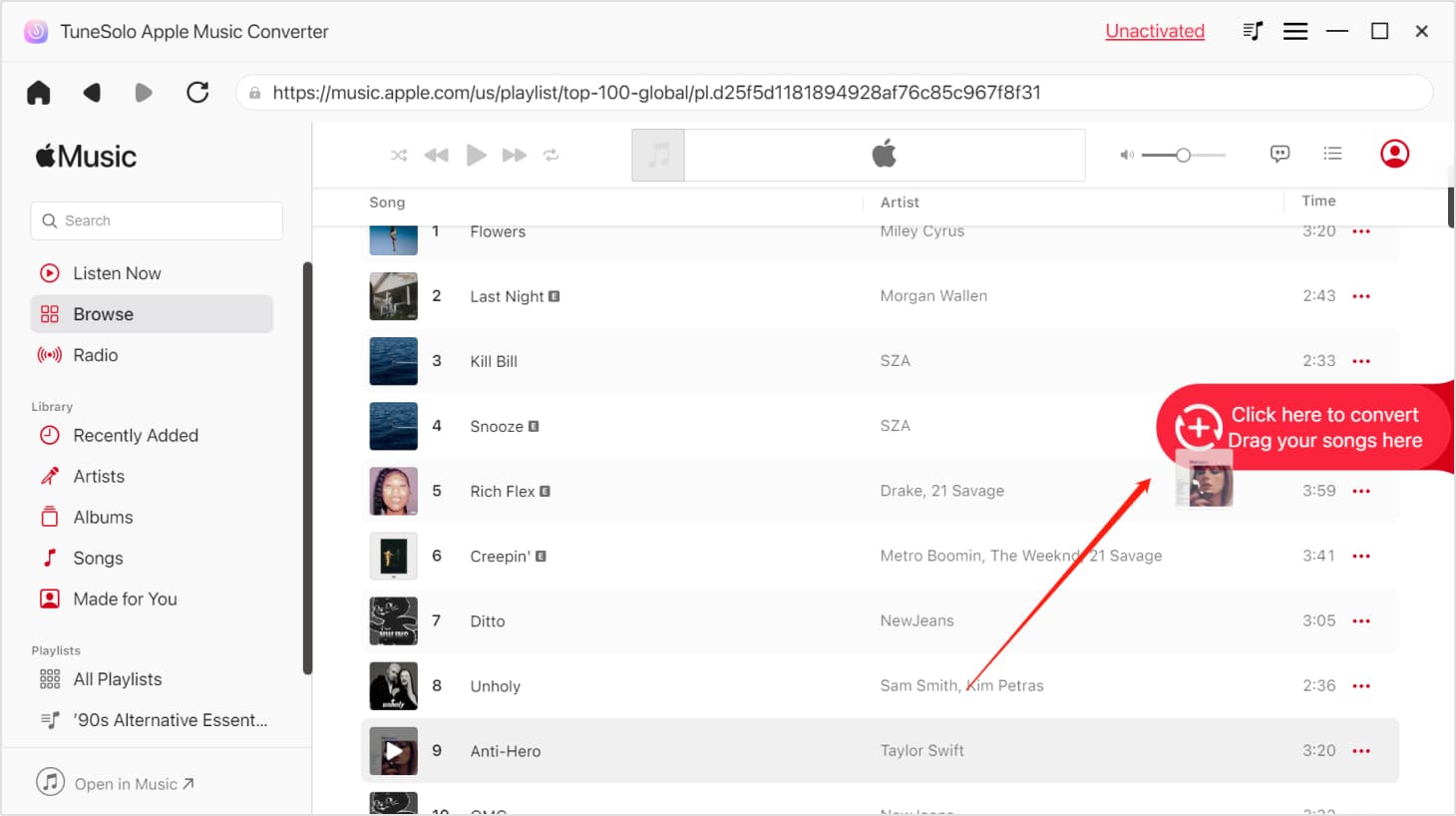
このプロフェッショナル ツールは、Windows 10 や macOS などのデバイスと互換性を持って動作します。
使用する手順は次のとおりです TuneSolo ファイルをダウンロードする際の Apple Music Converter ファミリー共有機能を使用せずに、Apple の音楽を他のユーザーと共有できます。.

それだけです! 使用する際は、上記のすべての手順に従ってください。 TuneSolo Apple Music Converter を使用すると、ファミリー共有に関するエラーや制限に遭遇することなく、お気に入りの Apple Music トラックを共有できます。
まとめ
この記事はについて話します iPhone または iPad でファミリー共有を設定する方法、曲やプレイリストを共有するのに役立ちます。 それから、Apple Music ファミリーの共有機能についても話しました。 恒久的なソリューションが必要で、サブスクリプションの料金を支払いたくない場合は、次を使用してください TuneSolo Apple Music ファイルをデバイスに保存する Apple Music Converter。
Copyright © 2025 TuneSolo Software Inc.無断複写・転載を禁じます。
コメントを書く
1.君の名は。
2.あなたの電子メール
3.あなたのレビュー
送信