iTunesは間違いなく強力なプラットフォームであり、ライセンスされた曲、アルバム、プレイリストを購入して、何かをしたり、遠く離れた場所(オフィス、旅行先、学校など)に旅行したりしながらストリーミングして楽しむことができます。 ほとんどのiTunesユーザーは、iTunesアプリケーションを使用することで楽しめる多くの特典を確実に知っています。 そして、そのうちのXNUMXつは、着信音として優れたトラックを使用できるようにすることです。
この投稿に沿って、このトピックを扱います。 iTunesで着信音を作成する?」。 確かに、iTunesの音楽に夢中になっているユーザーは、これらのトラックを着信音として使用し、電話が鳴ったり通知が表示されるたびにそれらのトラックを聞く方法を見つけることに興奮しています。
記事の内容 パート1。iTunesの着信音はどこにありますか?パート2。無料でiTunesで着信音を作成する方法は?パート3。ボーナス:自分のデバイスに着信音を永久に保存パート4。 サマリー
iTunesアプリケーションの良い点の12.7つは、ユーザーがiPhone用のカスタム着信音を管理または作成できることです。 残念ながら、アプリが進むにつれて、この機能は削除されました。 これが、iTunesXNUMXバージョンを使用している場合にこれをチェックできない理由です。 したがって、iTunesアプリケーションを介して着信音を管理することはできなくなります。
そのため、iTunesアプリを下位バージョン(12.7バージョンより下位)で使用している場合は、この記事の最初の部分で、iTunesで着信音を見つける方法に関する簡単なガイドを提供します。 この部分では、iTunesで着信音を作成する方法ではなく、下位バージョンを使用している場合に着信音を見つける方法について説明します。
だから、これがあなたがする必要があることです。 手順は、使用しているコンピューターによって異なります。 それでも、MacとWindowsの両方のコンピューターのユーザーがここで利用できる手順があるので、心配する必要はありません。
調べるために、従わなければならないXNUMXつの簡単なステップがあります。
ファイルエクスプローラーを起動し、すぐに「コンピューター」オプションに進みます。
いくつかの保管場所が表示されます。 「ローカルディスク」オプション、「ユーザー」、「使用している名前」、「音楽」、「iTunes」、最後に「iTunesメディア」の順に移動することを確認する必要があります。
これで、これらすべてのiTunes着信音が「iTunesMedia」フォルダに表示されます。
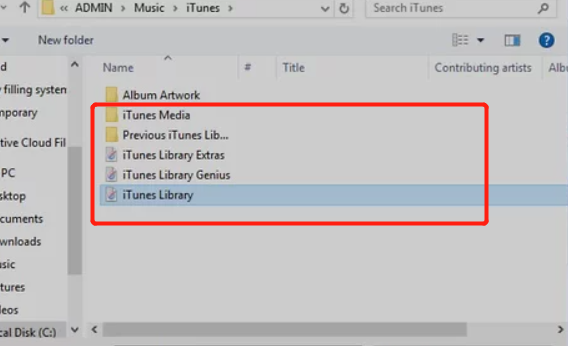
Macパーソナルコンピュータを使用している場合、これはiTunesで着信音を見つける方法です。
ファインダーウィンドウを開き、「実行」ボタンを押してから「ホーム」オプションにチェックマークを付けます。
「音楽」ボタンをダブルクリックすると、Macコンピュータに保存されているすべての音楽が表示されます。
最後に、横にある「iTunes」フォルダを開いて、持っているすべてのiTunesファイルを確認してください。
ヒント:iPhoneを使用して実行できる別の簡単なオプションがあります。 iTunesアプリを開いて、使用するiPhoneが接続されていることを確認し、iTunesアプリページの左側にあるドロップダウンメニューをクリックするだけです。 そうすることで、すぐにすべてのiTunesの着信音が表示されます。 ただし、iTunesの着信音やファイルをライブラリから移動したり、バックアップファイルを作成したりすることが議題に含まれる場合、これは機能しません。
12.7以降のバージョンのiTunesアプリを使用している場合はどうなりますか? それでは、このクエリに対する答えは何でしょうか?iTunesで着信音を作成する方法は? iTunesで着信音を作成して、通常の退屈な利用可能なデフォルトのiPhone着信音の使用を回避する方法をまだ見つけることができますか?
もちろん、私たちはあなたを手に入れました! 上記の質問に答えるには、この記事の後半を読み続けてください。
iTunesで着信音を作成する方法の手順は完全に簡単で非常に簡単です。 以下のガイドに従うことで、プロセス全体の後に作成された着信音を確実に楽しむことができます。 この部分をXNUMXつに分けて説明します。iTunesで着信音を作成し、着信音がiPhoneに正常に配置されていることを確認します。
それで、あなたは他に何を待っていますか? 最初の部分の下で最初のステップを実行することから始めます。
もちろん、最初に行う必要があるのは、iTunesアプリケーションを開いて起動することです。 アプリの更新が必要な場合は、アプリストアにアクセスしてください。
着信音として使用する曲がすでにiTunesアプリにあることを確認する必要があります。 ファイルがまだない場合は、「ファイルをライブラリに追加」オプションを使用してトラックを追加できます。
次に、使用するiTunesソングのセクションまたは部分を選択します。 曲は最大40秒までトリミングできます。 最大使用できる長さは最大40秒です。
手順3が完了したら、曲の情報メニューを開く必要があります。 曲をクリックし、「編集」ボタン(Windowsコンピューターの場合)または「ファイル」オプション(Macを使用している場合)を押して、「曲情報」タブ(Windowsの場合)または「情報を見る」を選択します。 (Mac用)。 その後、新しいウィンドウが開きます。
「オプション」ボタンを押します。
各トラックの「開始」と「停止」のチェックボックスにチェックを入れていることを確認してください。
手順3で選択した部分の開始時刻と終了時刻を覚えておいてください。この手順では、開始時刻と終了時刻の両方に特定の時刻を入力する必要があります。
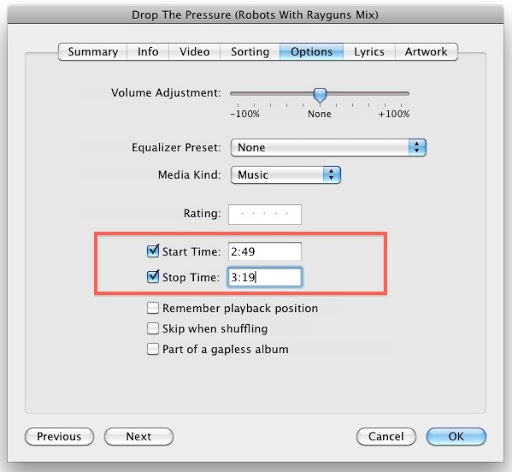
次に、ページの下部にある[OK]ボタンにチェックマークを付ける必要があります。 そうすることで、行った変更が保存され、情報メニューが終了します。
iTunesの曲をAACファイル形式に変更する必要があります。 ファイルのAACバージョンを作成することでそれを行うことができます。
これで9を完了しましたth ステップでは、iTunesトラックのAACバージョンを選択するためにファイルの場所に向かう必要があります。
最後に、AACファイルをM4R形式に変更する必要があります。 MacまたはWindowsコンピュータを使用している場合、プロセスは異なります。 (そしてあなたがしたい場合 AACファイルをMP3に転送する 直接、あなたは私たちからより多くの詳細を得ることができます。)
iTunesで着信音を作成する方法がわかったので、iPhoneで作成した着信音の配置に進むことができます。 あなたがしたい場合は私たちはあなたに指示を与えることができます AppleMusicの曲をSDカードに挿入します 直接。
最初に実行する必要があるのは、iPhoneがコンピューターに接続されていることを確認することです。 USBケーブルを使用してこれを行うことができます。
iTunesアプリケーションで、iPhoneのアイコンを探します。 これは画面の左側のページにあります。
「トーン」ボタンをクリックします。 これは、[デバイス上]オプションの下に表示されるボタンです。
これはあなたが追加するときです 着メロ 以前に作成されました。 これを行うには、M4Rバージョンをプラットフォームにドラッグします。
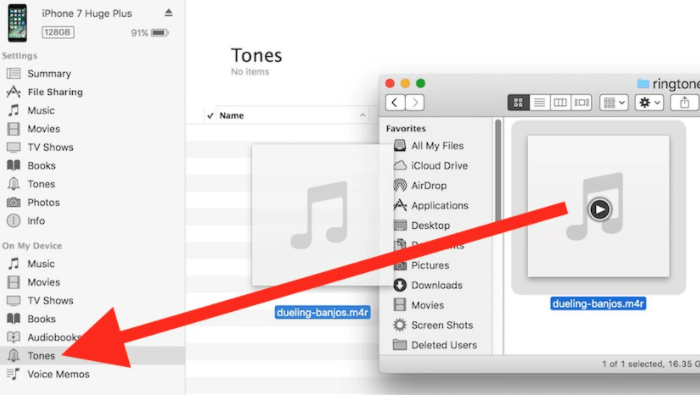
すでにファイルを見たら、必ず「同期」ボタンをクリックしてください。 これには少し時間がかかります。 完了したら、iPhoneを取り外すことができます。
最後に、着信音を設定するには、「設定」ボタンに移動して「サウンド」メニューを探します。 「SoundsandHaptics」の下で、「Ringtone」オプションをタップし、以前に作成した曲を選択します。 必要に応じて、連絡先ごとに特定の着信音を使用することもできます。
これを知っていることとは別に、この投稿のXNUMX番目の部分で確認できる別のボーナス情報があります。
iTunesで着信音を作成し、電話に着信音を配置する別の簡単な方法があります。 そして、それはツールを使用することによるものです– TuneSolo Appleの音楽コンバータ。 iTunesファイルは保護されたファイル(DRM保護)であるため、トラックを永久に保持することは非常に困難です。 したがって、この保護を解除すると同時に、iTunesの曲をiPhoneに着信音として永久に保存できるアプリケーションの助けが必要です。つまり、サブスクリプションが終了した場合でも、トラックを使用できます。
iTunesアプリケーションを使って楽しむことができるものは次のとおりです。
これを試してみたい場合は、iTunesアプリとApple Musicアプリの両方を閉じたままにしておくと、このアプリを使用して変換プロセスを成功させることができることを覚えておく必要があります。
実行する必要のある手順の概要は次のとおりです。
上記のXNUMXつの手順は単純ですが、必要に応じて参照できるように、ここに詳細があります。
最初にインストールする必要があります TuneSolo PC上のAppleMusicConverter。 これは両方でサポートされています Windows と Mac コンピューター。 これらの要件がすべて完了して達成されていることを確認するだけで、インストールを簡単に進めることができます。 インストールプロセスの詳細については、このアプリケーションのメインWebサイトにすぐにアクセスできます。
メインページが表示されたら、iPhoneで着信音として使用するiTunesの曲を追加してアップロードできます。 複数のトラックを処理したい場合は、それを行うことができます。
アップロード時に、iPhoneに適した出力形式を選択し、ビットレート、サンプルレートなどに関して必要な設定を行うだけです。 また、プロセスが完了したらすぐに変換されたファイルにアクセスできるように、定義済みの出力パスを設定することをお勧めします。

手順2が完了したら、ページの下部に表示されている[変換]ボタンをクリックできます。 変換のプロセスが進行している間、DRMの削除も行われます。 数分で、変換されたファイルが表示され、それらを着信音として使用できるようになります。 iPhoneに曲を配置するには、この記事の後半で説明されている手順に従うことができます。

iTunesで着信音を作成するのは簡単です。 使用できるオプションはXNUMXつあります。 プロセスを続行する場合のガイドとして、この記事を使用できます。 あなたが知っている他のプロセスがあれば、私たちは以下のセクションであなたのコメントを知りたいです!
Copyright © 2025 TuneSolo Software Inc.無断複写・転載を禁じます。
コメントを書く
1.君の名は。
2.あなたの電子メール
3.あなたのレビュー
送信