AAX を MP3 に変換するベストな無料方法 [2025 ガイド]
手元にある実際の本を読むのではなく、オーディオブックを聞くだけが常に最善で便利です。 想像しますか? 外出するたびに本を持参する必要はありません。 オーディオブックファイルがデバイスに保存されている限り、いつでもどこでも好きなときに聞くことができます。 ただし、AAXファイルを保存しようとすると問題が発生します。 これが、ガイドが必要な理由です。 AAXからMP3への変換 また人気になりました。
オーディオブックの愛好家であるためには、常に使用しているデバイスにオーディオブックのコレクションをストックする必要があります。 ただし、ファイル形式AAXにより、ユーザーがお気に入りのオーディオブックファイルを楽しむことが制限される場合があります。 AAXをMP3形式に変換する必要がある理由と、AAX形式の詳細については、この投稿で説明します。 これに加えて、オンラインとオフラインの両方で使用できるツールについても学ぶ必要があります。これらのツールを使用すると、手間をかけずに上記の変換を実行できます。
上記で指定されたものすべてについて知りたい場合は、最後までこの投稿に固執する必要があります。
記事の内容 パート1。AAXとは何ですか?パート2。なぜAAXをMP3に変換するのですか?パート3。AAXをMP3に変換する方法は?パート4:結論
パート1。AAXとは何ですか?
最初に述べたように、AAXをMP3に変換するために使用する方法とツールに進む前に、まずAAXファイル形式についてのアイデアを提供します。 確かに、あなたはしばらくの間オーディオブックを聴いているかもしれませんが、オーディオブックファイルで使用されているファイル形式のXNUMXつであるAAXファイル形式について十分な知識がないかもしれません。
この AAXファイル形式 のようなオンラインサイトから購入したオーディオブックファイルに関連付けられている形式です 聞こえる その他。 これは、Audibleによって開発および作成されたXNUMXつの形式です。 この形式のファイルには、画像、ビデオ、タイムライン、さらにはリンクなどのメディアが含まれています。 この形式を維持するファイルは、.aaxファイル拡張子を使用しています。 このようなファイルは、次のようないくつかのメディアプレーヤーで再生できます。 iTunes、Microsoft Zune、Amazon Kindle、iPod、および Creative Zen。
また、Audible のお気に入りのオーディオブックをこれらのガジェットで再生するには、サイト経由のアカウントとサブスクリプションが必要です。 これらの AAX オーディオブックは iTunes アプリケーションでサポートされているため、ユーザーは Windows コンピューターまたは Mac コンピューターのいずれかを使用してオーディオブックを聴くことができます。
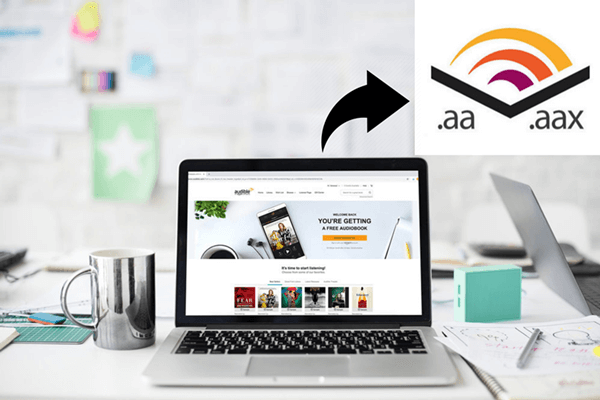
上記に加えて、.aaxファイル拡張子を維持しているファイルはサイズが少し大きいため、ダウンロードに時間がかかります。 これは、AAXファイルが圧縮されているためです。 それらは毎秒64キロビットのビットレートを持っています。 これは、Audible経由でダウンロードする場合の最初のオプションとして知られています。
AAXファイルを開く方法がわからない場合は、他のファイルと同じようにダブルクリックして起動できます。 これを開くことができるアプリケーションは、すぐにファイルを開きます。 ただし、これらのファイルを開くことをサポートできるアプリケーションがなく、ガジェットを開くことができない場合でも、この問題が発生します。 あなたは何をしなければなりませんか? AAXをMP3形式(AAXよりも再生しやすい形式)に変換する方法の詳細を明らかにしようとしているので、読み続ける必要があります。
パート2。なぜAAXをMP3に変換するのですか?
AAXをMP3形式に変換する必要があるのはなぜですか? おそらく、このクエリは以前にもあなたを悩ませていたか、今まであなたを悩ませ続けています。 現在使用しているデバイスでAAXファイルを開く際に問題が発生した場合は、これがAAXをMP3形式に変換するための手順を探す必要がある理由のXNUMXつである可能性があります。 それ以外に、ここにいくつかの他の一般的な理由があります。
- AAXファイルはDRM保護によって保護されています。 これは、許可されていないデバイスでのコンテンツの再生やストリーミング、およびファイルのダウンロードと共有を回避するために、コンテンツ作成者が使用している保護です。 したがって、人々がAAXファイルをデバイスにダウンロードすることを困難にし、それらを永久に保持することを妨げます。
- すべてのメディアプレーヤーがAAXファイルの再生をサポートできるわけではありません。 そうすることができるメディアプレーヤーの数は限られています。 最初は、この記事の前の部分で列挙したものを参照できます。
- DRM保護の制限により、AAXファイルをダウンロードする機能は削除されました。 したがって、ファイルを共有したいユーザーの機能を削除します。
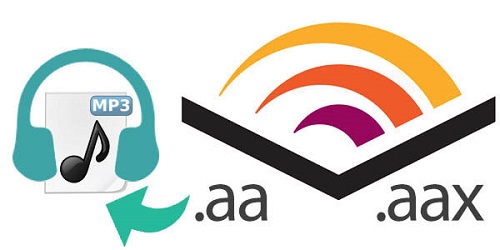
上記の理由から少なくとも3つの理由が得られた場合は、確かに、AAXをMPXNUMXに変換できるいくつかのソフトウェアアプリケーションを探してみる必要があります。 どうすればいいですか?
パート3。AAXをMP3に変換する方法は?
AAXをMP3形式に変換する方法はたくさんあります。 そしてここで、私たちはあなたにいくつかの解決策を共有しようとしています。 詳細を知りたい場合は、この投稿を読み続けてください。
AAX を MP3 に変換する手順の概要は次のとおりです。
- 強力なコンバーターで AAX を MP3 に変換
- を起動します TuneSolo お使いのPC上のAppleMusicConverter
- AAX ファイルをインポートして変換し、出力形式として MP3 を選択します。
- 変換のプロセスに進みます
- iTunesでAAXをMP3に変換
- iTunes アプリケーションを開く
- 画面の上部にある [ファイル] ボタンに移動し、[新しいプレイリスト] を選択します。
- PC のドライブに空の CD を挿入します。
- CD に書き込んだファイルをインポートします。
解決策1.強力なコンバーターを使用してAAXをMP3に変換する
「AAXをMP3形式に変換するアプリケーション」を入力するたびに、Webが提供し、提案するコンバーターがいくつかあることは確かです。 しかし、たくさんありますが、あなたは常にそれらからあなたが期待している結果を本当に与えるものを特定するのに十分熱心でなければなりません。 ここで、私たちがお勧めするのは、 TuneSolo Appleの音楽コンバータ。 優れたツールであることは別として AppleMusicトラックを変換する機能、それはまた可能です オーディオブックの取り扱い。 したがって、多くの狂信者にもサービスを提供します。

これをどのように使用できますか TuneSolo AAXファイルをMP3に変換する際のAppleMusicConverter? 以下の簡単なガイドに従うことができます。
- 起動する TuneSolo PC上のAppleMusicConverter。
- 変換するAAXファイルをインポートし、出力形式としてMP3を選択します。
- 変換のプロセスに進みます。
しかし TuneSolo Apple Music Converterはユーザーフレンドリーなインターフェースを備えていますが、変換を容易にするために、各ステップに対応する詳細について常に情報を提供したいと考えています。 これが、次のテキストを用意した理由です。 以下のヒントについて覚えておいてください。
ヒント:変換中は、Apple MusicとiTunesの両方のアプリケーションを閉じて、操作できないようにする必要があります。 TuneSolo Apple Music Converterを使用すると、変換が成功し、目的の出力が確実に得られます。
ステップ1。 を起動します TuneSolo お使いのPC上のAppleMusicConverter
インストールする必要があります TuneSolo PCで最初にAppleMusicConverterを使用します。 要件を完了するのは簡単です。 インストールが正常に完了すると、コンバーターを開いて起動できます。 必ずツールのメインページに進んでください。
ステップ2。 変換するAAXファイルをインポートし、出力形式としてMP3を選択します
XNUMXつのファイルだけでなく、一度に大量のファイルを変換できるため、必要な数のAAXファイルをインポートできるようになりました。
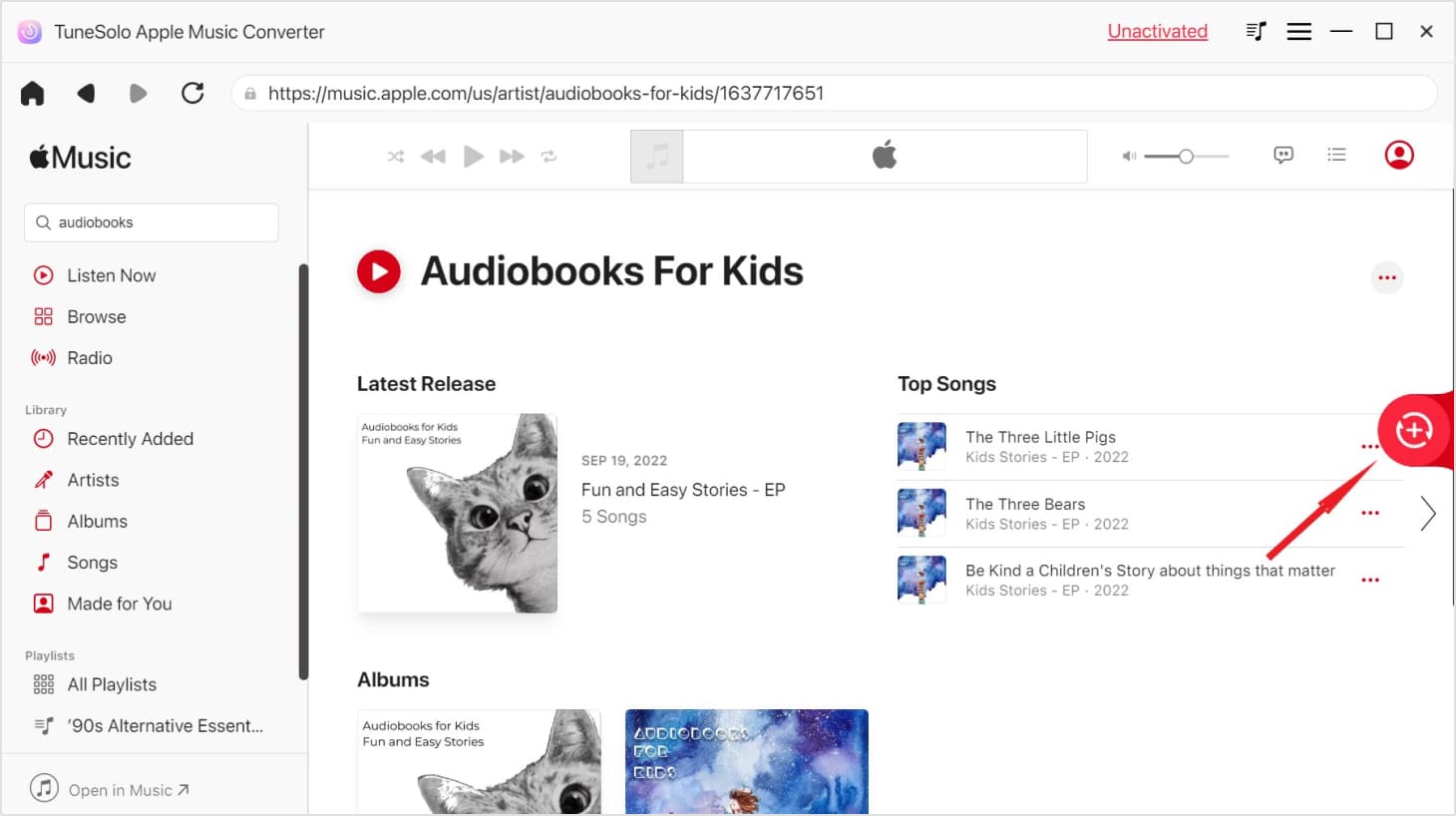
ファイルの追加が完了したら、希望する出力形式(この場合はMP3)を選択してください。 サポートされているフォーマットは多数あります。 このツールを使用して、他のファイルを他の多くのファイル形式に変換することもできます。 さらに、好みに応じて、このステップ中にいくつかの出力設定を編集するオプションがあります。

ステップ3。 変換のプロセスに進みます
変換を開始するには、ページの下部にある「変換」ボタンを押すだけです。 完了すると、インポートされたすべてのAAXファイルがMP3形式に変換されます。 変換が完了すると、変換されたファイルをダウンロードすることもできます。
解決策2.iTunesでAAXをMP3に変換する
ユーザーが試すことができるもうXNUMXつのオプションは、これらのAAXファイルをiTunesアプリケーションを介して変換することです。 これは無料のツールで、すでにPCにインストールされている可能性があり、存在しない場合でも簡単にインストールできます。
実行する必要のある手順は次のとおりです。
ステップ1。 iTunesアプリケーションを開きます。
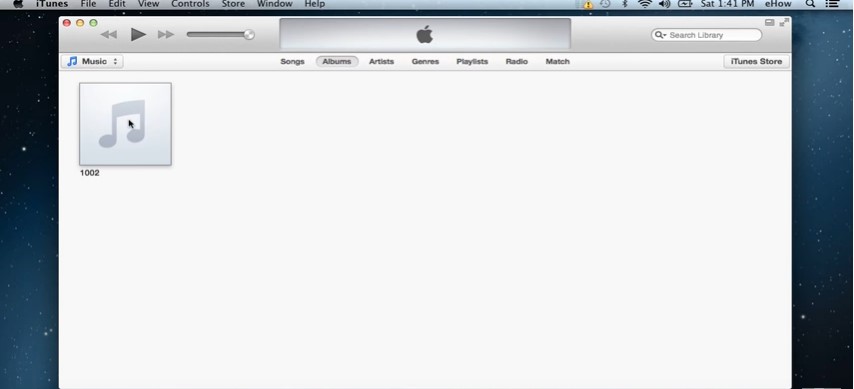
ステップ2。 画面上部にある「ファイル」ボタンに移動し、「新しいプレイリスト」を選択します。 あなたの好みに応じてこれに名前を付けてください。 作成したこの新しいプレイリストに、これらすべてのAAXファイルを追加することを確認してください。 これを行うには、ドラッグアンドドロップ手順を実行します。
ステップ3。 PCのドライブに空のCDを挿入します。 検出されたら、作成した新しいプレイリストを選択し、オプションから「ディスクの書き込み」を選択します。 必要な速度を指定して、「書き込み」ボタンを押します。 AAXファイルを処理できないというポップアップメッセージが表示される場合があります。 これは、ファイルが長すぎることを意味するだけであり、プロセスを完了するためにXNUMX枚のCDを使用する必要がある場合があります。
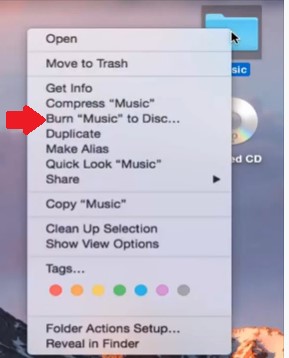
ステップ4。 次に、CDに書き込んだファイルをインポートして戻す必要があります。 CDを再度挿入し、iTunesを再度開きます。 「一般設定」ボタンに移動し、「編集」、「設定」の順に移動します。 その後、必ず「設定のインポート」をクリックし、「MP3エンコーダー」を選択してください。 「OK」ボタンにチェックを入れて完了してください。 サイドパネルに表示されているCDを強調表示し、[インポートオプション]にチェックマークを付けます。これにより、アプリケーションは変換されたAAXファイルのインポートプロセスを開始します。
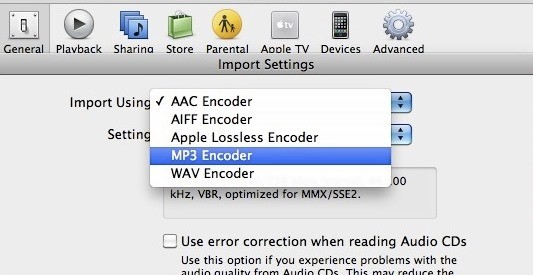
パート4:結論
するためには AAXからMP3への変換、ユーザーが試すことができる多くの方法があります。 最善の方法は、次のようなプロのコンバーターに頼ることです。 TuneSolo Appleの音楽コンバータ。 上記のツールをチェックアウトして使用する前に、これに関する問題に直面した場合。 またはそうでない場合は、これを参照として使用できます。 どう思いますか?