Apple Music を CD に書き込む方法 [2025 年更新]
Apple Music メディアはすべて同じ形式です。 AAC または M4P。 AAC はオーディオブック用で、M4P は曲用です。 もちろん、これら XNUMX つの形式は DRM で保護されているため、ディスクに書き込むことはできません。少なくとも、彼らはそう考えてもらいたいのです。
Apple Music は優れていますが、ユーザーに音楽を永久にダウンロードする許可を与えていません。 そのため、曲を CD に書き込むことは禁止されています。
方法を確認する Apple MusicをCDに書き込む Apple がプラットフォームに多くの制限を設けているにもかかわらず。 まずは、あなたが今尋ねているかもしれないことに答えることから始めましょう。
記事の内容 パート1。AppleMusicからCDに音楽を書き込むことはできますか?パート 2. Apple Music を CD に書き込むための最良の解決策パート3。AppleMusicをCDに書き込む方法は?パート4。 概要
パート1。AppleMusicからCDに音楽を書き込むことはできますか?
Apple Music の音楽を CD に書き込むことはできますか?幸いなことに、そうです。 Apple Music と CD を相互に組み込むことができます。ただし、特に Apple Music メディアは DRM で保護されているため、それは簡単ではありません。 DRM で保護されたファイルはいかなる方法でも変更できないことに注意してください。つまり、通常であれば変換したり焼いたりすることは不可能ですが、私たちはそれを行いません。
まず特別なツールを使用して DRM 保護を解除します。 そうすれば、その曲でやりたいことが何でもできるようになります。 必要に応じて曲を変換することも可能です。
とにかく、Apple Music を CD に書き込みたい場合に必要なものは次のとおりです。
- 空の CD ディスク: これは簡単です。 多くの曲を書き込む予定がある場合は、常にこれらを XNUMX つ用意しておく必要があります。
- CD バーナー: 次に、コンピュータには、ディスクを書き込むことができるディスク ドライブ (別名 CD バーナー) が搭載されている必要があります。 コンピュータにディスク バーナーが内蔵されていない場合は、いつでもディスク バーナーを購入して USB ポートに接続できます。
- ディスク書き込みソフトウェア: CD を書き込むソフトウェアも必要です。 これを実行できるソフトウェアには、Windows Media Player や iTunes などがあります。これらについては、この記事の後半で説明します。
- Apple Music Converter: を計画している場合は、コンバータもコンピュータにインストールされている必要があります。 Apple Music のコンテンツをリッピングするCDに書き込みます。これは、コンバーターには DRM 保護を解除できる機能が搭載されている可能性が高いためです。
- Apple Music のサブスクリプション。 最後に、曲を CD に正常に書き込むには、Apple Music のサブスクリプションが必要です。 これは、サブスクリプションを持っている場合は曲をダウンロードできるためです。

これらすべてを手に入れたら、Apple Music を CD に書き込むことができるはずですが、どうすればよいでしょうか?
パート 2. Apple Music を CD に書き込むための最良の解決策
Apple Music を CD に書き込むのは簡単ではなく、多くのことを準備する必要があることがわかりました。最も重要なことは、Apple Music から CD に音楽を書き込むには、Apple Music コンバータが必要であるということです。
TuneSolo Appleの音楽コンバータ は、Apple Music トラックを CD ディスクで認識される MP3、M4A、WAV、FLAC の一般的な形式に変換するように設計された専門的なアプリケーションです。 Apple Music から CD に書き込むだけでなく、ダウンロードした Apple Music の曲を必要に応じて複数のデバイスに転送して再生することもできます。
プロの Apple Music ダウンローダーとして、 TuneSolo Apple Music Converter は次の目的で使用されます。 Apple Music DRM保護を削除する 他にも探索して活用できる優れた機能が数多くあります。下の安全なボタンをクリックすると、無料でお試しいただけます。
Apple Music を MP3 に変換する方法 TuneSolo
ステップ1。 Apple Musicを選択
iTunes が現在コンピュータにインストールされていることを確認してください。 これを確認したら、コンバータを閉じてからコンバータを開きます。 メインページにリストが表示されます。 このソフトウェアを使用して変換したい Apple Music の曲を選択するだけです。

手順2.出力を構成する
上記のリストの下に、「出力設定」セクションが表示されます。 この領域では、コーデック、品質、フォーマット、その他の設定などの設定を変更できます。

ステップ3.AppleMusicを変換する
設定を行った後、「変換」をクリックします。 これにより、変換プロセスが開始されます。 数分かかる場合がありますので、しばらくお待ちください。

パート3。AppleMusicをCDに書き込む方法は?
ファイルをダウンロードしたら、次のセクションに進みます。 ここでは、変換されたファイルを CD に書き込む方法を学びます。
ファイルをダウンロードして変換したら、書き込んでも問題ありません。結局のところ、DRM 保護はすでに削除されています。運が良ければ、それを成し遂げるには 2 つの選択肢があります。 1 つは、iTunes を使用できることです。それを望まない場合は、代わりに Windows Media Player を使用できます。それでは、Apple Music を CD に書き込む方法を見てみましょう。
#方法 1. iTunes を使用して、変換した Apple Music を CD に書き込みます
iTunes は、次のようなさまざまな種類のディスクを書き込むことができます。
- MP3 CD: MP3 CD は、MP3 形式のファイルが含まれる CD です。 コンピュータに挿入して MP3 プレーヤーで再生すると、最も効果的に機能します。 ただし、曲の形式がMP3ではない場合は適していません。 したがって、iTunes には MP3 ファイルがないため、現時点では MP3 CD 書き込み機能は使用しません。
- オーディオCD: あらゆる形式のオーディオ ファイルに対応できるオーディオ CD を作成することもできます。 これには、Apple Music の DRM で保護された形式のコレクションの一部である M4V、M4B、M4P、および AAC が含まれます。
- データ CD: ドキュメント、プレゼンテーション、スプレッドシート、電子書籍など、さまざまな種類のファイルを保存するディスクを作成する場合は、いつでも iTunes のデータ CD 書き込み機能を使用できます。
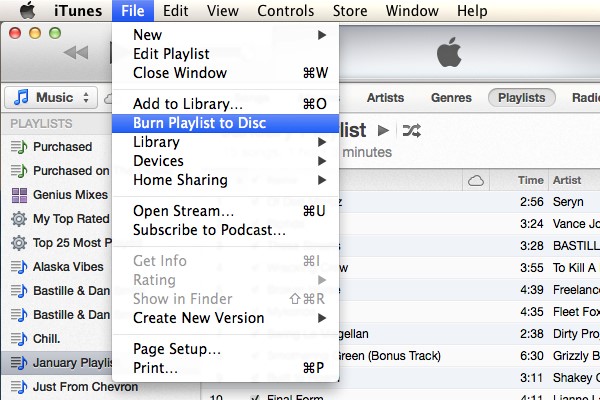
このガイドでは、M4P と AAC をサポートしているオーディオ CD 機能を使用します。 とにかく、Apple Music を CD に書き込む手順は次のとおりです。
ステップ 1. Mac でミュージック アプリを開きます。
ステップ 2. 次に、書き込む必要があるすべての曲を入れるプレイリストを作成します。
ステップ 3. 「表示」をクリックし、「曲として」を選択します。入れたい曲にチェックを入れます。
ステップ 4. ディスクをバーナーに挿入します。
ステップ 5. プレイリストを選択し、メニューバーから「ファイル」をタップします。
ステップ6. ドロップダウンメニューから「プレイリストをディスクに書き込む」を選択します。
ステップ 7. ディスクのフォーマットを選択し、表示される XNUMX つの選択肢からオプションを選択します。
ステップ 8. 最後に、「書き込み」をクリックします。
書き込みプロセスが完了するまでに数分かかります。 それが完了したら、バーナーからディスクを取り出すと、曲がいっぱい入ったディスクが完成します。
#方法 2. Windows Media Player を使用して CD を書き込む
Mac をお持ちでない場合は、Windows PC で Windows Media Player プログラムを使用することもできます。 Windows Media Player には、M4P や AAC などの保護された形式でも書き込むことができる書き込み機能があります。 ただし、以下のものがある場合に限ります。
- 前に説明したのと同じアイテムに似た CD レコーダー ドライブまたは CD バーナー
- 空のCD
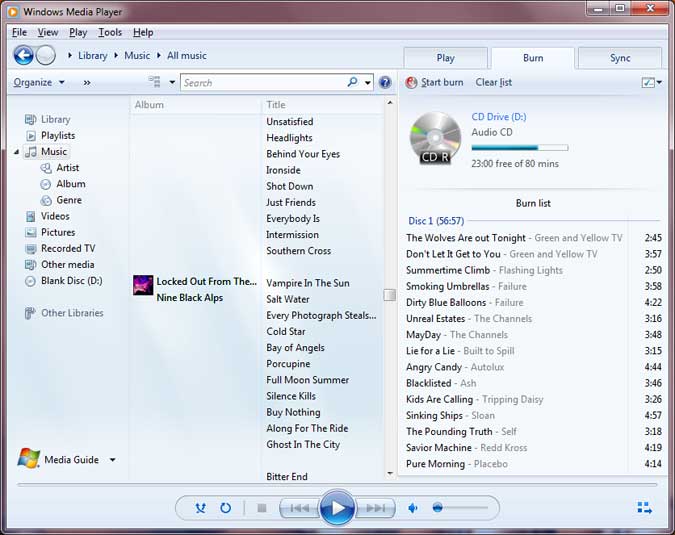
ご覧のとおり、iTunes を使用していたときよりも、必要なアイテムを入手するのがはるかに簡単になりました。 これは主に、Windows Media Player には Apple Music のサブスクリプションとソフトウェアが必要ないためです。 とにかく、従う必要がある手順は次のとおりです。
ステップ 1. Windows PC で Windows Media Player プログラムを開きます。
ステップ 2. 次に、空のディスクをバーナーに挿入します。
ステップ 3. をクリックして、必要に応じて設定を変更します。 リップ設定。 このメニューでフォーマットまたはオーディオ品質を変更できます。
ステップ 4. コンピュータにポップアップウィンドウが表示されます。 「CD を取り込み」ボタンを選択するだけです。
Windows PC がインターネットに接続されていない場合、これは機能しないことに注意してください。 これがこの方法の欠点ですが、インターネットがあれば簡単にできるはずです。 音楽を書き込む前に音楽に関する情報を取得する必要があるため、インターネットが必要です。
さらに、リッピングまたは書き込みされたすべてのファイルは Music フォルダーに保存されます。 したがって、iPhone から音楽を CD に転送したり、聴いたりする方法を知りたい場合は、「ミュージック」フォルダを見つける必要があります。 これは多くの場合、すべてのファイル エクスプローラー ウィンドウの左側のサイドバーに表示されます。
パート4。 概要
そうしたいのはあなただけではありません Apple MusicをCDに書き込む。 Apple Music はユーザーに多くの不便をもたらしているため、Apple Music を介してストリーミングせずに音楽にアクセスする方法を疑問に思う人が増えています。
このガイドを読んだ後は、これに対する答えがすでにわかっているはずです。 これを、ファイルの変換などの他のタスクに組み込むこともできます。 いずれにせよ、これは現在だけでなく、将来的にも役立つはずです。