疑いなく、 iTunes MacユーザーかWindowsPCユーザーかに関係なく非常に役立ちます。 多くの機能に使用でき、音楽ライブラリやリスニングアプリなどとして機能します。
そのため、iTunesライブラリのバックアップを常に用意しておくことが非常に重要です。 これは、無数の問題を回避できるようにするためです。
この記事は、なぜあなたがする必要があるのかを学ぶのに役立ちます バックアップiTunesライブラリ そしてあなたがそれをどのように行うことができるか。 この主題の理由から始めましょう。
記事の内容 パート1。なぜiTunesライブラリをバックアップするのですか?パート2。iTunes経由でiTunesライブラリをバックアップするにはどうすればよいですか?パート3。iTunesライブラリをバックアップするための最良の方法まとめ
iTunes ライブラリをバックアップする必要があるのには、いくつかの理由があります。 データ損失を回避することは当然のことですが、それだけが理由ではありません。 解決または回避できる問題の一部を次に示します。
これらのシナリオが十分に悪いと思われる場合、Appleは最近、iTunesを置き換えてXNUMXつのアプリに分割することを発表しました。
分離されるので、バックアップ iTunes ライブラリを作成すると、実際にそれらの新しいアプリへの移行が簡単になります。 これは、iTunes ライブラリをバックアップする必要があるもう XNUMX つの非常に緊急な理由です。
理由を答えたので、方法を進めましょう。
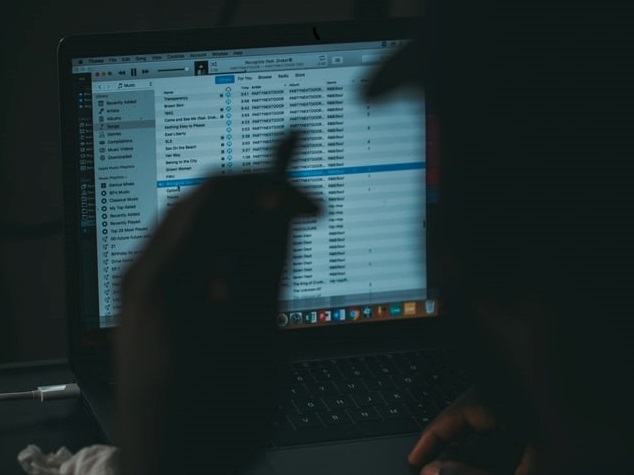
明らかに、iTunes ライブラリをバックアップする主な方法は、iTunes プラットフォーム自体を使用することです。 iTunesのバージョンによってXNUMXつの方法があります。 iTunes の以前のバージョンから始めましょう。
iTunes のバージョンが Mojave 以前の場合、iTunes ライブラリをバックアップしようとすると、iTunes ライブラリのすべてのコンテンツをダウンロードするだけです。
以下は、iTunes ライブラリをバックアップする手順です。
コンテンツの手動ダウンロードが完了したら、有効にする必要もあります 自動ダウンロード もう一度やる必要がないように。
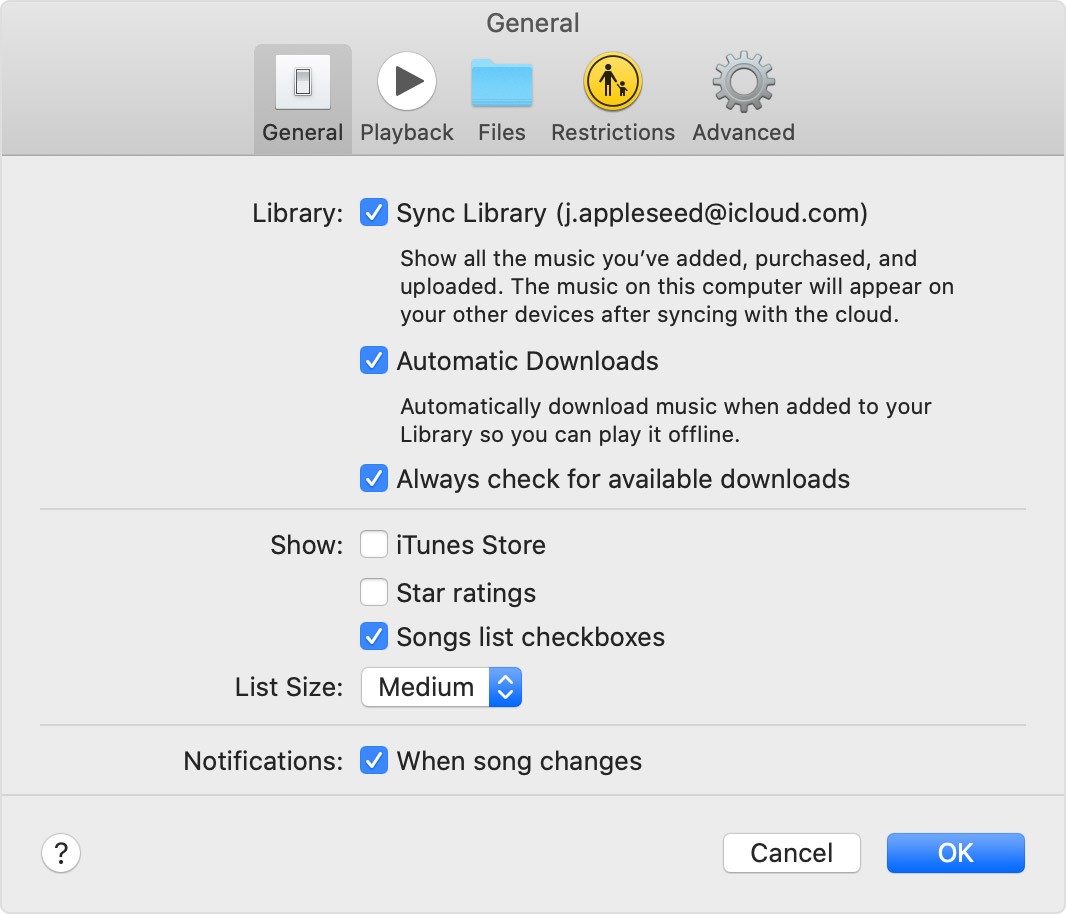
追加されたコンテンツはすべて、コンピュータのハード ドライブに自動的にダウンロードされます。 これにより、iTunes ライブラリのローカル コピーが作成されます。これをバックアップ iTunes ライブラリと呼ぶことができます。
お使いの iTunes のバージョンが High Sierra 以降の場合、iTunes ライブラリのバックアップは以前より少し複雑になりますが、技術的なスキルがなくても実行できます。
まず、ライブラリを統合する必要があります。つまり、iTunesライブラリのすべてのコンテンツが本来あるべき場所にあるかどうかを確認する必要があります。 これを行う手順は次のとおりです。
これにより、すべてのファイルが本来あるべき場所にあることが保証されます。 そうでない場合、iTunesはすべてのファイルのコピーをハードドライブに作成することで自動的に修正します。 残っているのは、これらのファイルをバックアップソースに転送することです。
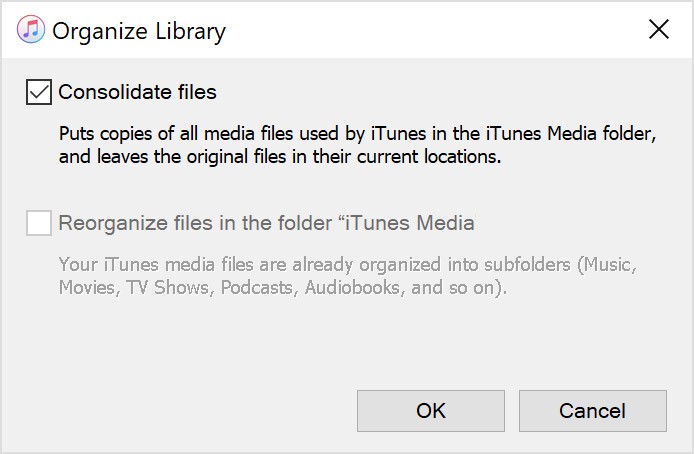
これで、事態が悪化した場合に備えて、バックアップ用の iTunes ライブラリができました。 これにより、あまり苦労することなく、iTunes ライブラリの深刻な損傷から回復することができます。
TuneSolo Appleの音楽コンバータ は、ユーザーがiTunesからIDタグなどの情報を収集できるようにするツールです。 この情報を使用して、ソフトウェアは iTunesライブラリのコンテンツをダウンロードする など オーディオブック およびその他のオーディオファイル。 それはすることができます DRMを削除する iTunesからも。
このソフトウェアは、iPod、iPhone、iPad、Apple Watchを含むほとんどのiOSデバイス、さらにはXbox、Android、PSP、Zuneなどの他のブランドのデバイスでも利用できます。
以下は、このソフトウェアを使用して iTunes ライブラリをバックアップする手順です。
Video Cloud Studioで TuneSolo Appleの音楽コンバータ お使いのコンピュータで。 iTunesが音楽のソースになるため、コンピュータにiTunesがインストールされていることを確認してください。 メインページには、音楽のリストがあります。 選択するだけです Apple Music ボックスをクリックして変換したい曲。

曲のリストの下に出力設定があります。 ここで、選択したApple Musicの適切な形式、品質、およびその他の設定を選択します。

設定が完了したら、をクリックします。 変換 下のボタン。 これにはしばらく時間がかかる場合がありますが、最終的には[完了]タブに結果が表示されます。 ここでは、適切な音楽を変換したかどうか、およびそれが成功したかどうかを確認できます。

一部のユーザーにとってiTunesはすでに完璧に見えますが、アプリのすべてのコンテンツが失われる可能性は常にあります。 だからこそ、 バックアップiTunesライブラリ 最悪の事態が発生した場合に備えて、準備が整います。
一方、データの損失を防ぎたい場合は、iTunesアプリの面倒を見るのが最善の策です。 これにより、データ損失の可能性が可能な限り少なくなります。
Copyright © 2025 TuneSolo Software Inc.無断複写・転載を禁じます。
コメントを書く
1.君の名は。
2.あなたの電子メール
3.あなたのレビュー
送信