ゲームと音楽の融合は常にダイナミックな組み合わせであり、感情を揺さぶり、体験を高めます。 の導入により、 PS5のアップルミュージック、プレイヤーはゲーム セッションと冒険にマッチする完璧なサウンドトラックをシームレスに融合できるようになりました。 神秘的な風景を旅するときも、英雄的なクエストに乗り出すときも、アドレナリン全開のマルチプレイヤーバトルに参加するときも、PS5 の Apple Music は、これまでにない臨場感あふれるオーディオ体験を提供します。
この記事では、PS5 の Apple Music のエキサイティングな世界を詳しく掘り下げ、この統合がゲームの楽しみにまったく新しい次元をどのようにもたらすかを探っていきます。 PS5 本体で Apple Music を設定してアクセスする方法、ゲーム向けに厳選されたプレイリストを探索する方法、パーソナライズされたサウンドトラックの力を解き放つ方法をご紹介します。
このガイドの最後には、次のような優れた方法も記載されています。 Apple Music の曲を無料でダウンロードする USB ドライブからそれらを聴く方法と、 PS5でApple Musicを再生する。 この音の旅に参加して、Apple Music と PS5 の可能性を解き放ち、ゲームの取り組みにぴったりの完璧なビートを解き放ちましょう。
記事の内容 パート 1.PS5 に Apple Music をダウンロードして設定する方法は?パート 2.PS5 コンソールで Apple Music を再生する方法?パート 3. USB ドライブから PS5 でオフライン Apple Music を聴く方法?パート4.PS5でApple Musicが機能しない問題を修正する方法パート5。 概要
Apple Music をあなたの音楽に統合する PlayStation 5(PS5) は簡単なプロセスで、ゲームの世界に浸りながら膨大な曲のライブラリを楽しむことができます。
以下の簡単な手順に従って、PS5 本体に Apple Music をダウンロードして設定します。
ステップ 1. PlayStation Network アカウントがあることを確認してください。 PS5 で Apple Music の世界に飛び込む前に、有効な PlayStation Network アカウントがあることを確認してください。 お持ちでない場合は、PlayStation の公式 Web サイトで作成できます。
ステップ2.PlayStation Storeにアクセスする。 PlayStation Network アカウントを取得したら、PS5 本体の電源を入れ、メイン メニューから PlayStation Store に移動します。
ステップ 3. Apple Music を検索して選択します。 検索機能を使用するか、アプリセクションを参照して、PlayStation Store 内で Apple Music アプリケーションを見つけます。 注目のアプリや人気のあるアプリのカテゴリを調べて、すぐに見つけることもできます。
ステップ 4. Apple Music をダウンロードしてインストールする。 PlayStation StoreでApple Musicを見つけたら、それを選択して「ダウンロード」オプションを選択します。 アプリケーションのダウンロードと PS5 へのインストールが自動的に開始されます。
ステップ5。 Apple Musicを起動する。 インストールが完了したら、PS5のメインメニューでApple Musicアプリを見つけます。 それを選択してアプリケーションを起動します。
ステップ6. Apple Musicにサインインする。 PS5 で初めて Apple Music を開くと、Apple ID でサインインするように求められます。 資格情報を入力して続行します。
ステップ7.PS5でApple Musicを楽しむ。 おめでとう! PS5 に Apple Music が正常に設定されました。 豊富なライブラリを参照し、厳選されたプレイリストを探索し、独自のパーソナライズされたサウンドトラックを作成して、ゲーム体験を強化します。
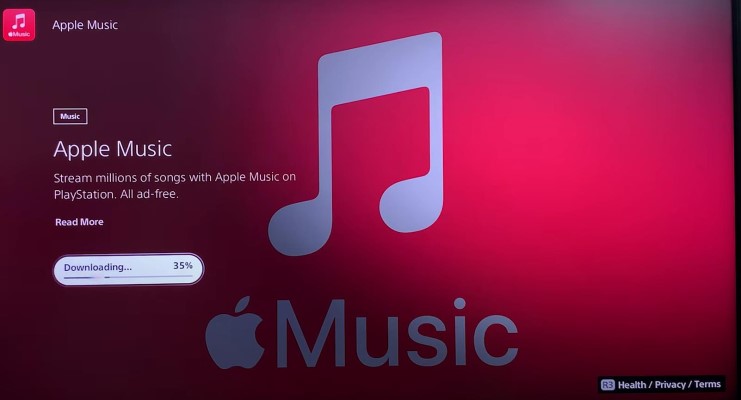
これらの手順に従うことで、Apple Music を PS5 本体にシームレスに統合し、ゲーム中に音楽の可能性の世界を広げることができます。 仮想冒険にぴったりのビートを見つける準備をしましょう。
PlayStation 5 に Apple Music を設定したので、ゲーム中にお気に入りの曲を再生するエキサイティングなプロセスを詳しく掘り下げてみましょう。
PS5 本体で Apple Music を楽しむ方法は次のとおりです。
ステップ1. Apple Musicアプリを起動します。 PS5 のメインメニューから Apple Music アプリに移動し、それを選択してアプリケーションを起動します。
ステップ 2. Apple Music ライブラリを参照する。 Apple Music アプリにアクセスすると、曲、アルバム、プレイリストなどの膨大なコレクションを参照できます。 さまざまなジャンル、アーティスト、厳選されたプレイリストを探索して、ゲーム セッションに最適なサウンドトラックを見つけてください。
ステップ 3. 音楽を選択して再生する。 聴きたい曲やプレイリストを見つけたら、それをハイライト表示して PS5 コントローラーの X ボタンを押すだけで音楽の再生が開始されます。 曲の再生が開始され、コントローラーのメディア コントロールを使用して再生を制御できます。
ステップ 4. サウンドトラックをカスタマイズする。 PS5 の Apple Music には、音楽体験をカスタマイズするためのさまざまなオプションが用意されています。 パーソナライズされたプレイリストを作成したり、ライブラリに曲を追加したり、好みに合わせてシャッフルやリピートなどの機能を有効にしたりすることもできます。 Apple Music アプリの直感的なインターフェイスを使用して、音楽ライブラリを簡単に管理します。
ステップ 5. バックグラウンドミュージック。 PS5 の Apple Music の素晴らしい機能の XNUMX つは、ゲーム中にバックグラウンドで音楽を再生できる機能です。 つまり、ゲームに切り替えたり、別のメニューに移動したりしても、音楽を再生し続けることができます。 この機能を有効にするには、音楽の再生中にコントローラーの PlayStation ボタンを押すと、音楽が鳴り響きながらゲーム体験を続けることができます。
ステップ 6. 音楽再生の制御。 ゲーム中に、次を使用して Apple Music トラックの再生を制御できます。 メディアコントロール PS5コントローラーで。 ゲームを終了せずに、トラックを一時停止、再生、スキップしたり、音量を調整したりできます。
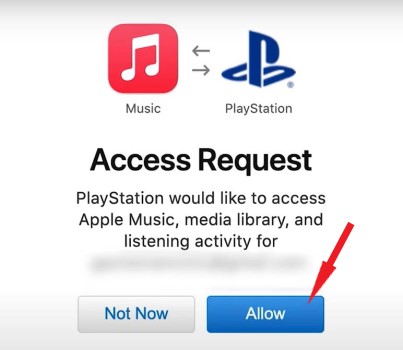
これらの手順を実行すると、PS5 でゲームをプレイしながら、Apple Music の多様な音楽をシームレスに楽しむことができます。 理想的なゲーム サウンドトラックを作成し、没入型ゲーム体験をまったく新しいレベルに引き上げます。
さらに、iPhoneを使用してPS5でApple Musicを制御する方法を本当に知りたい場合。ここでは、iPhoneからPS5のApple Musicをコントロールする方法についても説明します。
ステップ 1. iPhone と PS5 の両方が同じ WiFi ネットワークに接続されていることを確認します。
ステップ 2. iPhone で Apple Music アプリを開き、ストリーミングしたい音楽を選択します。
ステップ 3. 画面の右上隅から下にスワイプして、コントロール センターにアクセスします。
ステップ 4. 右上にあるオーディオ再生ウィジェットを長押しし、AirPlay を選択します。
ステップ 5. 利用可能なデバイスのリストから PS5 を選択します。選択すると、PS5 での Apple Music の再生を iPhone から直接管理できるようになります。
PlayStation 5 (PS5) で Apple Music をストリーミングすると素晴らしい体験が得られますが、お気に入りの曲をオフラインまたは USB ドライブから聴きたい場合もあります。 このセクションでは、 TuneSolo Appleの音楽コンバータ オフラインで聴くために Apple Music の曲をダウンロードする手順を説明します。 さらに、PS5 本体で USB ドライブから音楽を再生する方法についても説明します。
TuneSolo Apple Music Converter は、Apple Music の曲、アルバム、プレイリストをダウンロードして、さまざまなデバイスと互換性のある一般的なオーディオ形式に変換できる強力なツールです。 曲を変換した後、次のことができます。 PS4で聴いてください、PS5、PS3、Xboxなど。
このコンバータを利用すると、Apple Music のトラックを DRM フリーの MP3、AAC、FLAC、または WAV ファイルに変換し、オフラインまたは USB ドライブから楽しむことができるようになります。下の安全なボタンをクリックして今すぐお試しください。
ステップ1。 オープン TuneSolo インストール後のコンピュータ上の Apple Music Converter。 ユーザーフレンドリーなインターフェイスがプロセスをガイドします。 「Apple Music Webプレーヤーを開く」をクリックします。
ステップ 2. Apple Music の曲を追加する 希望の Apple Music の曲、アルバム、またはプレイリストを、 TuneSolo AppleMusicConverterインターフェース。
ステップ 3. 出力形式と設定を選択します。希望の出力形式 (MP3 など) を選択し、好みに応じてその他の設定をカスタマイズします。 MP5 や AAC などの出力形式が PS3 と互換性があることを確認してください。
ステップ 4. 変換を開始します。 「変換」ボタンをクリックして変換プロセスを開始します。 TuneSolo Apple Music Converter は、選択した Apple Music ファイルを選択した出力形式に変換します。
ステップ 5. 変換された曲を USB ドライブに転送します。変換が完了したら、USB ドライブをコンピュータに接続し、変換された Apple Music の曲を USB ドライブに転送します。
ステップ 1. USB ドライブを PS5 に接続します。 USB ドライブを接続します 変換された Apple Music の曲を PS5 本体の USB ポートの XNUMX つに保存します。
ステップ 2. メディア ギャラリーにアクセスします。 PS5 のメイン メニューから、メディア ギャラリーまたはメディア プレーヤー アプリに移動します。
ステップ 3. USB ドライブを見つけて選択します。 メディア ギャラリーまたはメディア プレーヤー アプリ内で、変換した Apple Music の曲が含まれている USB ドライブを見つけて選択します。
ステップ 4. 音楽を参照して再生します。 USB ドライブが認識されると、フォルダーを参照して、変換された Apple Music の曲を見つけることができます。 曲、アルバム、またはプレイリストを選択して、PS5 本体の USB ドライブから直接音楽の再生を開始します。
以下の手順に従って、以下を使用して曲をダウンロードして変換することで、PS5 でオフラインの Apple Music コレクションを楽しむことができます。 TuneSolo Apple Music Converter を使用して USB ドライブから再生します。 これにより、インターネットに接続していないときでも、お気に入りの曲をすぐに聞くことができます。
PS5 は Apple Music をサポートしていますが、一部のユーザーはプラットフォーム上でサービスが正しく機能しないという問題を報告しています。幸いなことに、この問題に対処する解決策がいくつかあります。 PS5 で Apple Music が機能しない問題を解決する方法は次のとおりです。
解決策 1. インターネット接続を確認します。
PS5 と iPhone が同じ Wi-Fi ネットワークに接続されていることを確認してください。 PS5 で Apple Music をストリーミングするには、安定したインターネット接続が不可欠です。
解決策 2. ファームウェアを更新します。
PS5 と iPhone の両方に最新のファームウェアアップデートがインストールされていることを確認してください。多くの場合、ソフトウェア更新により互換性の問題が解決されることがあります。
解決策 3. デバイスを再起動します。
PS5とiPhoneの両方を再起動します。この簡単な手順により、一時的な不具合や接続の問題が解決される場合があります。
解決策 4. Apple Music アプリを再インストールします。
iPhone から Apple Music アプリをアンインストールして再インストールします。これは、アプリケーションを更新し、ソフトウェア関連の問題を解決するのに役立ちます。
解決策 5. Apple Music のサブスクリプションを確認する:
Apple Music のサブスクリプションが有効であり、サービスにアクセスできることを確認します。サブスクリプションに問題がある場合、PS5 の機能に影響を与える可能性があります。
解決策 6. ネットワーク設定をリセットします。
iPhone で、ネットワーク設定をリセットしてみてください。この操作により、保存されている Wi-Fi パスワードがすべてクリアされ、デバイスがネットワークに再接続されます。
解決策 7. サポートに問い合わせる:
問題が解決しない場合は、Apple と Sony の両方のサポートに連絡して支援を求めることを検討してください。あなたの状況に応じて具体的なガイダンスを提供してくれる場合があります。
解決策 8. 代替ストリーミング方法:
他のすべてが失敗した場合は、PS5 で音楽をストリーミングする別の方法を検討してください。 TuneSolo Apple Music をダウンロードして PS5 でオフライン再生できる Apple Music コンバーター。
さまざまなシナリオで PS5 で Apple Music を再生するためのガイダンスが提供されてきました。ただし、PS5 で Apple Music を再生できないという問題が発生した場合は、次のようなサードパーティ ツールの使用を検討することもできます。 TuneSolo Apple Musicコンバータ。このスマートなツールは問題の解決を支援し、PlayStation 5 で Apple Music をシームレスに再生できるようにします。
Copyright © 2025 TuneSolo Software Inc.無断複写・転載を禁じます。
コメントを書く
1.君の名は。
2.あなたの電子メール
3.あなたのレビュー
送信