Apple MusicがiTunesに表示されない – これまでにこの種の問題に直面したことがありますか? もしそうなら、あなたはおそらく、以下と同じジレンマについて苦情を言ったユーザーの XNUMX 人です。
「私の音楽が消えた iTunes 図書館、どうしたらいいですか?」
実は、たくさんの Apple Music 加入者も同じ状況に陥っています。Apple Music は Mac だけでなく、iPad、Android、iPhone などの他のデバイスでも機能しません。 さて、問題は、この問題を解決するために利用できる解決策はあるのかということです。
Apple Music は、最高の音楽サービスを提供する最高のプラットフォームの XNUMX つとして知られています。 Spotify そしてアマゾンミュージック。 これらの音楽ストリーミング アプリに登録することで、すべてのユーザーは、提供されている数多くの特典 (オフライン ストリーミング、無制限のスキップ、曲やプレイリストのダウンロードなど) を楽しむことができます。
しかし、マニアとしては、お気に入りの曲の再生を妨げる問題が発生した場合、それは間違いなくリスニング体験を台無しにするでしょう。 問題を解決する唯一の方法は、使用できる修正を探すことです。 しかし、この「Apple Music が iTunes に表示されない」問題に特有の、どのような解決策を適用すべきか考えていますか?
Web を閲覧すると、数多くの推奨事項が表示されますが、それらが機能し、安全であるとどの程度確信できますか? そうですね、私たちの多くはコメントやレビューのみに依存します。 初心者にとって、検索エンジンで最初に表示される項目だけを使用するのは難しく、危険な場合があります。 そのため、すべての Apple Music ユーザーが問題を解決できるよう、考えられるすべての手順を統合しました。 あなたも同じものを探しているなら、読み続けてください。
記事の内容 パート1.Apple MusicがiTunesに表示されないのはなぜですか?パート2。MacのiTunesに表示されないAppleMusicを修正する方法は?パート3。強力なツールでAppleMusicが問題を表示しないようにするパート4.すべてをまとめる
Apple Music が iTunes に表示されない場合、私は何をしなければなりませんか?
このジレンマを解決する方法を探す前に、Apple Music が Mac だけでなく他のデバイスでも動作しないというこのような問題が発生する理由についても、きっと多くの人が知りたいと思っているでしょう。 最終的にどのユーザーでも適用できる解決策に進む前に、これらの原因についていくつかの情報を提供するのも良いでしょう。
これらは、この「Apple Music が Mac や他のデバイスでも動作しない」問題の特定された原因の一部にすぎません。 これについて簡単に理解したので、解決策に進むことができます。
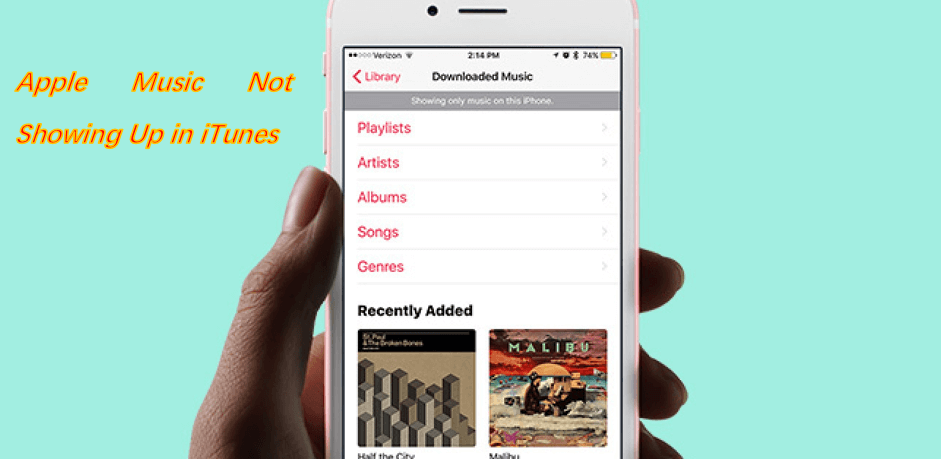
この「Apple Music が Mac の iTunes に表示されない」問題を解決する手順の概要は次のとおりです。
前述の問題が発生したら、この最初の解決策を適用できます。 ご参考までにその手順を記載します。
ステップ#1。 iTunesアプリを開きます MacまたはWindowsコンピュータで。
ステップ2。 に向かう "アカウント" ボタン。 これにチェックを入れると、iTunes にログインするときに使用した Apple ID が表示されます。
ステップ 3。 使用されている Apple ID がすでに確認できたので、次のことを行う必要があります。 これをログアウトします これは、サブスクリプション中に使用した Apple ID と異なる場合に備えてです。 そうすることで、 正しい Apple ID でログインしてください。 そうすることでバグが修正される可能性があります。
ステップ4。 最初の XNUMX つの手順を完了すると、探している Apple Music の欠落トラックがすべて表示されるはずです。 そうでない場合は、次の解決策を試してください。
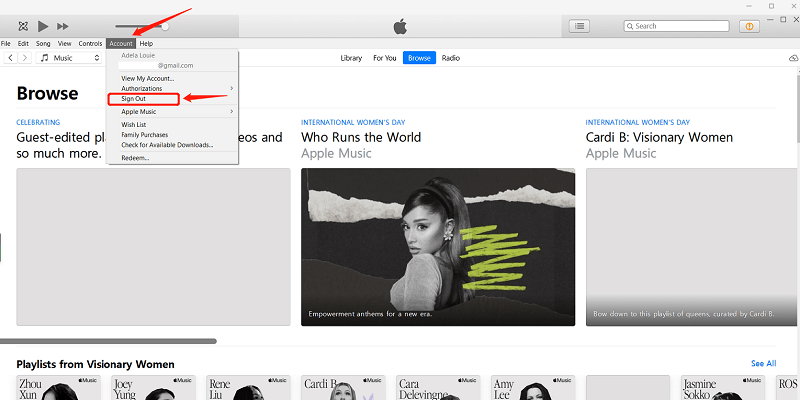
iCloud ミュージック ライブラリに問題がある可能性もあります。 したがって、これを確認するには、これもチェックする必要があります。
ステップ1。 iTunes アプリケーションを開いてください。 必ず向かってください。 「好み」 タブには何も表示されないことに注意してください。
ステップ2。 を選択してください 「一般」 メニューとリストから、「ICloudミュージックライブラリ」
の下にあるボタン「図書館名」.
ステップ 3。 iCloud ミュージック ライブラリの横にあるボックスにチェックが入っていることを確認する必要があります。 そうしないと、iTunes アプリに Apple Music トラックが表示されません。 すでにチェックが入っている場合は、チェックを外して再度クリックしてください。
次に、最初はトラックが欠落していると思っていた Apple Music の欠落アイテムが表示されるかどうかを確認してください。
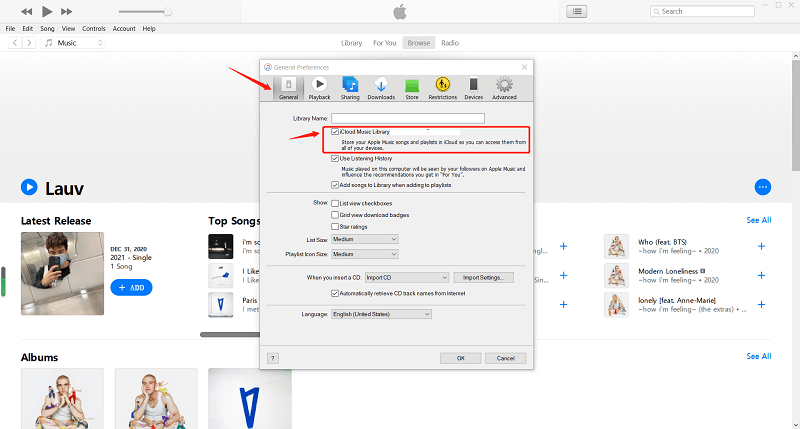
PC または携帯電話や iPad などの便利なデバイスにインストールされている iTunes アプリケーションを更新してみることもできます。 これを行うには、Apple Store または Google PlayStore にアクセスします。 iTunes アプリを探して、アップデートが必要かどうかを確認します。 必要に応じてアップデートを行ってください。
携帯電話を使用してトラックにアクセスしようとしている場合は、デバイスのオペレーティング システムを更新してみることもできます。 最新のアップデートにより、一部のソフトウェア アプリケーションにアクセスしようとすると問題が発生する場合があります。
これら XNUMX つの基本的な修正をすべて行っても問題がまだ解決されていない場合は、この記事の XNUMX 番目の部分を読んで、実行する必要がある最適な解決策について学ぶ必要があります。
上記で紹介したすべての修正を含め、Apple Music の加入者が試すことができる基本的で一般的な修正は多数ありますが、この「Apple Music が Mac で動作しないだけでなく、iPad、Android、iPhone などの他のデバイスでも動作しない」問題を解決できない場合もあります。
そのため、信頼性が高く強力なツール (このようなツール) を探す必要があります。 TuneSolo Appleの音楽コンバータ) 問題を解決する別の方法を提供することができます。 Apple Music アプリケーションや使用しているデバイスを修正する代わりに、お気に入りの Apple Music トラックをダウンロードして、 オフライン ストリーミング用に PC に音楽を保存 そして永久に保存しますか?
この質問 - 「私の Apple Music が iTunes に表示されない場合、どうすればよいですか?」 は、この助けを借りて確実に解決されます。 TuneSolo アップルミュージックコンバータ。 しかし、このツールはどの程度の能力を備えているのでしょうか? この種の状況で使用するのに最適なツールの XNUMX つにするために何ができるでしょうか?
もちろん、このソフトウェア アプリケーションを使用することで得られる利点のリストを抜粋しました。

手順に進む前に、Apple Music と iTunes アプリの両方が閉じており、バックグラウンドで実行されていないことを確認する必要があります。 そうすることで、プロセスが確実に成功することが保証されます。 確認したら、以下の手順に進んでください。
もちろん、これを持っている必要があります TuneSolo 他のプロセスを開始する前に、Apple Music Converter を PC にダウンロードしてインストールします。 導入前に気を付けなければならないことは少ないので、すぐに導入できます。 要件の完全なリストは、メインの Web サイトにあります (完全なビューを表示したい場合に備えて)。 インストールしたら、PC でこのアプリケーションを開いて起動します。 これは、Mac と Windows の両方のコンピューターでサポートされています。
メイン インターフェイスで、お気に入りの Apple Music トラックのアップロードを開始でき、PC にダウンロードできます。 一括変換できるので、複数のファイルを追加して処理できます。 ファイルのインポートが完了したら、利用可能な出力形式のリストから、ほぼすべてのメディアおよび音楽プレーヤーに適した形式を選択していることを確認してください。
このステップでは、必要な出力設定を行うこともできます。 ビット レート、サンプル レートなどを変更できます。 これに加えて、変換プロセス後に変換されたファイルに簡単にアクセスできるように、出力パスを指定することもできます。

すべての設定が完了したら、画面の下部に表示される「変換」ボタンを押すだけです。 これにより、プラットフォームに追加したすべての Apple Music トラックを変換できるようになります。 変換と同時に、DRM 保護の削除プロセスも実行されます。 数分後、ファイルの準備が完了し、PC にダウンロードされます。
変換されたファイルをいつでも好きなときに楽しむことができ、オフライン (データ接続なし) で再生することもできます。 DRM 保護はすでに削除されているため、ファイルを任意のデバイスに転送できるようになりました。 ついに、この「Apple Music が Mac や他のデバイスでも動作しない」問題が解決されました。

この問題を解決するには多くの一般的な手順がありますが、Apple MusicがiTunesに表示されない さらに他のデバイスでも」という問題がある場合でも、オフラインで聴くために Apple Music のトラックを PC やその他のガジェットに保存するのが最善であるということを覚えておく必要があります。
したがって、データ通信がない場合でもすべてのトラックをダウンロードして再生したい場合は、これを使用してみてはいかがでしょうか TuneSolo Appleの音楽コンバータ? すでにお使いの場合は、ぜひフィードバックをお読みください。 ご質問があれば、以下のセクションにコメントを残してください。
Copyright © 2025 TuneSolo Software Inc.無断複写・転載を禁じます。
コメントを書く
1.君の名は。
2.あなたの電子メール
3.あなたのレビュー
送信