Perché lo fa Spotify Continuare a mettere in pausa? Come risolverlo [Guida 2025]
Perché è mio Spotify continua a fare una pausa? Spotify è diventata una delle migliori piattaforme di musica in streaming disponibili, soprattutto se ti piacciono i cantanti meno bravi. Con questo tipo di appello diffuso, affrontare qualcosa come un problema che provoca Spotify fermarsi regolarmente era fastidioso.
Ma al contrario, nulla interrompe davvero la musica più velocemente di eventuali pause ripetute e buffering, immediatamente seguite da un malfunzionamento dell'applicazione e dal ritorno al display principale del dispositivo. Potresti anche notarlo in qualche modo Spotify occasionalmente smetteva di funzionare ogni volta che il display veniva spento.
Tuttavia, la questione del perché lo fa Spotify mantenere la pausa rimane prevalente tra Spotify iscritti. Molti Spotify gli abbonati probabilmente si stanno chiedendo perché Spotify continua a fermarsi durante il gioco. Sia che tu stia riscontrando una di queste difficoltà, l'attuale articolo di oggi spiegherebbe le cause e le soluzioni.
Scopri perché e come smettere Spotify dalla pausa automatica in questa guida. Puoi anche ottenere alcuni suggerimenti musicali da ascoltare Spotify musica offline senza problemi quando Spotify continua a fare una pausa.
Contenuto dell'articolo Parte 1. Perché lo fa Spotify sul mio telefono continui a fermarsi?Parte 2. Come faccio a smettere Spotify dalla pausa automatica?Parte 3. Come godersi le canzoni quando Spotify Continuare a mettere in pausa?Conclusione
Parte 1. Perché lo fa Spotify sul mio telefono continui a fermarsi?
Ogni volta che sei un Spotify abbonato, probabilmente ti sei chiesto perché la tua musica si ferma costantemente. Abbiamo scoperto numerose cause perché Spotify continua a fare una pausa durante una breve esplorazione nella comunità degli iscritti. I motivi più comuni sono già stati elencati di seguito per la tua preferenza:
- Login per Spotify account su più dispositivi senza disconnettersi. Quando utilizzi l'account su più dispositivi senza mai disconnetterti, Spotify potrebbe continuare a rimanere in pausa.
- Connessione di rete instabile. Spotify interromperà lo streaming di brani a causa di ritardi di connessione e anche ogni volta che sei connesso a Internet inaffidabile.
- Il dispositivo attiva la modalità di risparmio energetico o la modalità di limitazione dei dati. Quando hai attivato l'opzione di risparmio energetico o forse l'opzione di limitazione dei dati abilitata, forse questo sarebbe il motivo Spotify continua a mettere in pausa la musica.
- Più app in esecuzione in background. Spotify ha smesso di riprodurre musica perché ci sono effettivamente diverse applicazioni in esecuzione in background sul tuo gadget.
- Troppi file memorizzati nella cache. Il tuo gadget potrebbe essere sovraccaricato principalmente di cache o forse di file temporanei, il che potrebbe anche spiegare il motivo Spotify continua a fermarsi.
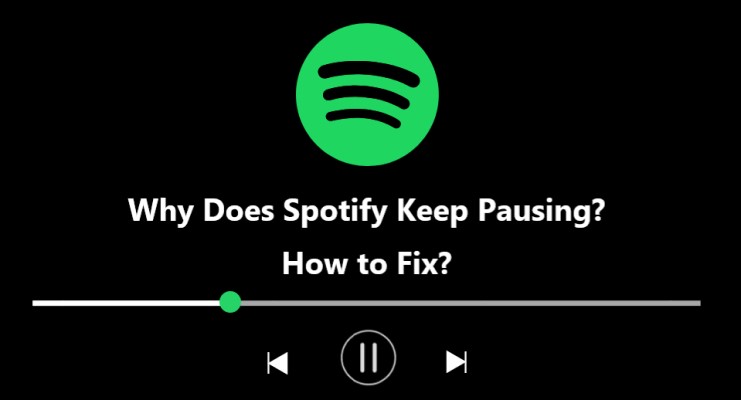
Parte 2. Come faccio a smettere Spotify dalla pausa automatica?
Ogni volta Spotify si ferma continuamente, potrebbe eventualmente causare Spotify diventare estremamente pigro. Tuttavia, quando Spotify continua a mettere in pausa quando stavi tentando di riprodurre musica, hai molte opzioni tra cui scegliere per correggere l'errore del perché Spotify continua a fare una pausa.
Soluzione 1. Disattiva la modalità di risparmio energetico
Ogni dispositivo ha infatti una modalità a basso consumo energetico che riduce le attività in background che risparmierebbero la durata della batteria. Con la maggior parte delle altre situazioni, la modalità a basso consumo disabilita l'aggiornamento delle applicazioni in background, disabilita la raccolta automatica dei messaggi e sospende le installazioni. Nella maggior parte delle altre situazioni, potrebbe disturbare Spotify streaming.
Disattiva la modalità a basso consumo durante lo streaming Spotify con qualsiasi cosa attivata. È facile come tirare verso il basso verso il lato superiore del display e quindi premere il simbolo della batteria attraverso un iPhone. Potresti facilmente entrare in modalità a basso consumo trovando Impostazioni > Batteria > Modalità risparmio energetico.
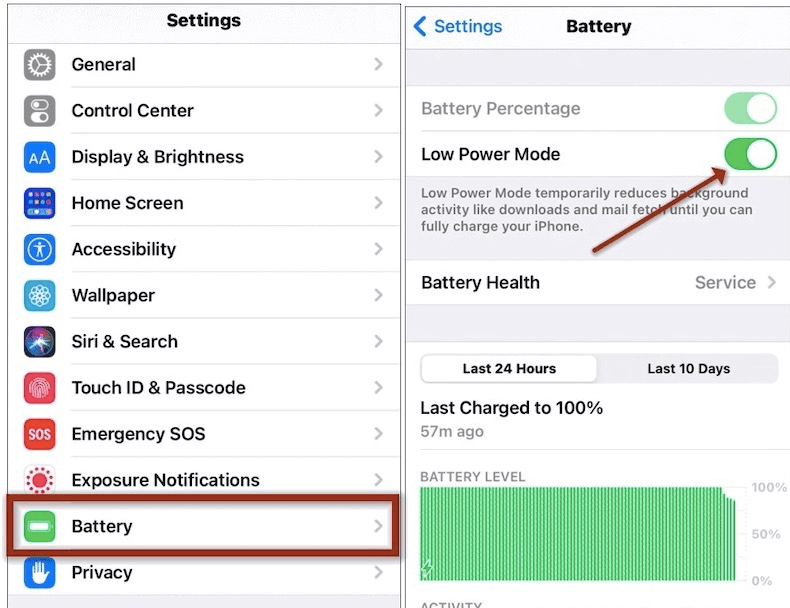
Tutto ciò sembra essere gestito in modi leggermente distinti sui telefoni Android. Con gli smartphone Android, tale impostazione era nota come "risparmio batteria". Per andare da qualche parte, vai su Impostazioni e poi su Risparmio batteria. Il dispositivo di scorrimento potrebbe apparire ovunque sullo schermo. Verificare che sia stato commutato nello stato "Off".
Una di queste opzioni potrebbe interferire con l'utilizzo Spotify praticamente su qualsiasi dispositivo, inclusi telefoni e tablet. Una volta Spotify continua a mettere in pausa anche quando stai riproducendo la musica, prendi in considerazione la disattivazione della modalità di batteria scarica e assicurati anche di avere abbastanza batteria.
Soluzione 2. Disattiva la modalità di salvataggio dei dati
Un altro modo per risolvere il problema Spotify continua a mettere in pausa il problema è disabilitante modalità di salvataggio dei dati.
Spotify ha infatti un'opzione di salvataggio dei dati che riduce le grandi quantità di dati utilizzati dall'applicazione durante lo streaming tramite reti mobili. Quindi, queste impostazioni hanno il potenziale per degradare le prestazioni di gioco e aumentare Spotify interruzioni.
Seleziona il pulsante a forma di ingranaggio nella parte superiore del display per aprire la modalità Risparmio dati, quindi seleziona Risparmio dati tra quelli che puoi visualizzare nella selezione. Infine, assicurati assolutamente che il dispositivo di scorrimento sia stato disattivato.
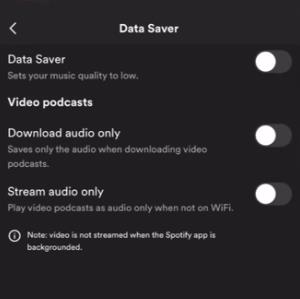
Soluzione 3. Riavvia il computer o i telefoni cellulari
Il ripristino dello smartphone è stato uno dei metodi più semplici da risolvere Spotify-fermare le difficoltà.
Puoi eseguire un ripristino delle impostazioni di fabbrica con uno smartphone di questo tipo e scegliere Riavvia da quelli nella schermata Home sul tuo computer, anche se in genere è preferibile spegnere il computer almeno alcuni secondi prima di riprendere effettivamente.
Cancella quindi tutti i dati salvati all'interno della memoria ed è stato uno dei metodi più comunemente suggeriti per risolvere situazioni come questa. Dopo quindici secondi, spegni immediatamente il computer e prova Spotify ancora una volta.
Soluzione 4. Mantenere lo stato aggiornato del telefono
Ci sono stati casi in cui Spotify in qualche modo non funziona correttamente dopo tale aggiornamento, in particolare dopo la versione del sistema operativo. Mantenere il tuo smartphone correttamente aggiornato con il nuovo sistema operativo più recente. L'abilitazione degli aggiornamenti automatici era un'altra possibilità.
Inoltre, quell'ulteriore opzione sarebbe quella di verificare manualmente gli aggiornamenti che sono generalmente accessibili. Per iOS, devi prima navigare in Impostazioni, da lì in Generale e successivamente in Aggiornamento software. Per Android, vai su Impostazioni, quindi su Aggiornamenti di sistema, quindi su Verifica per quelli di sistema ultimo aggiornamento per dispositivi Android.
Soluzione 5. Esci dal tuo Spotify account e quindi accedere nuovamente
multiplo Spotify i clienti avevano già affermato che spuntando per lo più i propri profili su tutti i dispositivi e poi accedendo di nuovo, a volte si potevano risolvere difficoltà legate alle frequenti pause all'interno Spotify. Vai nella sezione di riepilogo del tuo account per fare proprio questo. Quando arrivi a quel sito, scorri verso il basso, quindi fai clic sull'opzione "Esci ovunque". Dopodiché, dovrai davvero provare ad accedere al tuo account.
Ricorda che in qualche modo questa scelta esclude Spotify-gadget associati, quindi non ti bloccherà dalla tua PlayStation o forse dai sistemi operativi Sonos. Ogni volta che il tuo Spotify account è stato utilizzato altrove, potrebbe causare un gioco discontinuo sullo smartphone. Uscendo dal tuo account tramite tutti i gadget, riduci la possibilità che un altro utente ottenga l'accesso illegale al profilo.
Soluzione 6. Controlla la connessione Wi-Fi e Spotify Impostazioni streaming
Perché il mio Spotify continuare a fare pause casuali? Spotify consente agli utenti di condividere la musica in una varietà di impostazioni di qualità. Lo standard minimo per le canzoni era di 160 kbps, con velocità di caricamento e download di 384 kbps. La fase successiva è stata quella di 320 kbps, che richiede velocità di caricamento e download di 512 kbps. Per un ascolto di qualità non compresso è necessario un minimo di 2 Mbps sciolti e forse anche 0.5 Mbps in più.
Determinate velocità devono essere mantenute durante quel livello con qualcosa al di sopra di una base continua, altrimenti il valore della canzone potrebbe deteriorarsi, portando a pause. Nella maggior parte delle altre situazioni, il 3G non era sufficiente per fornire una qualità senza perdite.
Se stai ascoltando musica ora con la migliore qualità disponibile ma non ottenendo i risultati desiderati, connettiti al Wi-Fi. Se questa non è un'opzione, degrada il valore del tuo streaming. Devi anche assicurarti assolutamente che in qualche modo Spotify non sta tentando automaticamente di eseguire lo streaming una volta con una qualità migliore di quella di cui era capace persino il dispositivo.
Per fare proprio questo, lancia Spotify e quindi scegliere il pulsante delle impostazioni nella parte superiore dell'interfaccia. Dai un'occhiata sotto l'intestazione Streaming, quindi premi Qualità musica. Automatizzato è l'impostazione predefinita. Seleziona da Basso a Normale o Alto, altrimenti scegli Molto alto. Ogni volta che la tua applicazione si ferma frequentemente, puoi scegliere tra Basso e forse Normale.
Soluzione 7. Disinstallare e installare Spotify ancora
Un altro modo per risolvere il problema del "perché Spotify la musica continua a mettere in pausa" è questa. Una volta che hai provato almeno tutti i metodi precedenti e altrimenti non funzionano, devi disinstallarli Spotify dal tuo gadget
Su qualcosa come un computer, questo è sempre stato equivalente alla disinstallazione del software. Quindi devi davvero eliminare l'applicazione dal tuo telefono. Poi alla fine sbarazzarsi di Spotify prima di reinstallare l'applicazione.
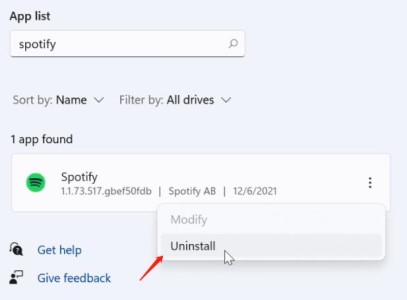
Durante l'installazione possono sorgere problemi, con conseguenti problemi di riproduzione. Perché tu possa davvero procedere da un'installazione così nuova e aggiornata disinstallando e reinstallando quel programma.
Soluzione 8. Ispeziona i tuoi AirPods
Quando utilizzi gli auricolari wireless, assicurati comunque che nessuna impostazione interferisca con la tua sessione.
Gli AirPod di Apple, ad esempio, interrompono automaticamente l'audio quando uno viene rimosso dalle orecchie. Spotify potrebbe interrompersi ogni volta che il tuo gadget Airpods Bluetooth non funziona correttamente.
Per provare in qualche modo tutto questo, è sufficiente ascoltare ancora una volta alcuni brani prima senza cuffie wireless, quindi con le cuffie accese. Ogni volta Spotify si interrompe improvvisamente ogni volta che stai utilizzando gli auricolari wireless, è infatti un segno che tutto è stato sbagliato per lo più con la tua connessione Bluetooth.
Soluzione 9. Cancella il tuo Spotify Cache dell'app
Per evitare il buffering, Spotify memorizza nella cache i brani che hai ascoltato, le immagini di album e playlist, i brani che hai scaricato e altre informazioni. A volte, la memorizzazione nella cache può fornire un ottimo Spotify esperienza. Tuttavia, la cancellazione può ottenere Spotify per funzionare di nuovo correttamente.
Si prega di provare a chiudere il Spotify app, cancellando le informazioni della cache e quindi riaprendo il software per verificare se il problema persiste.
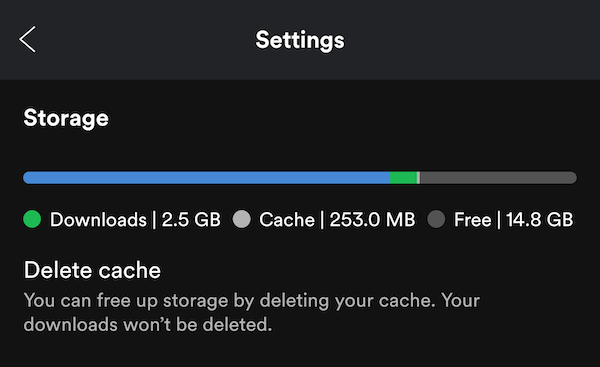
Consigli: A parte Spotify Problema Keep Pausing, hai altri problemi? Per esempio, Spotify è troppo lento?
Parte 3. Come godersi le canzoni quando Spotify Continuare a mettere in pausa?
Per godersi generalmente tutte le canzoni quando Spotify senza alcuna interruzione o forse un avviso di errore di interruzione o sospensione in altro modo come perché Spotify continua a fermarti, c'è stato uno strumento perfetto che potrebbe aiutarti durante tutto il processo il download Spotify canzoni e persino playlist senza nemmeno sottoscrivere alcun abbonamento premium.
Facendo uso di TuneSolo Spotify Music Converter puoi ottenere e risparmiare Spotify brani, playlist, album e persino podcast per ulteriori ascolti e riproduzioni offline. Oltre a ciò, puoi scegliere vari formati di file audio come i formati musicali MP3, WAV, M4A e FLAC.
Inoltre TuneSolo può scaricare con una velocità di conversione rapida e persino ottenere la migliore qualità musicale al cento per cento. Infine, questo convertitore conserva i codici ID e anche i contenuti dei metadati originali delle tracce che ottieni subito quando la conversione è stata completata. Le caratteristiche generali del TuneSolo Spotify Il convertitore aiuta davvero e avvantaggia quegli abbonati gratuiti.
Come si gioca Spotify Musica senza Pausa
Passaggio 1. Scarica e installa lo strumento sul tuo computer con una prova gratuita.
Passaggio 2. Fare clic sul pulsante "Aprire il Spotify Lettore web" dopo aver aperto il file Tunesolo software, quindi accedi al tuo Spotify conto gratuito.
Passaggio 3. Ora puoi cercare il file Spotify brani, playlist, album e podcast che desideri salvare offline. Trascinali nell'elenco di conversione.
Passaggio 4. Seleziona MP3 o altri formati multimediali comuni come formato di output delle tracce. Quindi, seleziona una cartella in cui salvare i brani.
Passaggio 5. Per convertire e scaricare tutte le tracce, fare clic su "Converti tutti gli elementi". Una volta che il processo è stato completato con successo, controlla e successivamente trasferisci tutti i file.
Dopo aver convertito e scaricato il file Spotify brani, ora puoi ascoltare i brani su tutte le piattaforme e dispositivi. Ad esempio, puoi trasferire i brani su un'unità USB in modo che tu possa farlo PLAY Spotify canzoni sui telefoni cellulari, lettori MP3, iPod, PS4, Xbox, ecc.
Conclusione
In tutto l'articolo ne abbiamo parlato perché lo fa Spotify continua a mettere in pausa e come risolverlo. Abbiamo fornito una panoramica delle ragioni del problema. Ogni problema ha sempre un rimedio efficace e semplice per correggere un determinato errore, quindi abbiamo lasciato anche una guida che puoi utilizzare per risolvere Spotify dalla pausa automatica.
Nella parte bonus, abbiamo introdotto uno strumento chiamato TuneSolo Spotify Music Converter, che può garantire che ti divertirai con il download Spotify brani offline ovunque su qualsiasi dispositivo. Prova questo convertitore gratuitamente ora!