Perché lo fa Spotify Dice offline? Come risolvere? [Aggiornato nel 2025]
Spotify è uno dei principali servizi di streaming musicale online. Con un'enorme biblioteca, Spotify sta diventando la scelta di streaming musicale per gli amanti della musica. Tuttavia, ci sono alcune situazioni in cui Spotify dice offline senza una ragione apparente. Un incontro con questo messaggio di errore potrebbe spezzare alcuni cuori. Questo incontro farebbe sì che queste persone finiscano per uscire dall'applicazione.
Quando Spotify dice offline, di solito potresti risolvere questo problema. Alcuni utenti hanno segnalato di essere connessi a una connessione Internet o Wi-Fi affidabile quando si è verificato un problema del genere. Ci sono diversi motivi per cui questo potrebbe verificarsi. Allo stesso tempo, puoi utilizzare diverse soluzioni e approcci per alleviare questa situazione.
Contenuto dell'articolo Parte 1. Perché il mio Spotify Dici che sono offline?Parte 2. Come posso risolvere Spotify dice offline?Parte 3. Posso ascoltare Spotify Offline senza Premium?Parte 4. Per riassumere tutto
Parte 1. Perché il mio Spotify Dici che sono offline?
Generalmente, Spotify utenti e abbonati possono riprodurre la loro musica preferita attraverso la piattaforma una volta che è disponibile una connessione Internet Wi-Fi o cablata. Tuttavia, ci sono casi specifici in cui Spotify dice offline anche se i dispositivi degli utenti hanno una connessione a Internet.
Potrebbero esserci diversi motivi attribuibili a questo errore, tra cui:
- Problemi di connessione Internet e WiFi
- Blocco del firewall
- File di cache
- Antiquato Spotify versione
- Spotify modalità offline
Diagnosticare la causa di questo errore potrebbe non essere facile, ma è fattibile data la gamma di soluzioni disponibili. Potresti scoraggiarti e confonderti a causa dello stress portato da questo problema, ma devi prenderti il tuo tempo e comprendere le soluzioni mostrate in questo articolo.
Parte 2. Come posso risolvere Spotify dice offline?
Come accennato, ci sono diverse soluzioni al problema quando Spotify dice offline anche se hai una connessione a Internet. Basta seguire questi passaggi classificati per essere in grado di risolvere e portare Spotify di nuovo in linea.
Accedi nuovamente a Spotify
Quando incontri il problema che Spotify dice offline, è possibile disconnettersi dall'applicazione e accedere nuovamente.
Sul desktop:
Fai clic sull'icona della freccia giù nell'angolo in alto a destra dello schermo e seleziona "Esci", quindi inserisci il tuo ID e la password per accedere nuovamente.
Su dispositivi mobili:
Seleziona la "scheda Home" nella parte inferiore dello schermo, quindi tocca il pulsante a forma di ingranaggio in alto a destra. Scegli il pulsante "Esci" nella parte inferiore di questa schermata, quindi accedi nuovamente.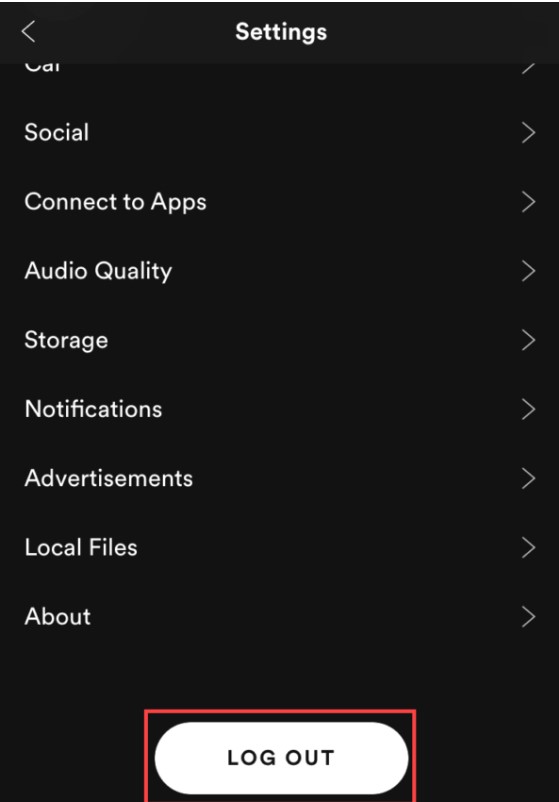
Controlla la connessione Internet e Wi-Fi
Se provi ad accedere a Spotify anche in questo caso non risolve il problema, puoi verificare se lo stato della rete è buono. Perché devi disporre di una connessione Internet prima di poter ascoltare o scaricare Spotify canzoni. Pertanto, disconnetti prima la connessione di rete, prova a connetterti di nuovo dopo alcuni minuti, quindi spegni il router Wi-Fi per controllare la rete, quindi riaccendilo.
Controlla il firewall sul PC
Se il problema persiste dopo aver provato a controllare la connessione Internet, puoi scegliere di controllare il firewall sul PC. Esiste la possibilità che il tuo computer o dispositivo consideri l'applicazione come una minaccia. Basta seguire i seguenti passaggi:
Su Windows:
Passo 1. Devi fare clic su Modifica impostazioni.
Passo 2. Spunta la casella accanto a Spotify.
Passo 3. Scegli OK.
Su Mac:
Passo 1. Trova l'opzione Firewall e aprila.
Passo 2. Fare clic sull'icona del lucchetto che si trova nell'angolo in basso a sinistra dello schermo. Immettere il nome e la password dell'amministratore.
Passo 3. Fare clic su Avanzate per generare la finestra di dialogo di sicurezza del firewall e fare clic sull'icona + sotto Blocca tutte le connessioni in entrata.
Passo 4. Seleziona Spotify dalla finestra di dialogo e fare clic su Aggiungi.
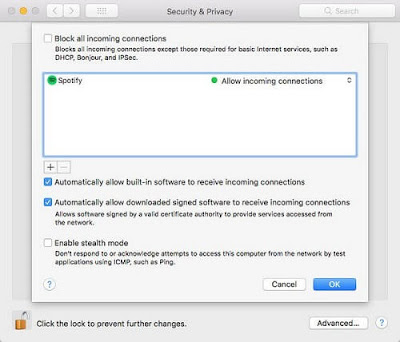
Assicurati che la modalità offline sia disattivata
Potresti inconsapevolmente attivare la modalità offline. Questa azione potrebbe essere il motivo Spotify dice offline. Per assicurarti che la modalità offline sia disattivata, segui i seguenti passaggi:
Su iPhone:
Passo 1. Fare clic sul pulsante delle impostazioni.
Passo 2. Scorri l'interruttore della modalità offline su Off nella schermata delle impostazioni.
Su Android:
Passo 1. Vai a Altro.
Passo 2. Vai alle impostazioni.
Passo 3. Disabilita la modalità offline nella schermata delle impostazioni.
Cancella dati cache
Se il problema sopra riportato persiste, puoi anche provare compensazione Spotify nascondiglio. Anche questo è un modo per risolvere Spotify disconnesso. Ma se chiarisci Spotify cache, perderai tutti i brani scaricati, ma la libreria e le playlist rimarranno intatte. Di seguito sono riportati i passaggi specifici.
Su iPhone:
Passo 1. Vai su "Impostazioni" del tuo telefono e fai clic su "Generale"
Passo 2. Fai clic su Archiviazione iPhone
Passo 3. Trova "Spotify"nella memoria dell'iPhone
Passo 4. Tocca l'app di download per svuotare la cache
Su Android:
Passo 1. Vai su "Impostazioni" del tuo telefono e seleziona "App"
Passo 2. Fare clic sull'opzione App e selezionare Spotify
Passo 3. Selezionare "Archiviazione" e premere il pulsante "Cancella cache" per cancellare Spotify nascondiglio
Passo 4. Chiudi e riapri Spotify
reinstallare Spotify
Puoi anche provare a reinstallare Spotify se il problema persiste. La reinstallazione potrebbe ripristinare le impostazioni e garantire correzioni comuni all'interno dell'app. Puoi seguire questi passaggi per reinstallare:
Su Mac:
Passo 1. Fare clic su Spotify nella barra dei menu e scegli Esci Spotify.
Passo 2. Apri Finder e fai clic su Vai> Libreria situata nella barra dei menu.
Passo 3. Apri Cache ed elimina il file com.Spotify.Client e fare clic sulla freccia indietro.
Passo 4. Aprire il supporto dell'applicazione ed eliminare il file Spotify cartella.
Passo 5. Scarica e reinstalla Spotify.
Su Windows:
Passo 1. Chiudi Spotify e vai al Pannello di controllo.
Passo 2. Fare clic su Programmi e funzionalità e scegliere Spotify.
Passo 3. Clicca su Disinstalla.
Passo 4. Scarica e reinstalla Spotify.
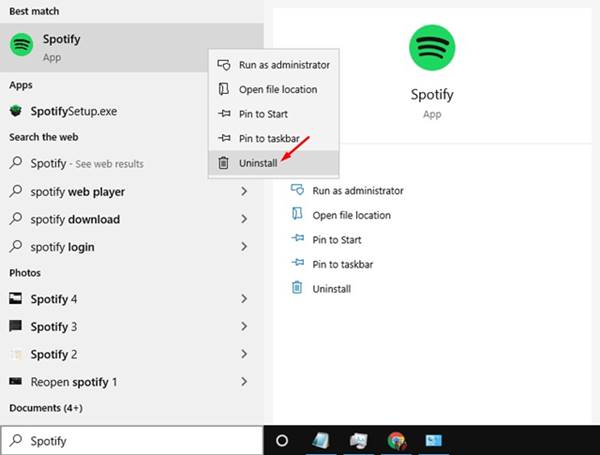
Su iPhone:
Passo 1. Tocca e tieni premuto il tasto Spotify Icona dell'app finché non trema.
Passo 2. Tocca l'icona x nella parte superiore dell'icona per disinstallare l'app.
Passo 3. Apri l'App Store, trova Spotifye installa.
Parte 3. Posso ascoltare Spotify Offline senza Premium?
Se non ti iscrivi a Spotify Premium e voglio scarica Spotify file musicali ad altri dispositivi, può essere complicato. Perché la protezione DRM è presente Spotify i file potrebbero rendere questi file inutilizzabili su altre piattaforme e dispositivi.
Per in modo efficace rimuovere il DRM protezione, avrai bisogno di un affidabile Spotify Convertitore di musica. Spotify I convertitori di musica forniscono la decrittazione e la conversione e darebbero come risultato un file con un formato comunemente usato senza la protezione DRM. Questo file convertito può essere già utilizzato in dispositivi e piattaforme comuni e puoi ascoltare questi file offline sempre e ovunque.
TuneSolo Spotify Music Converter è uno dei più forti Spotify Convertitori di musica disponibili online oggi. TuneSolo Spotify Music Converter offre una velocità di conversione elevata senza sacrificare la qualità del file in una conversione senza perdita di dati. È disponibile un'ampia gamma di formati comuni per i tuoi file e ciò assicurerebbe che tutti i dispositivi e le piattaforme siano coperti. Una delle migliori caratteristiche di TuneSolo è il supporto tecnico gratuito quando si verificano diversi problemi durante la conversione e l'utilizzo dell'applicazione. Con queste caratteristiche, TuneSolo è sicuramente una scelta affidabile per le tue esigenze di conversione. Puoi semplicemente fare clic sul pulsante di sicurezza qui sotto e provarlo gratuitamente adesso!
Per poter ascoltare Spotify offline, puoi seguire questi passaggi semplificati per l'utilizzo TuneSolo Spotify Convertitore di musica:
Passo 1. Assicurati di avere il TuneSolo Spotify Applicazione di conversione musicale. Apri il TuneSolo Applicazione sul tuo dispositivo.
Passo 2. Copia e incolla il link del brano o trascina i file per aggiungere una o più tracce TuneSolo.

Passo 3. Scegli il formato di output compatibile con il tuo dispositivo e fai clic su Converti per avviare il processo di conversione.

Passo 4. Dopo la conversione, fai clic su Visualizza file di output per ottenere i file convertiti.
Con solo questi pochi semplici passaggi, potresti essere in grado di ascoltare Spotify canzoni offline senza premium. Anche i file scaricati ora hanno la stessa qualità prima della conversione.
E se vuoi giocare Spotify offline su PC, Android e iPhone, puoi fare clic sul link Segui per saperne di più come giocare spotify offline.
Parte 4. Per riassumere tutto
L'errore che Spotify dice che offline è un'esperienza sfortunata. Ci sono diversi motivi per cui ciò potrebbe accadere. Tra questi motivi c'è la possibilità di attivare la modalità offline in Spotify, firewall, problemi di connessione di rete ed errori all'interno del file Spotify Applicazione. Tuttavia, ci sono anche diverse soluzioni a questo problema. Queste soluzioni sono facili da fare.
Se desideri ascoltare Spotify offline senza premio, devi assicurarti i servizi di un affidabile Spotify Convertitore di musica. TuneSolo Spotify Music Converter potrebbe fornirti la migliore decrittazione e conversione del tuo Spotify file musicali. La capacità di TuneSolo per convertire a una velocità maggiore, la conversione senza perdite e l'interfaccia intuitiva di TuneSolo potrebbe darti un'esperienza di conversione gratificante.