Spotify I file locali non vengono visualizzati? Come risolvere [Guida 2025]
Spotify è nota per essere una delle piattaforme di streaming musicale più famose e promettenti in tutto il mondo. È molto dedito a raggiungere il suo obiettivo di servire ai propri utenti la migliore qualità dell'esperienza di ascolto aggiornando le sue funzionalità e i suoi servizi. Tuttavia, nonostante sia uno dei migliori, puoi comunque riscontrare alcuni problemi come il tuo Spotify file locali non visualizzati quando si utilizza questa app. Questa è una situazione che molti Spotify gli utenti hanno riscontrato. Naturalmente, anche i fan di Apple Music hanno riscontrato situazioni simili, come ad esempio Apple Music non viene visualizzata.
Per evitare di avere davvero difficoltà a risolvere il tuo problema, ho discusso di seguito tutti i metodi consigliati che puoi utilizzare. Nell'ultima parte di questo articolo, un notabile Spotify È stato introdotto il convertitore musicale che sarà sicuramente di grande aiuto quando si tratta di salvare i tuoi brani preferiti e goderti questi brani scaricati per lo streaming offline.
Contenuto dell'articolo Parte 1. Dove sono i tuoi file locali Spotify?Parte 2. Come risolvere Spotify File locali che non mostrano problemi?Parte 3. Come scaricare Spotify Canzoni per l'ascolto offline?Parte 4. Conclusione
Parte 1. Dove sono i tuoi file locali Spotify?
Sicuramente, alcuni si lamenterebbero molto per non averli Spotify file trovati in un istante quando sincronizzare Spotify file al computer locale e stai per condividerli con qualcuno. Problemi riguardanti Spotify i file locali che non vengono visualizzati sono per lo più sperimentati da Spotify utenti. Per evitare di avere un mal di testa a causa del suddetto problema, ci sono passaggi che puoi utilizzare per individuare il tuo Spotify file locali facilmente.
Passo 1. La prima cosa da fare è avere il tuo Spotify app desktop aperta.
Passo 2. Con l'interfaccia principale visualizzata, nota la scheda "Impostazioni" nella parte sinistra dello schermo e fai clic una volta trovata. Fatto ciò, clicca su “Modifica” e poi su “Preferenze”. Per coloro che utilizzano Windows, posiziona la scheda "Impostazioni" nell'angolo in alto a destra dello schermo. Da lì vedrai un menu a discesa, fai clic per trovare l'opzione "Impostazioni".
Passo 3. Il prossimo set di opzioni che verrà mostrato sullo schermo include l'opzione "File locali" con una descrizione di "Mostra file locali" proprio sotto di essa. Devi solo toccare l'interruttore accanto ad esso per vedere la posizione dei tuoi file locali.
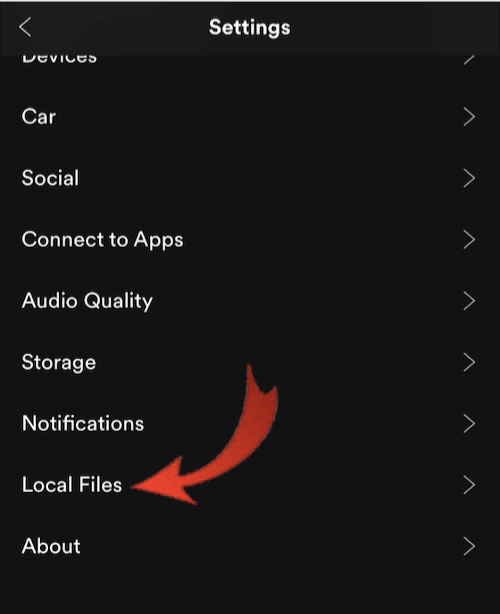
Parte 2. Come risolvere Spotify File locali che non mostrano problemi?
È davvero fastidioso se lo stai cercando urgentemente Spotify file locali ma non riesco a trovarli subito. Ci sono molti fattori che possono causare questo e se vuoi conoscere modi alternativi per risolverlo Spotify file locali che non presentano problemi, impara molto dal processo discusso di seguito.
Metodo 1: modifica l'impostazione del firewall del tuo computer
Spotify Il problema della mancata visualizzazione dei file locali può verificarsi anche se si utilizza un software antivirus o è configurato un firewall. Puoi modificare le impostazioni del tuo firewall qui. Ecco come farlo.
Ci sono alcune cose molto importanti da tenere a mente prima di eseguire questa procedura. Si prega di vedere l'enumerazione di seguito:
- La prima cosa da ricordare è assicurarsi che i dispositivi che stai utilizzando, come il computer e il telefono cellulare, siano connessi alla stessa rete.
- Avere il tempo di controllare prima il computer se è collegato a un cavo ethernet. Se lo è, devi rimuoverlo e collegare il tuo computer al WI-FI.
Dopo esserti assicurato di aver seguito i promemoria sopra menzionati, ora sei libero di seguire i passaggi seguenti:
Step 1. Vai al Pannello di controllo del tuo computer, quindi Tutti gli elementi del Pannello di controllo e seleziona Windows Defender Wall.
step 2. Nell'angolo in alto a sinistra della pagina visualizzata dopo aver fatto clic su "Windows Defender Firewall", trova il pulsante "Consenti un'app o una funzionalità tramite Windows Defender Firewall". Lo vedrai sotto Pannello di controllo Home. Una volta trovato, cliccaci sopra
step 3. Dopo aver fatto clic, verrà visualizzato un elenco di diverse app e funzionalità consentite. Continua a sfogliare l'elenco finché non vedi "Spotify.exe."
step 4. Quando trovi "Spotify.exe", seleziona le caselle di controllo "Pubblico" e "Privato" accanto ad esso. Al termine, seleziona OK nella parte inferiore della pagina per salvare le modifiche.
step 5. Dopo aver completato i passaggi precedenti, riavvia il telefono o il computer. Il problema con Spotify i file locali che non vengono visualizzati dovrebbero essere risolti.
Metodo 2: impostazione file locale abilitata
Spotify i file locali non vengono visualizzati dopo essere stati importati nel software. È anche possibile che tu abbia disabilitato le impostazioni del file locale. Disabilitando questa impostazione, Spotify i file non verranno visualizzati. I seguenti passaggi ti guidano su come aprire le impostazioni per correggere facilmente i file locali che non vengono visualizzati Spotify:
Passo 1. Aperto Spotify e clicca sulla tua immagine del profilo.
Passaggio 2. Seleziona "Impostazioni" > "File locali" per attivare l'opzione "Mostra file locali".
Passaggio 3. Quindi attiva la sezione "Mostra origini brani" e abilita il salvataggio dei file locali caricati ovunque.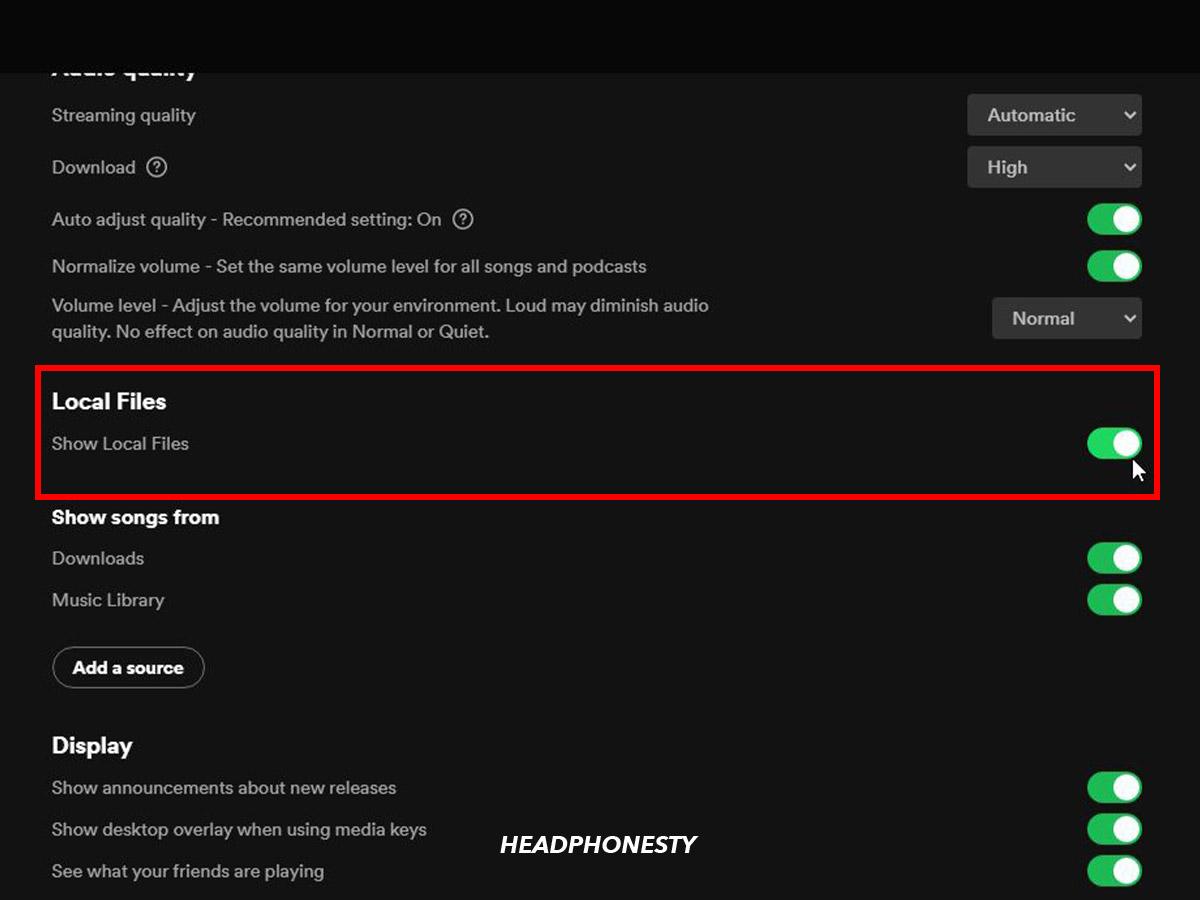
Metodo 3: Eliminazione di “Local-files. banca"
Un altro nell'elenco consigliato per risolvere il problema è eliminare i file "local-file. banca". È come una cartella di destinazione utilizzata da Spotify app per posizionare e raccogliere il tuo locale Spotify file musicali. La rimozione di questo file risolverà principalmente il tuo problema Spotify i file locali non vengono visualizzati. Quindi, per fare ciò, ecco i semplici passaggi che puoi utilizzare come linee guida.
Passo 1. Vai al Spotify app sul tuo dispositivo usato e falla aprire.
Passo 2. Nell'angolo in alto a destra dell'interfaccia dell'app, vedrai il pulsante assegnato alle "Impostazioni" del tuo account. Una volta trovato, tocca il suo pulsante.
Passo 3. E dall'elenco che verrà visualizzato successivamente sullo schermo, sfoglialo e deseleziona tutte le posizioni o il posizionamento dei tuoi file locali.
Passo 4. Dopo aver finito di trovare tutte le posizioni dei file locali, ora puoi chiudere il tuo Spotify app.
Passo 5. Dopo averlo fatto, vai sul tuo computer e trova il file "local-files.bank". Una volta trovato, eliminalo e apri il tuo Spotify di nuovo app.
Metodo 4: Cancella Spotify Cache
E se hai un problema con Spotify i file locali non vengono visualizzati sul file Spotify un'applicazione sul tuo desktop? In questo caso, ciò che consiglierei è eliminare l'app, eliminare i dati memorizzati nella cache ed eseguirla Spotify Ancora. Ecco i passaggi specifici su come cancellare Spotify nascondiglio.
Sui computer
Passo 1. Apri Spotify sul tuo computer, fai clic sulla tua immagine del profilo e trova l'opzione "Impostazioni".
Passo 2. Dopo aver fatto clic su Impostazioni avanzate, trova "Archiviazione".
Passo 3. Quindi fare clic su "Svuota cache" per eliminare i file temporanei da Spotify
Sui telefoni
Passo 1: Avvia Impostazioni dopo aver aperto il file Spotify app.
Passo 2: Fare clic sull'opzione "Archiviazione" e selezionare "Elimina cache".
Metodo 5: sposta i file locali
L'obiettivo principale di questa altra soluzione consigliata a Spotify i file locali che non mostrano problemi è creare il file Spotify l'app aggiorna la propria copia dei file locali. Ecco i passaggi per farlo.
Passo 1: Copia tutti i file musicali su un'altra unità o su qualsiasi dispositivo disponibile
Passo 2: Quindi eliminali da Spotify App
Passo 3: Quindi vai al backup, copia e incolla il file nella sua posizione originale.
Metodo 6: reinstallare Spotify
Se il metodo sopra descritto non funziona, prova a eliminare il file Spotify app dal telefono o dal computer e reinstallare l'app Spotify app di nuovo, il Spotify Impossibile riprodurre il file locale. L'errore dovrebbe essere risolto automaticamente.
Nota:Se riscontri altri problemi relativi a Spotify, non preoccuparti, ecco alcune guide sulla risoluzione dei problemi comuni con Spotify, puoi fare clic per visualizzarlo in sicurezza.
- Come risolvere Spotify Ricerca non funzionante
- Come risolvere Spotify Continua a disconnettermi
- Come recuperare cancellati Spotify Playlist
- Come correggere i testi spotify Non mostrato
Parte 3. Scarica e ascolta Spotify File su qualsiasi dispositivo
Se dopo aver provato tutti i metodi sopra indicati, Spotify i file locali non possono ancora essere visualizzati e riprodotti normalmente nel software, è possibile utilizzare strumenti professionali per scaricarli e convertire Spotify canzoni al popolare formato MP3, quindi riprodurli su altri lettori multimediali per riprodurli.
E quando si tratta dello strumento migliore che può aiutarti a scaricare Spotify canzoni per l'ascolto offline, TuneSolo Spotify Music Converter è la scelta migliore. Dopo aver scaricato i file da Spotify, è possibile utilizzare i metodi consigliati sopra per evitare il problema Spotify i file locali non vengono visualizzati. Parlerò prima delle caratteristiche di questo famoso convertitore e poi dei passaggi da eseguire utilizzando TuneSolo Spotify Music Converter.
Caratteristiche principali dell'app TuneSolo Spotify Music Converter
Spotify Rimozione DRM
Tutto Spotify brani e altri contenuti ad esso correlati sono protetti da DRM, il che significa che non sono accessibili su altri dispositivi a meno che non siano autorizzati o supportati da Spotify. Questo problema non potrebbe più disturbarti perché TuneSolo Spotify Music Converter può aiutarti a convertire i file scaricati Spotify i brani in qualsiasi formato di output di tua scelta includono MP3, WAV, FLAC, AAC e molti altri formati, che ti consentono quindi di riprodurli in qualsiasi lettore audio di cui disponi, con l'utilizzo illimitato che desideri e su tutti i dispositivi che desideri.
Alta qualità al 100%.
Bene, se stai principalmente pensando a cosa accadrà alla qualità del Spotify brani se li hai convertiti in un altro formato audio, con TuneSolo Spotify Music Converter, hai la garanzia di alta qualità al 100%.
Velocità di conversione 5X
Non devi aspettare così a lungo. Questo notevole Spotify Music Converter può fare il lavoro in un paio di minuti. Può convertire le tue canzoni fino a cinque volte più velocemente della normale velocità di conversione delle canzoni. Ti consente di risparmiare molto tempo e svolgere altre attività.
mantenere informazioni sui metadati e tag ID3
Un'altra caratteristica principale di TuneSolo Spotify Music Converter merita di essere lodato è la sua capacità di preservare o conservare le informazioni più significative Spotify brani che includono informazioni sui metadati e tag ID3. Puoi anche organizzare tu stesso la tua libreria musicale, per artista o per album, il che ti consentirà sicuramente di individuare facilmente un file specifico. Ciò porterà anche a risparmiare molto più tempo e a poter svolgere altre attività.
Supporto tecnico gratuito
Un'ultima cosa che mi piace TuneSolo Spotify Music Converter è che quando scarichi questa app, hai per sempre diritto ad aggiornamenti illimitati e totalmente gratuiti. Puoi anche avere l'aiuto del team di supporto tecnico ogni volta che ne hai bisogno.
Se desideri utilizzare “TuneSolo Spotify Music Converter", di seguito sono riportati i semplici passaggi che devi seguire con saggezza.
Passo 1. Il primo passo da fare è scaricare “TuneSolo Spotify Music Converter” e averlo installato sul tuo dispositivo utilizzato. Puoi sempre avere questa applicazione dall'app store o semplicemente fare clic sul pulsante sicuro qui sotto.
Passo 2. Una volta terminata l'installazione, apri il convertitore e carica i tuoi file. Per caricare i tuoi file, puoi copiare e incollare il collegamento dei file delle tue canzoni oppure puoi semplicemente trascinare e rilasciare i file nel convertitore.
Passo 3. Dopo aver caricato con successo, ora puoi selezionare il formato di output che desideri avere. Sei libero di scegliere tra i formati di output menzionati qualche tempo fa.
Passo 4. Ora che hai selezionato il tuo formato di destinazione, ora puoi fare clic sul pulsante "Converti tutto" per avviare il processo di conversione.
Passo 5. Una volta terminato il processo di conversione, ora puoi avere i brani convertiti semplicemente facendo clic sul pulsante "Visualizza file di output".
Parte 4. Conclusione
Se desideri localizzare facilmente il tuo Spotify file locali ed evitare di avere problemi per quanto riguarda Spotify i file locali non vengono visualizzati, impara tutti i metodi sopra menzionati insieme alla procedura corrispondente per eseguirli bene. Non possiamo negare anche il fatto che ci sono molti potenti strumenti che possono essere facilmente trovati in rete che possono aiutarti notevolmente a goderti la migliore esperienza di ascolto. Hanno anche le caratteristiche di un convertitore affidabile, ma devi comunque scegliere il migliore per rendere il lavoro più semplice e il migliore per svolgere il lavoro più velocemente.
Quando si tratta di questo argomento, la mia scelta sarebbe sempre "TuneSolo Spotify Music Converter” e consiglio vivamente di utilizzare anche questo strumento perché è il più eccezionale tra tutti i convertitori. Con le caratteristiche principali di "TuneSolo Spotify Music Converter" discusso sopra, avrà sicuramente un ruolo significativo nella risoluzione del tuo problema Spotify file locali non visualizzati. Clicca il pulsante qui sotto e provalo gratuitamente adesso!