Dal rilascio e dall'introduzione di Spotify's tvOS per Apple TV, gli utenti hanno apprezzato ora la comodità di giocare Spotify su Apple TV.
Tuttavia, la musica in streaming direttamente attraverso il Spotify app è stata consentita solo in Apple TV 4th generazione, mentre in altre generazioni di Apple TV rilasciate, devi utilizzare la funzione AirPlay. Molti utenti non sono ancora abituati ad AirPlay, quindi loro convertire Spotify musica su MP3 o altri formati e caricali su Apple TV.
Questo è un modo per PLAY Spotify su Apple TV, in questo articolo introdurremo molti metodi su questo problema. Quindi, continua a leggere se sei interessato.
Contenuto dell'articolo Parte 1. È Spotify Gratis su Apple TV? Parte 2. Come si gioca Spotify sull'Apple TV? 3 soluzioni quiConclusione
No, non è gratis.
Puoi giocare Spotify canzoni su Apple TV se eri un utente Premium di Spotify. Ma puoi farlo gratuitamente se hai scaricato la musica da un determinato dispositivo e l'hai trasferita in altre librerie musicali come iTunes. Puoi riprodurre i brani in streaming sulla tua Apple TV tramite il tuo PC Windows.
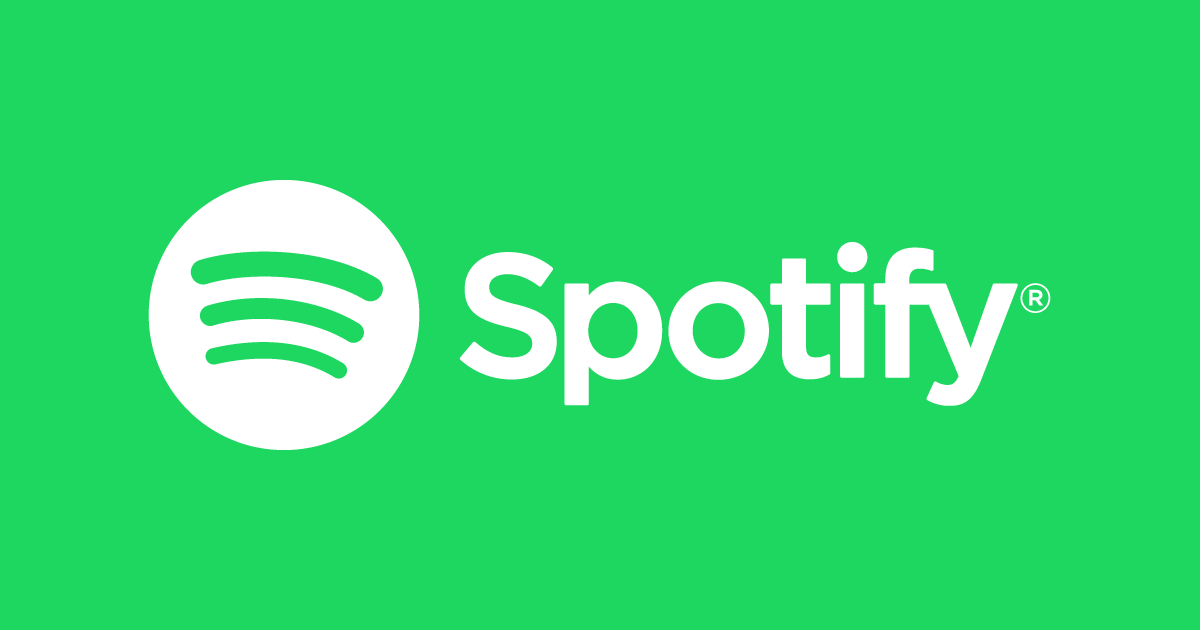
Qualche tempo fa, abbiamo avuto una breve discussione su Apple TV e Spotify e sono abbastanza sicuro che tu abbia già imparato molto sui due. Ora affronteremo come giocare Spotify su Apple TV in modi diversi, con il Spotify app, con AirPlay e, infine, attraverso l'ausilio di uno strumento di terze parti. Ma prima di iniziare, ricorda prima che il metodo su come sarai in grado di ottenere Spotify su Apple TV dipende strettamente dal modello di Apple TV che possiedi.
Ad esempio, puoi facilmente avere il file Spotify App Music direttamente se hai Apple TV HD o Apple TV 4K. Tuttavia, ti verrà richiesto di utilizzare un altro dispositivo per effettuare Spotify streaming possibile in altri modelli di Apple TV.
Per coloro che hanno Apple TV 4K o Apple TV HD, controlla i passaggi seguenti su come giocare Spotify direttamente su Apple TV.
Ora torna alla tua Apple TV e mostrerà automaticamente il Spotify app. Ora puoi iniziare a giocare Spotify su Apple TV direttamente con l'app e goditi tutti i tuoi brani e album preferiti.
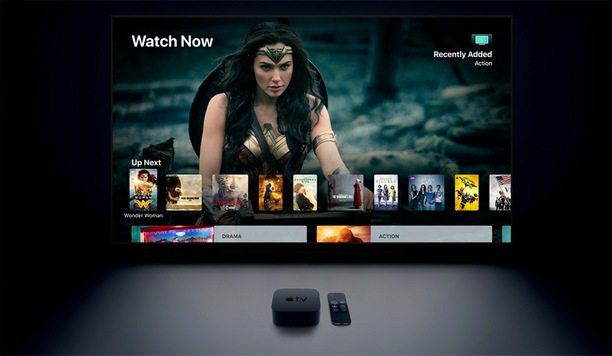
Se disponi di una versione o di un modello precedente di Apple TV, probabilmente non disponi di un negozio di applicazioni e riscontri problemi quando si tratta di scaricare alcune applicazioni che non sono presenti nel sistema per impostazione predefinita. Quindi, dovrai usare il file AirPlay caratteristica, che è già inclusa nel sistema di qualsiasi dispositivo Apple, per poter giocare Spotify su Apple TV.
E questo è tutto! Ora puoi giocare Spotify su Apple TV con l'aiuto della funzione AirPlay.
Se non vuoi sperimentare alcuna limitazione solo perché hai un vecchio modello di Apple TV, è meglio utilizzare uno strumento di terze parti chiamato TuneSolo Spotify Music Converter. TuneSolo sarebbe lo strumento più perfetto che puoi usare per giocare Spotify sull'Apple TV. Può scaricare molti dei tuoi preferiti Spotify tracce e può persino convertirle in un formato audio riproducibile su quasi tutti i dispositivi.
Facci sapere di più su TuneSolo avendo una discussione sulle sue caratteristiche principali.
Scaricare Spotify Musica per l'ascolto offline
TuneSolo Spotify Music Converter consente agli utenti di scarica qualsiasi canzone da Spotify. Questo è un vantaggio soprattutto se sei un utente gratuito dell'app perché, come sappiamo, solo gli utenti Premium possono usufruire della funzione di download. Ora potresti anche essere in grado di riprodurre i brani offline. Questo è di nuovo un vantaggio per gli utenti gratuiti dell'app perché solo gli utenti Premium possono riprodurre in streaming i brani offline.
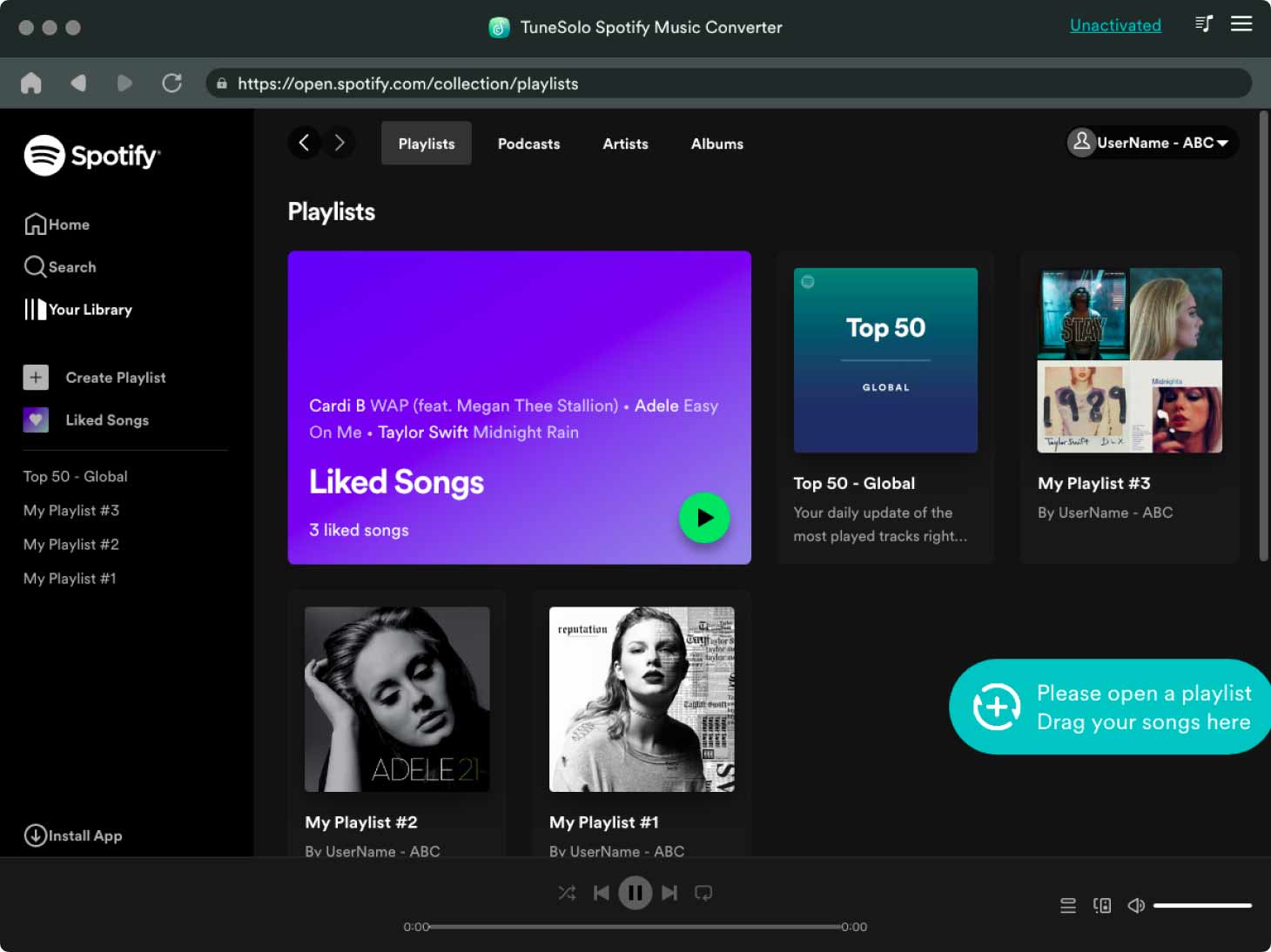
convertire Spotify Tiene traccia dei formati in Riproduci i brani su più dispositivi
TuneSolo può anche convertire le tracce in altri formati di output come MP3, WAV, FLAC e AAC. Tutti questi formati di output sono riproducibili su più dispositivi, quindi non avresti molti problemi quando si tratta del dispositivo da utilizzare per lo streaming musicale.
Conserva i tag ID3 e le informazioni sui metadati
ID3 i tag e le informazioni sui metadati sono dettagli importanti per l'identificazione di Spotify canzoni. Fortunatamente, TuneSolo è molto capace di preservare le suddette informazioni anche dopo che le canzoni hanno subito il processo di conversione.
Ora, discutiamo i passaggi dettagliati su come convertire Spotify brani e playlist in formato MP3 utilizzando TuneSolo Spotify Music Converter in modo che tu possa farlo PLAY Spotify canzoni su Apple TV.
Passo 1 . Dopo aver scaricato l'ultimo Tunesolo Spotify Versione di Music Converter sul tuo computer Mac/Windows, apri il software. Fare clic su "Apri il file Spotify web player" nella pagina principale, quindi accedi al web player integrato. Accedi al tuo Spotify conto.

Passo 2 . Ora puoi iniziare ad aggiungere Spotify brani nell'elenco di conversione trascinando e rilasciando i brani dalla libreria o dal lettore Web nel pulsante "+" (una bolla verde sul lato destro dell'interfaccia del software).
Passo 3 . Ora che i brani sono stati caricati nel convertitore, seleziona il formato di output MP3 dall'elenco. Dovrai anche assegnare una cartella di output per tutti i brani convertiti.
Passo 4 . ora fai clic sul pulsante "Converti tutto" per avviare finalmente il processo di conversione. Dopo l'intero processo di conversione dei brani, ora puoi ottenere e salvare i brani sul tuo dispositivo. Per fare ciò, basta fare clic su "Visualizza file di output".
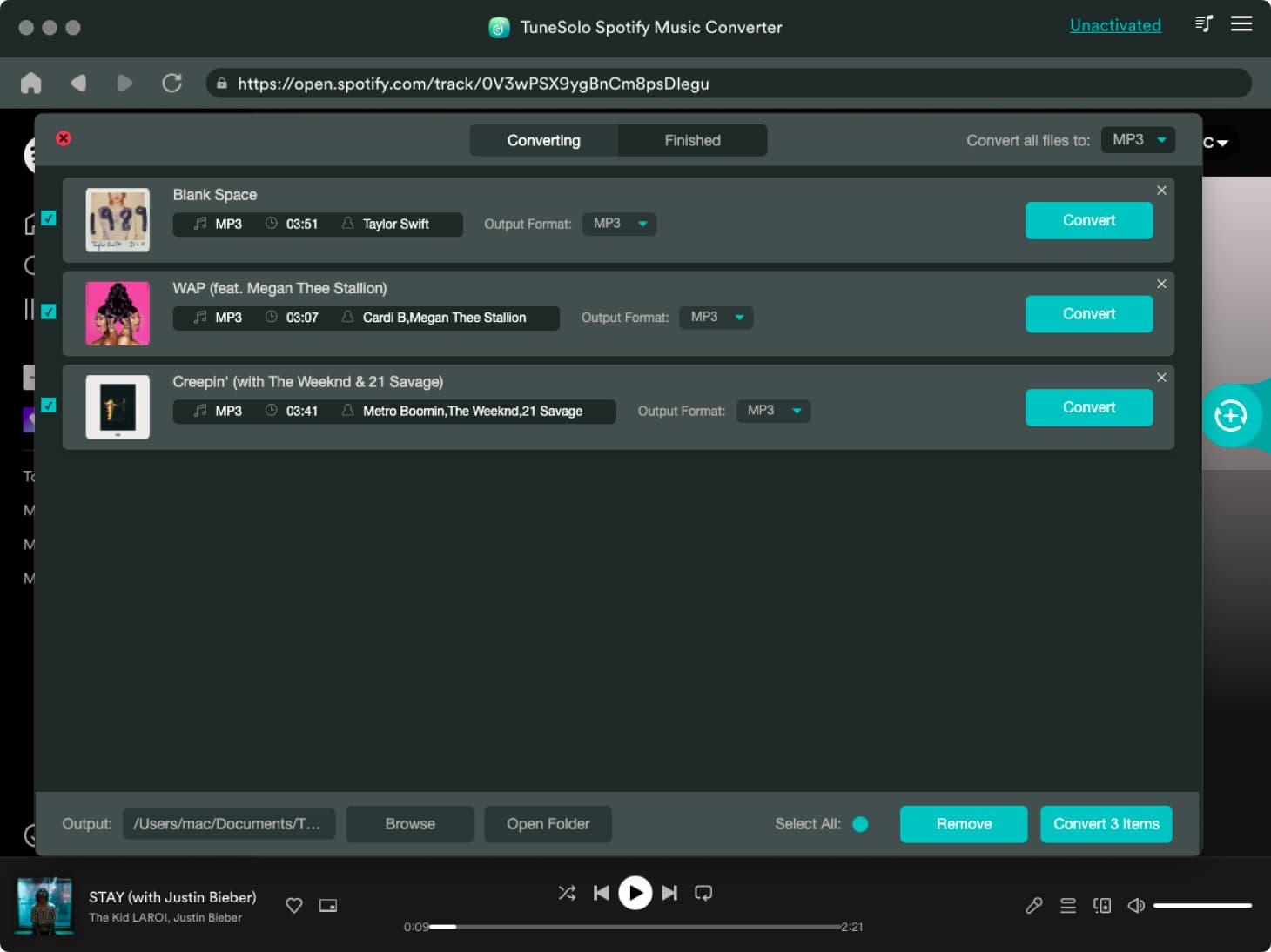
Poiché i brani vengono finalmente salvati nel dispositivo utilizzato e vengono convertiti in un formato di output supportato da iTunes, diamo ora la procedura dettagliata per trasferire la musica su iTunes su Windows per riprodurla Spotify su Apple TV.
Se desideri PLAY Spotify su Apple TV, sia che tu abbia la versione precedente o quelle appena rilasciate, segui semplicemente tutti i semplici passaggi discussi sopra, puoi giocare Spotify su Apple TV utilizzando il file Spotify app direttamente o con l'aiuto di AirPlay.
Puoi anche utilizzare TuneSolo Spotify Music Converter se desideri utilizzare il tuo PC Windows in streaming il tuo Spotify preferiti sulla tua Apple TV. Devi solo prima convertire i brani in un formato supportato da iTunes, scaricarli sul tuo dispositivo e poi trasferirli nella libreria musicale di iTunes. Dopo questi passaggi, ora puoi giocare Spotify su Apple TV.
Casa
Spotify Music Converter
Come si gioca Spotify Canzoni su Apple TV facilmente?
Commenti(0)
Rispondi
1.Il tuo nome
2.La tua e-mail
3.La tua recensione
© Copyright 2025 TuneSolo Software Inc. Tutti i diritti riservati.
Lascia un commento
1.Il tuo nome
2.La tua e-mail
3.La tua recensione
Invio