Ascoltare Spotify Offline senza Premium [Aggiornamento 2025]
La modalità offline di Spotify Premium è davvero un'ottima funzionalità perché consente ai suoi utenti di godersi le proprie canzoni preferite senza la necessità di una connessione Internet. Ha inoltre consentito agli utenti di scaricare un totale di 10 brani su un massimo di cinque dispositivi diversi. Tuttavia, questa funzione andrebbe a beneficio solo degli utenti Premium, quindi la domanda ora è: puoi ascoltare Spotify offline senza Premium sottoscrizione? È possibile per un utente gratuito usufruire della stessa funzionalità senza pagare un abbonamento Premium mensile?
Fortunatamente, esiste un metodo che può aiutare gli utenti gratuiti ad ascoltare Spotify offline senza Premium. E se desideri goderti lo stesso, continua a leggere fino alla fine di questo post perché affronterà la migliore app di terze parti che può rendere possibile questa cosa. I passaggi dettagliati su come ascoltare Spotify sarà incluso anche offline utilizzando un account Premium.
Contenuto dell'articolo Parte 1. Come ascoltare Spotify Offline senza Premium? Parte 2. Ascolta Spotify Offline con PremiumParte 3. Sommario
Parte 1. Come ascoltare Spotify Offline senza Premium?
La modalità offline di Spotify La musica è pensata per essere goduta solo dagli utenti Premium, quindi il modo più veloce per trasmettere i contenuti offline è aggiornare il tuo account in uno Premium. Ma cosa succede se non si prevede di avvalersi di a Spotify Abbonamento Premium? Come ascolterai Spotify offline senza Premium?
Fortunatamente, esiste uno strumento che può aiutarti perfettamente ad ascoltare Spotify offline senza Premium. Quando si tratta di convertire e scaricare il tuo preferito Spotify brani, TuneSolo Spotify Music Converter può aiutarti molto. Attraverso queste funzionalità, gli utenti possono anche eseguire lo streaming dei contenuti senza connettersi a Internet. Se sei già stupito da questo strumento, preparati ad essere più affascinato mentre continuo a discutere le restanti funzionalità e vantaggi che possiamo ottenere da TuneSolo. Includerò anche i passaggi dettagliati su come puoi ascoltare Spotify offline senza abbonamento Premium grazie all'aiuto di questo strumento affidabile.
Principali caratteristiche di TuneSolo Spotify Music Converter
Scaricare Spotify Musica
TuneSolo Spotify Music Converter aiuta tutti gli utenti a salvare i loro brani e playlist preferiti attraverso l'aiuto del suo servizio. Questo è un grande vantaggio soprattutto per tutti gli utenti gratuiti poiché la funzione di download è pensata per essere esercitata solo dagli utenti Premium.
convertire Spotify Musica
Con l'aiuto di TuneSolo, Spotify La musica può essere convertita in un formato di output riproducibile su più dispositivi. Questi formati includono MP3, WAV, AAC e FLAC.
Riproduzione offline
Con l'aiuto della funzione di download e conversione di TuneSolo, tutti Spotify gli utenti possono eseguire lo streaming dei brani offline senza doversi preoccupare della connessione Internet e del segnale stabile.
Alta velocità di conversione
TuneSolo può anche completare l'intero processo di conversione in un paio di minuti. Può funzionare fino a 5 volte la velocità di conversione, che è già molto più veloce della velocità di conversione di qualsiasi convertitore musicale.
Usa più dispositivi
Poiché i formati disponibili sono riproducibili su quasi tutti i dispositivi, puoi utilizzare qualsiasi dispositivo a tua scelta per lo streaming dei tuoi brani preferiti.
Organizzazione di file musicali
TuneSolo ha anche permesso agli utenti di organizzare i file nel modo che preferiscono e funzionerà il più velocemente possibile su di essi. Possono organizzarlo per album, per artista, per anno o per genere.
Conserva i tag ID3 e le informazioni sui metadati
Le informazioni sui metadati e i tag ID3 delle canzoni sono dettagli importanti per l'identificazione Spotify canzoni. Fortunatamente, TuneSolo ha utilizzato una tecnologia avanzata in grado di mantenere i dettagli importanti anche dopo il processo di conversione. Questi dettagli includono il titolo, il nome dell'artista, il nome dell'album, l'anno di rilascio e l'artwork.
Aggiornamenti gratuiti e assistenza illimitata dal team di supporto tecnico
Gli utenti di TuneSolo può aggiornare l'applicazione gratuitamente ogni volta che una nuova versione è stata rilasciata ed è disponibile sul mercato. Possono anche chiedere l'aiuto del team di supporto tecnico nel caso in cui si sia verificato un problema nel mezzo del processo.
Passaggi da seguire su come convertire Spotify In MP3 utilizzando TuneSolo
Passaggio 1. Scarica e avvia TuneSolo Spotify Music Converter
Inizia con il download di TuneSolo app visitando il sito ufficiale di TuneSolo. Un altro modo per scaricare l'applicazione è cercarla nell'Application Store. Una volta che il download è riuscito, fallo installare immediatamente. Devi eseguirlo anche sul tuo dispositivo.
Passaggio 2. Carica Spotify File in TuneSolo Spotify Music Converter
Dopo aver avviato l'app, attendi qualche minuto finché non ha letto e riconosciuto completamente la tua libreria musicale. Una volta terminato, è ora di caricarli copiando e incollando il collegamento al file nel convertitore o trascinandoli dalla libreria nel convertitore di musica rispettivamente.

Passo 3. Scegli il formato di output dei brani
Ora che i brani sono stati caricati, puoi scegliere il formato di output dei brani. Dall'elenco dei formati disponibili, seleziona il formato MP3. Successivamente, dovrai consentire anche una cartella di output in cui salvare i brani convertiti dopo il processo di conversione.

Passaggio 4. Fare clic sul pulsante "Converti tutto"
Poiché i brani e il formato di output selezionato sono entrambi pronti, ora puoi fare clic sul pulsante "Converti tutto" per avviare finalmente il processo di conversione.

Passaggio 5. Ottieni i brani convertiti con successo e salvali sul tuo dispositivo
Una volta terminato il processo di conversione, ora puoi ottenere i file convertiti con successo facendo clic sulla sezione "Visualizza file di output" e quindi salvarli sul tuo dispositivo per sempre. Ora puoi decidere se trasferirli e trasmetterli in streaming da un altro dispositivo. Puoi sempre ascoltarli anche senza bisogno di una connessione Internet.
Una volta che la procedura è stata seguita correttamente, non avrai più problemi su come ascoltare Spotify offline senza Premium. Sentiti libero di cercare e scaricare tutti i tuoi più amati Spotify tracce con l'assistenza di TuneSolo Spotify Convertitore di musica.
#Ascoltare Spotify Offline senza Premium al telefono
Ora, se vuoi ascoltare Spotify offline senza Premium sul tuo cellulare, devi trasferire tutti i brani e le playlist che hai convertito e scaricato tempo fa tramite l'aiuto di TuneSolo. Di seguito è riportato l'elenco dei passaggi dettagliati su come ascoltare Spotify offline senza Premium utilizzando il tuo dispositivo iPhone e Android.
Come ascoltare Spotify Offline senza Premium su iPhone
- La prima cosa che devi fare è collegare il tuo iPhone al desktop tramite l'aiuto di un cavo USB.
- Dopo averlo fatto, apri il tuo iTunes app. Ma prima di procedere, devi prima assicurarti che tutti i contenuti scaricati siano già stati trasferiti sul tuo iTunes. Una volta terminato il trasferimento dei file, dai un'occhiata quindi alla parte in alto a sinistra dello schermo e vedi il pulsante Dispositivo.
- Una volta individuato il pulsante Dispositivo, fai clic su di esso, quindi fai clic su iPhone.
- Nel riquadro di sinistra, fai clic sulla scheda Musica. Nel menu che è stato visualizzato successivamente, fai clic su "Sincronizza musica".
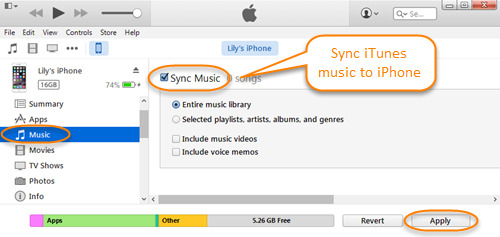
- Per fare in modo che il trasferimento delle playlist venga eseguito in una volta, fai clic su "Intera libreria musicale".
- Infine, per avviare ufficialmente il trasferimento delle playlist sul tuo iPhone, clicca sul pulsante Applica.
Devi solo aspettare un paio di minuti prima che il trasferimento sia terminato. Una volta completato, ora puoi ascoltare Spotify offline senza Premium sul tuo iPhone sempre e ovunque tu voglia.
Come ascoltare Spotify Offline senza Premium su Android
In realtà, i passaggi su come ascoltare Spotify offline senza Premium su un telefono Android sono praticamente gli stessi di come lo fai sul tuo iPhone. Ma discutiamo ancora la procedura dettagliata su come farlo utilizzando il tuo dispositivo Android.
- Inizia con l'apertura della tua app iTunes.
- Ora, con l'app iTunes aperta, dai un'occhiata all'angolo in alto a sinistra della finestra e quindi seleziona il pulsante "Dispositivo". Nelle opzioni presentate, fai clic sul tuo telefono.
- Subito dopo, pensa di nuovo a dove hai salvato i file musicali che hai scaricato qualche tempo fa. Una volta trovate, devi solo trascinare le playlist scaricate dalla cartella di output e poi rilasciarle nella libreria musicale del tuo telefono.
Dopodiché, devi solo visitare la cartella musicale del tuo telefono ogni volta che desideri ascoltare Spotify offline senza Premium sul tuo dispositivo Android.
Parte 2. Ascolta Spotify Offline con Premium
Se il tuo caso è che ti sei avvalsa di a Spotify Abbonamento Premium e sei solo un nuovo utente Spotify Premium, ho qui i passaggi che puoi utilizzare come guida per trasmettere facilmente in streaming il tuo preferito Spotify tracce sul desktop e sul dispositivo mobile.
Come ascoltare Spotify Offline con Premium su Android/iOS
- Il primo passo è assicurarsi di essere connessi a Internet. Una volta verificata la connessione a Internet, apri il tuo Spotify Applicazione musicale.
- Una volta aperto, accedi a Spotify Premium con il tuo esistente Spotify Account premium.
- Ora cerca i brani, gli album o le playlist che desideri scaricare e riprodurre in streaming offline. Nella parte superiore delle tracce, vedrai un pulsante di attivazione/disattivazione del download che devi ruotare in senso opposto per scaricare i brani.
- Se l'interruttore diventa verde, significa che i brani sono già stati scaricati. Tutto quello che devi fare è aspettare solo pochi minuti fino al completamento del processo di download.
- Se stai già vedendo un cerchio verde con una freccia al suo interno situato proprio accanto alle tracce, significa che sono già state scaricate con successo.
- Prova ora a disconnetterti da Internet che avevi solo un po' di tempo fa. Dopo averlo fatto, prova a fare clic sulla tua libreria musicale e fai clic sulla playlist che hai appena scaricato.
- Se funzionano bene, allora sei entrato con successo nella modalità offline di Spotify Premium.
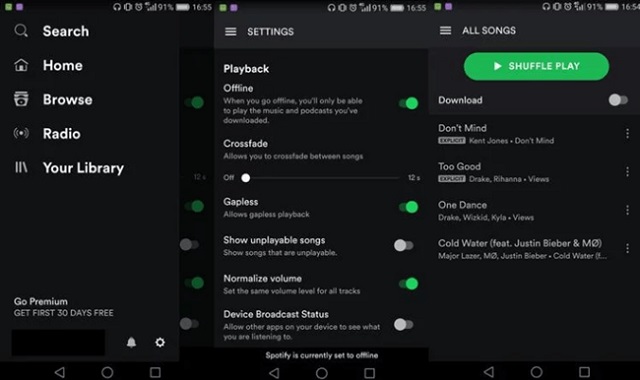
Come ascoltare Spotify Offline con Premium su Mac/PC
Prima di procedere con i passaggi, ti ricordiamo che è in corso il download di brani e playlist o altro Spotify il contenuto non è consentito nell'app desktop. Quindi, se stai provando a scaricare brani e ascoltarli offline utilizzando la tua app desktop da un po' di tempo, puoi seguire i passaggi che elencherò di seguito.
- Avere il Spotify app sul tuo dispositivo aperta e quindi accedi utilizzando il tuo Spotify Account premium.
- Testa dentro Spotify Negozio di musica per cercare tutti i brani e le playlist che desideri scaricare e riprodurre in streaming offline.
- Ora, fai clic sul pulsante Download che si trova nella parte superiore degli album per avviare il download dei brani.
- Una volta terminato, devi andare ora al menu Apple o al menu File del tuo dispositivo Spotify app. Nella serie di opzioni mostrate di seguito sullo schermo, fai clic sull'opzione "Modalità offline".
Dopo aver fatto clic sull'opzione, ora puoi riprodurre in streaming i brani e le playlist salvati offline ogni volta che vuoi.
Parte 3. Sommario
In realtà ci sono molti modi per farlo ascoltare Spotify offline senza Premium sottoscrizione. Il modo più efficace e consigliato è attraverso l'uso di TuneSolo Spotify Convertitore di musica. Con la chiara descrizione delle sue caratteristiche che è stata presentata sopra, è stato visto un enorme vantaggio nell'utilizzo di questo convertitore musicale. Può sicuramente aiutarti a scaricare e convertire Spotify file che ti consentono di trasmettere in streaming le tracce offline senza costarti alcun importo. Se invece desideri trasmettere i brani in streaming tramite un abbonamento Premium, spero che la procedura sopra spiegata ti abbia aiutato molto a farlo sul tuo desktop e dispositivo mobile.