L'aggiunta di una storia del giorno corrente è diventata una delle funzionalità più interessanti e interessanti delle applicazioni di social media come Facebook, Instagram, Snapchat, WhatsApp e altro. Queste tue storie aggiuntive potrebbero essere viste dai tuoi amici nell'arco di sole 24 ore. Una volta trascorso un giorno intero, queste storie scompariranno automaticamente dal tuo feed. L'aggiunta di immagini e video era già abbastanza buona, ma sarebbe più interessante se ci fosse una musica di sottofondo, giusto? Quindi, c'è un modo possibile? come aggiungere Spotify alla storia di Instagram? Spotify La musica menzionata è stata uno dei fornitori di musica più affidabili e affermati fino ad oggi.
Alla fine di questo articolo, aspettati che imparerai i due metodi consigliati su come aggiungere Spotify alle storie di Instagram. Il primo è tramite Instagram, se stesso e l'altro tramite l'aiuto di un'applicazione affidabile di terze parti. Scopri i modi più semplici su come aggiungere Spotify alla storia di Instagram.
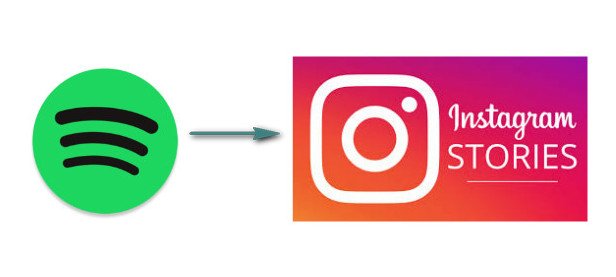
Contenuto dell'articolo Parte 1. Come aggiungere Spotify Alla storia di Instagram?Parte 2. Il modo migliore per aggiungere Spotify Alla storia di InstagramParte 3. Conclusione
Nel caso in cui non hai un'idea, il Instagram l'applicazione installata nel dispositivo ha la capacità di acquisire ed estrarre l'audio dal telefono cellulare. Quindi, supponiamo che tu stia attualmente riproducendo un brano o una playlist da uno dei due Spotify, Google Music, iTunes o qualsiasi applicazione di streaming musicale che hai, Instagram potrebbe estrarre direttamente il suono dall'applicazione di streaming.
Per eseguire facilmente la procedura su come aggiungere Spotify alla storia di Instagram, puoi semplicemente riprodurre un determinato brano o album da Spotify mentre crei la tua storia video su Instagram. Per saperne di più su questa procedura, di seguito sono elencati i passaggi dettagliati su come aggiungere Spotify alla storia di Instagram usando Instagram.
Il metodo discusso su come aggiungere Spotify alla storia di Instagram tramite l'applicazione Instagram è in realtà il modo più semplice che potresti utilizzare. Tuttavia, se stai cercando la storia perfetta e il suono perfetto, questo metodo potrebbe non essere così consigliabile da usare. Questo perché ci sarebbero alte possibilità di catturare altri suoni o rumori in sottofondo. Anche la qualità del suono non può essere garantita al meglio.
Quindi, se non vedi l'ora di avere la migliore qualità audio per la tua musica di sottofondo, puoi utilizzare un'applicazione di terze parti per scaricare il Spotify tracce.
A parte il metodo diretto che è lo stesso Instagram, il miglior modo alternativo che potrei consigliare su come aggiungere Spotify alla storia di Instagram è attraverso l'uso di un'applicazione di terze parti che può aiutarti a scaricare i brani desiderati prima come file locale e quindi caricarli come musica di sottofondo nella tua storia.
Potresti pensare perché devi attraversare il modo più difficile, dove in realtà questo sarebbe il modo più semplice da allora Spotify I contenuti musicali sono protetti da DRM e non è possibile salvarli direttamente sul dispositivo. Quello che devi fare è salvare i brani sul tuo dispositivo e quindi utilizzare un editor video affidabile. Conoscere questi passaggi di base ti darà la possibilità di procedere con come aggiungere Spotify alla procedura della storia di Instagram. Questa affidabile app di terze parti di cui sto parlando è TuneSolo Spotify Music Converter. Questo convertitore musicale è molto in grado di rimuovere la protezione DRM da Spotify contenuti e convertendoli in formati di output compatibili. Subito dopo il processo di conversione, ti aiuterà a scaricarli sul tuo dispositivo come file locali.
Di seguito sono elencate le caratteristiche principali che potremmo ottenere dall'utilizzo TuneSolo Spotify Convertitore di musica. La discussione delle funzionalità deve essere seguita dai passaggi su come ottenere ufficialmente le tracce e mantenerle sul tuo dispositivo per essere in grado di eseguire la procedura su come aggiungere Spotify alla storia di Instagram.
Una delle caratteristiche chiave di TuneSolo Spotify Music Converter è la sua capacità di scaricare il file Spotify tracce dopo che sono state convertite in un altro formato di output. Puoi nominare tutte le tracce che desideri avere e TuneSolo può aiutarti a ottenerli tutti.
Le Spotify i contenuti non sono scaricabili per natura. Questo perché sono crittografati da DRM il cui scopo è impedire che i contenuti vengano copiati su un altro dispositivo. TuneSolo Spotify Music Converter è in grado di rimuovere questa protezione dalla copia che gli consentirà quindi di convertire i brani in altri formati di output. I formati disponibili in TuneSolo includono il formato MP3, AAC, FLAC e WAV.
Una volta che i brani sono stati convertiti e scaricati sul tuo dispositivo, ora sarai in grado di riprodurli ogni volta che vuoi anche senza una connessione Internet. Ora puoi portare la tua musica con te ovunque tu vada.
Tutti i brani prodotti da TuneSolo Spotify Music Converter garantisce la migliore qualità di streaming. La qualità audio risultante delle tracce convertite è esattamente la stessa della qualità originale.
Un'altra cosa positiva TuneSolo Spotify Music Converter è che non ti farà aspettare molto tempo per finire. Può funzionare incredibilmente a una velocità fino a 5 volte più veloce, il che è molto più veloce di qualsiasi normale velocità di conversione. Insieme a TuneSolo, puoi letteralmente risparmiare molto tempo dall'attesa.
Tutti i formati di output menzionati disponibili qualche tempo fa sono riproducibili su molti dispositivi. Se la Spotify i brani selezionati vengono convertiti in uno qualsiasi dei formati menzionati, potrai utilizzare qualsiasi dispositivo di tua scelta per lo streaming dei brani e delle playlist convertiti.
TuneSolo Spotify Music Converter ha consentito agli utenti di organizzare i propri file musicali nel modo in cui preferiscono che siano. Vale a dire, puoi avere i file musicali organizzati in qualsiasi categoria pensi che ti consentirà di individuare i file nel modo più veloce possibile. Puoi averli organizzati per anno, per genere, per album, per artista o per qualsiasi categoria desideri avere.
TuneSolo Spotify Music Converter è dotato di una tecnologia di identificazione che gli consente di preservare tutti i dettagli importanti delle tracce. Questi dettagli sono i tag ID3 e le informazioni sui metadati dei brani che includono l'artwork, il titolo dell'album, il nome dell'artista, l'anno di rilascio e altro ancora. Anche dopo il processo di conversione, TuneSolo è stato in grado di preservare questi dettagli dalle canzoni.
Tutti gli utenti di TuneSolo Spotify Music Converter ha diritto ad aggiornamenti gratuiti ogni volta che ce n'è uno disponibile e appena rilasciato. Puoi avere gli aggiornamenti delle tue applicazioni gratuitamente per tutta la vita purché l'applicazione sia ancora installata sul tuo dispositivo. Inoltre, puoi sempre chiedere l'aiuto del team di supporto tecnico nel caso in cui incontri un problema nel mezzo del processo.
Il primo passo che devi fare è ottenere il TuneSolo app. Per fare ciò, è possibile visitare il sito Web ufficiale di TuneSolo e ottieni l'applicazione da lì o puoi cercare in TuneSolo applicazione nell'app store del dispositivo. Una volta visualizzato nei risultati, fai clic su di esso e installa. Subito dopo l'installazione completa dell'app, devi avviarla ed eseguirla.
Dopo aver eseguito correttamente l'installazione e l'avvio di TuneSolo app, devi attendere alcuni minuti prima che l'app abbia letto completamente la tua libreria musicale. Una volta terminato, caricherà automaticamente i tuoi brani e playlist pochi secondi dopo. Dopodiché, ora puoi iniziare a caricare i brani. Per renderlo possibile, puoi copiare il link del brano e incollarlo nel convertitore. Un altro modo per caricare i brani è trascinare i file musicali dalla libreria e quindi trascinarli nel convertitore musicale.

Dopo il corretto caricamento di brani e playlist, inizia a scegliere il formato di output. Dall'insieme di formati menzionati disponibili qualche tempo fa, fai clic su Formato MP3. Devi assegnare anche una cartella di output per l'archiviazione dei file musicali convertiti.

Ora che hai già impostato tutto, a partire dal caricamento dei brani fino alla selezione del formato di output, puoi ora procedere a fare clic sul pulsante "Converti tutto". Premendo questo pulsante verrà automaticamente avviato il processo di conversione.

Attendi un paio di minuti fino al completamento del processo di conversione. Una volta terminato il processo, ora potresti essere in grado di ottenere i brani convertiti facendo clic sulla sezione "Visualizza file di output". Scaricando i brani convertiti, significa che puoi tenerli sul tuo dispositivo per sempre.
Quindi, per riassumere, come aggiungere Spotify alla storia di Instagram? Converti i brani, salvali come file locali sul tuo computer, caricali nell'applicazione di editor video, salva il video modificato e, infine, caricalo su Instagram come una nuova storia.
Le storie su Instagram non dovrebbero essere limitate da sole con scatti e immagini veloci. Questo potrebbe essere il motivo per cui Instagram ha consentito agli utenti di condividere alcuni dei loro video come storia del giorno corrente. Ma queste storie video di Instagram potrebbero essere abbastanza semplici se si tratta solo di un video e senza musica in sottofondo. In questo caso, la procedura su come aggiungere Spotify alla storia di Instagram è stato realizzato ed è discusso nelle sezioni precedenti in precedenza. Per consentirti di procedere con le modalità di aggiunta Spotify alla procedura della storia di Instagram, utilizzando TuneSolo Spotify Music Converter sarebbe molto necessario. Attraverso l'aiuto della discussione sopra, assicurati di utilizzare correttamente le sue funzionalità e di essere in grado di creare la tua storia video di Instagram con musica su di essa.
Casa
Spotify Music Converter
Due metodi consigliati su come aggiungere Spotify Alla storia di Instagram
Commenti(0)
Rispondi
1.Il tuo nome
2.La tua e-mail
3.La tua recensione
© Copyright 2025 TuneSolo Software Inc. Tutti i diritti riservati.
Lascia un commento
1.Il tuo nome
2.La tua e-mail
3.La tua recensione
Invio