È più divertente guardare un video con alcuni effetti, filtri e musica. L'aggiunta di una certa musica che si adatta perfettamente agli avvenimenti e ai contenuti all'interno creerebbe davvero un grande impatto sull'integrità del video. E come è stato appena accennato, Spotify sarebbe il posto migliore per trovare la musica da aggiungere ai tuoi video. Tuttavia, i file musicali su Spotify sono tutti protetti così, il processo a aggiungere Spotify app da musica a video sarebbe dura per te. In questo caso, sarebbe molto richiesto l'aiuto di uno strumento professionale.
In questo post, discuterò lo strumento migliore che può aiutarti ad aggiungere eventualmente Spotify app da musica a video. Insieme alla discussione ci sono gli editor più consigliati che potresti utilizzare per creare i tuoi video.
Contenuto dell'articolo Parte 1. Il modo migliore per aggiungere Spotify Da musica a videoParte 2. Come scaricare Spotify Musica da aggiungere al video?Parte 3. Come aggiungere Spotify Da musica a video sul tuo computer?Parte 4. Come aggiungere Spotify Da musica a video sul tuo telefono?Parte 5. Domande frequenti sull'aggiunta Spotify Musica per un videoParte 4. Sommario
Come la maggior parte dei servizi di streaming musicale, Spotify presenta alcune limitazioni quando si tratta di streaming di musica. Per esempio, Spotify ha un meccanismo di protezione DRM e non puoi condividere i brani scaricati da Spotify e riprodurli su altri dispositivi. Quindi non potrai aggiungere Spotify musica anche nell'app video. Ciò è causato dalla protezione dalla copia DRM crittografata Spotify brani. Pertanto, per poter continuare con il processo, devi prima convertire la canzone in qualsiasi formato audio compatibile con l'editor video che intendi utilizzare.
In questo caso, avrai bisogno di uno strumento professionale che ti aiuti rimuovere DRM e convertire i brani in un formato compatibile. Lo strumento più famoso che può aiutarti è TuneSolo Spotify Convertitore di musica. Con funzionalità ben progettate, TuneSolo Spotify Music Converter può convertire Spotify a MP3, FLAC, WAV e molti altri formati comuni supportati dagli editor video. E la velocità di conversione è molto elevata e tutte le informazioni dei brani verranno salvate in batch inclusi tag ID3 e metadati. Utilizzando questo software, puoi ottenere local Spotify file musicali. È quindi possibile aggiungere Spotify musica e video gratuitamente sul tuo telefono e computer.

Dopo aver compreso i vantaggi a cinque stelle di TuneSolo, in questa parte imparerai come usarlo TuneSolo Spotify Convertitore di musica da scaricare Spotify brani sul tuo computer per aggiungerli al tuo editor video.
Passaggio 1. Scarica e avvia TuneSolo Spotify Music Converter
La prima cosa che devi fare è andare al tuo negozio di applicazioni e scaricare l'app da lì. Un'altra opzione è fare clic sul pulsante sicuro qui sotto per scaricarlo ora. Subito dopo aver scaricato completamente l'app, installala e eseguila anche sul tuo dispositivo.
Passaggio 2. Carica i brani in TuneSolo Spotify Music Converter
Dopo aver installato l'app, attendi un paio di minuti finché non legge e riconosce la tua libreria musicale. Una volta fatto, puoi iniziare a caricare i brani nel convertitore. Durante il caricamento, puoi semplicemente copiare il collegamento e quindi incollarlo nell'area assegnata. Un'altra opzione è trascinare la canzone dalla tua libreria musicale e poi rilasciarla nel convertitore di musica.
Passo 3. Scegli il formato di output dei brani e la cartella di output
Ora che i brani sono già caricati sul tuo dispositivo, puoi iniziare a selezionare il formato di output. Puoi scegliere tra i formati di output MP3, WAV, AAC e FLAC. Per rendere i file musicali riconoscibili dalla maggior parte degli editor video, ti consigliamo vivamente di selezionare MP3 come formato di output. Successivamente, puoi anche scegliere la cartella di output in cui verranno salvati i brani convertiti.
Passaggio 4. Fare clic sul pulsante "Converti tutto"
Una volta che i brani sono già stati caricati e anche il formato di output è stato impostato, ora puoi fare clic sul pulsante "Converti tutto" per avviare finalmente il processo di conversione.
Passaggio 5. Ottieni i brani convertiti
Al termine del processo di conversione, ora puoi controllare i brani e salvarli direttamente sul tuo dispositivo. Troverai le canzoni facendo clic sul pulsante "Visualizza file di output".
Ora che hai scaricato sul tuo computer i brani che desideri aggiungere al tuo video, imparerai come aggiungerli al tuo video, quindi potresti voler scegliere un editor video. Infatti, sia che utilizzi un computer o un dispositivo mobile, sono disponibili molti editor video per l'editing. Di seguito è riportato un elenco degli editor video più consigliati che possono aiutarti ad aggiungere Spotify musica in applicazioni video su Mac e PC.
Uno degli editor video più popolari e ampiamente utilizzati è iMovie applicazione. Questo è utilizzato specialmente dagli utenti Mac, iPad, iPhone e iPod. iMovie aiuta gli utenti ad aggiungere qualsiasi colonna sonora nei video che funge da musica di sottofondo. Per informazioni su come aggiungere, vedere i passaggi seguenti Spotify app da musica a video utilizzando iMovie.
Passaggio 1. La prima cosa è aprire l'app iMovie e fare clic sul progetto su cui stai attualmente lavorando.
Passo 2. Nella parte superiore del browser, fai clic sull'opzione Audio.
Passaggio 3. Subito dopo, fai clic sul pulsante Browser multimediale. Questo è necessario per avviare il browser menzionato.
Passaggio 4. Dopo averlo fatto, individua la cartella in cui hai salvato il file Spotify file musicali che hai preparato.
Passo 5. Puoi prima visualizzare in anteprima il brano che hai selezionato prima di trascinarlo definitivamente nella timeline.
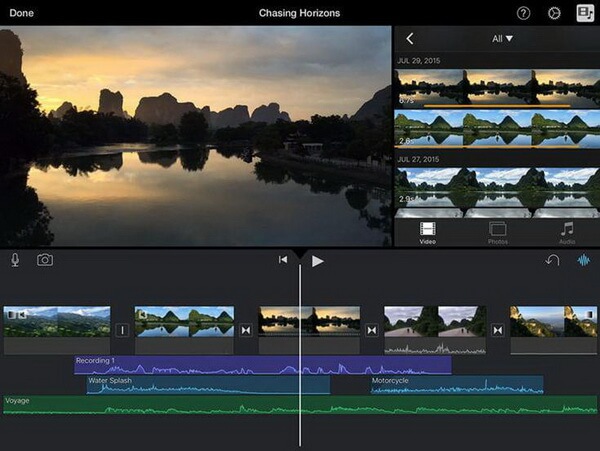
Avanti nell'elenco delle applicazioni che possono aiutarti notevolmente ad aggiungere Spotify l'app da musica a video è AceMovi Video Editor. Questa applicazione è nota per la comodità che offre nell'accesso ai suoi servizi. È molto semplice ma è incorporato da molte funzionalità avanzate di software di editing video che sarebbero molto utili per tutti gli utenti. Con AceMovi puoi aggiungere Spotify musica all'app video e persino modificare i suoni in base a ciò che si adatta meglio al tuo video.
Vediamo i semplici passaggi su come utilizzare questo editor video per aiutarti ad aggiungere Spotify musica sull'app video.
Passaggio 1. Per avviare il processo, devi prima scaricare l'applicazione sul tuo Mac o PC.
Passaggio 2. Il passaggio successivo consiste nell'installare ed eseguire l'applicazione.
Passaggio 3. Ora aprilo e inizia un nuovo progetto.
Passaggio 4. È quindi necessario individuare il pulsante “+” o il pulsante “Importa” e fare clic su di esso per importare in AceMovi tutti i Spotify canzoni che hai preparato. Hai anche la possibilità di aggiungere in alternativa i brani nel cestino multimediale semplicemente trascinando e rilasciando i brani.
Passaggio 5. Per il passaggio successivo, trascina e rilascia i brani selezionati nella timeline.
Passaggio 6. Se hai qualcosa da modificare o da regolare con le canzoni, regola semplicemente la clip audio. Puoi anche modificare il volume, la dissolvenza in entrata e in uscita dei brani e molto altro.
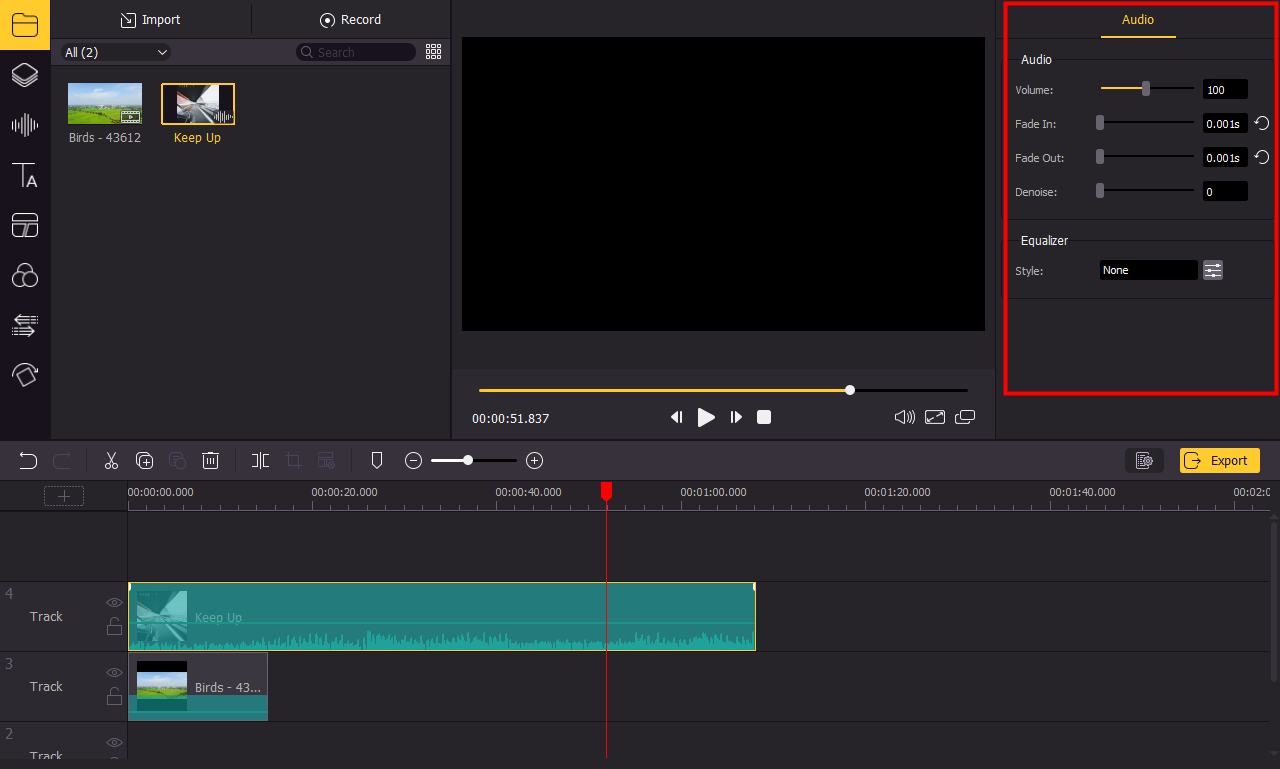
Ora, se stai cercando un software di editing più professionale, puoi utilizzare Premiere Pro. Questo strumento è molto potente e può essere utilizzato per l'editing e la modifica di video più complessi. Vediamo come Premiere Pro può aiutarti su come aggiungere Spotify app da musica a video.
Passaggio 1. Apri il progetto su cui stai attualmente lavorando.
Passaggio 2. Ora, nella parte superiore della schermata corrente, fai clic su Audio. In alternativa puoi fare clic su Finestra, quindi su Aree di lavoro e quindi su Audio per individuare il file salvato Spotify file musicali.
Passaggio 3.Dopo averlo fatto, devi aprire il browser multimediale. Per fare ciò, fai clic su Finestra, quindi su Browser multimediale e poi inizia a cercare e decidere per Spotify canzoni da aggiungere.
Passaggio 4. Con tutte le canzoni visualizzate nei risultati, fare clic su ciascuna Spotify canzone che desideri aggiungere. Basta premere il pulsante Importa per procedere con l'aggiunta di brani nel pannello Progetto.
Passaggio 5. Subito dopo, fai clic su Finestra e poi su Progetto per aprire il pannello del progetto. Quindi seleziona il file audio aggiunto.
Passaggio 6. È necessario fare doppio clic sul file audio per aprirlo nel pannello Sorgente. Ora puoi decidere dove aggiungere specificamente il file audio nel pannello della timeline.
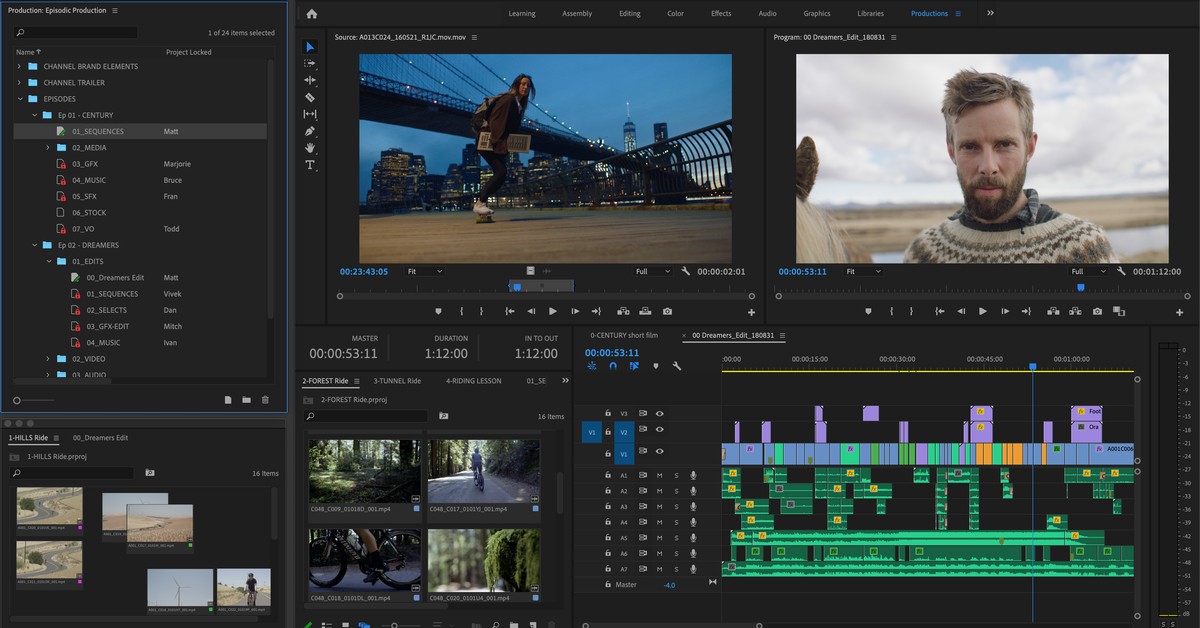
Uno strumento professionale che può aiutarti ad aggiungere Spotify musica su un'app video sul tuo dispositivo mobile è l'applicazione InShot. Questo strumento ti consente di regolare i video, tagliarli, aggiungere filtri, effetti, alcuni adesivi, testo e altro. Dai un'occhiata ai passaggi seguenti su come modificare i video e aggiungerli Spotify musica sull'app video con InShot.
Passaggio 1. Il primo passaggio è aprire l'applicazione InShot e quindi creare un nuovo progetto su cui lavorare. Per fare ciò, fare clic sul menu Video.
Passaggio 2. Ora decidi quale video vuoi aggiungere e inserisci la musica di sottofondo.
Passaggio 3. Dai un'occhiata alla parte inferiore dello schermo e premi sul menu Musica. Dalle opzioni mostrate di seguito, fai clic su Tracce.
Passaggio 4. Il passaggio successivo è fare clic sulla scheda La mia musica e iniziare a sfogliare Spotify file che hai preparato per questo tuo nuovo progetto.
Passaggio 5. Proprio accanto a ogni canzone c'è un pulsante Usa su cui dovresti fare clic per aggiungerlo finalmente al tuo video.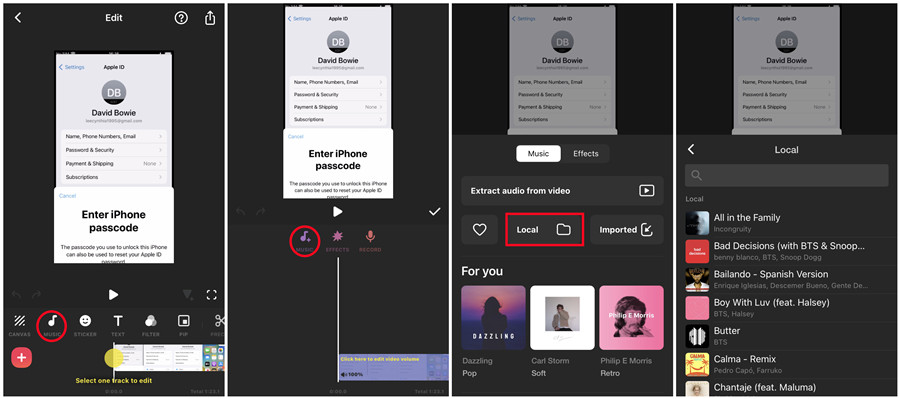
Il prossimo editor video si chiama Quik. Questa applicazione è molto conosciuta dagli utenti di GoPro poiché è l'app di editing mobile ufficiale di GoPro. Oltre alle funzionalità di tagliare video, regolare, aggiungere effetti e filtri, con l'applicazione Quik puoi anche aggiungere Spotify musica in app video o qualsiasi tua musica personale.
I passaggi seguenti ti mostreranno come utilizzare l'aggiunta rapida Spotify musica sull'app video.
Passaggio 1. Se hai già installato l'applicazione GoPro Quik sul tuo dispositivo mobile, procedi ad aprirla.
Passaggio 2. Il passaggio successivo è creare un nuovo progetto e importare semplicemente il video che desideri modificare e inserirvi la musica di sottofondo.
Passo 3. Nella parte inferiore dello schermo, che è specificamente la barra degli strumenti, fai clic sul menu Musica.
Passo 4. Dal menu, fai clic su La mia musica e individua il file Spotify file musicali preparati per questa procedura.
Passaggio 5. Dalla tua raccolta musicale, seleziona ciascun brano che desideri utilizzare in questo processo.
R1: Siamo spiacenti, al momento non esiste alcuna applicazione di editing video che possa aggiungere direttamente Spotify musica. Aggiungere Spotify musica, devi ancora scaricare il file Spotify prima la musica sul tuo dispositivo locale, quindi aggiungila all'applicazione di editing video.
A2: A aggiungere Spotify musica su Instagram video, è necessario scaricare anche il file Spotify musica sul tuo dispositivo locale prima di poterla aggiungere.
I formati di output menzionati disponibili qualche tempo fa sono tutti accessibili su molti dispositivi. Quindi, puoi copiare o trasferire i brani da un dispositivo all'altro e scegliere qualsiasi dispositivo a tua scelta in streaming del tuo suono preferito.
Sia che tu debba utilizzare il tuo computer o il tuo dispositivo mobile per modificare i tuoi video, hai molte opzioni tra cui scegliere. Gli editor video discussi sopra sono alcuni degli strumenti che potrei consigliare per eseguire tali procedure. Assicurati di seguire correttamente i passaggi discussi per ottenere il prodotto desiderato. Inoltre, ricorda sempre che non puoi rendere possibile solo aggiungere Spotify app da musica a video senza l'aiuto di TuneSolo Spotify Convertitore di musica. Questo strumento è molto affidabile e comodo da usare con semplici passaggi da seguire.
Casa
Spotify Music Converter
Come aggiungere Spotify App da musica a video su computer e dispositivi mobili
Commenti(0)
Rispondi
1.Il tuo nome
2.La tua e-mail
3.La tua recensione
© Copyright 2025 TuneSolo Software Inc. Tutti i diritti riservati.
Lascia un commento
1.Il tuo nome
2.La tua e-mail
3.La tua recensione
Invio