Tutti gli ascoltatori di musica saranno d'accordo che iTunes è uno dei migliori fornitori di servizi di streaming nel settore della musica. Oltre ad essere in grado di offrire quel vantaggio (essere un lettore multimediale affidabile), questa applicazione può anche essere utilizzata per archiviare file inclusi video e immagini e persino gestire la tua libreria. Tuttavia, sono stati segnalati casi in cui una certa canzone di iTunes è diventata improvvisamente grigia. E l'utente non sa come risolvere e risolvere il problema.
Sebbene iTunes sia una delle applicazioni che soddisfano continuamente le esigenze dei molti appassionati di musica là fuori, non possiamo non essere d'accordo sul fatto che potrebbero sorgere possibili problemi come quelli sopra - Le canzoni di iTunes sono disattivate su dispositivi mobili o iTunes in grigio su personal computer MAC o Windows. Come utente di iTunes, sei sicuramente curioso di sapere perché sta succedendo e come puoi farli aggiustare per continuare streaming della musica e dei brani che ami. Sei abbastanza fortunato perché in questo articolo questi argomenti verranno evidenziati e affrontati.
Sappiamo che sei entusiasta di conoscere maggiori dettagli sull'argomento, quindi vai avanti e passa alla prima parte di questo articolo.
Contenuto dell'articolo Parte 1. Perché le canzoni di iTunes sono disattivate?Parte 2. Come risolvere i brani in grigio su iTunes?Parte 3. Come sincronizziamo la libreria di iTunes per evitare che la canzone di iTunes risulti disattivata?Parte 4. Sommario
Nella community di iTunes, molte persone hanno questa domanda: perché il mio brano iTunes è contrassegnato in grigio da un cerchio tratteggiato? Avere un'idea del motivo per cui si verificano problemi come questo, ovvero i brani di iTunes disattivati, è sicuramente utile per quegli utenti che hanno continuato a utilizzare un'applicazione. Poiché vogliamo condividere con te i motivi comuni per cui i tuoi brani iTunes appaiono in grigio in alcuni momenti in cui provi ad accedervi, abbiamo consolidato l'elenco per tua facile consultazione.
Leggi anche: La playlist di iTunes non si sincronizza
Leggi anche: Come rimuovere DRM da iTunes
Ora che conosci già alcune possibili cause relative a questo problema di "canzoni di iTunes in grigio", ora puoi controllare le soluzioni di base e comuni che puoi provare e applicare per risolvere il problema. Questi sono ciò che dobbiamo evidenziare nella seconda parte di questo articolo.
Questa parte dell'articolo sarà divisa in due parti: le soluzioni comuni che puoi applicare utilizzando il tuo personal computer e le correzioni di base che puoi provare sui tuoi dispositivi a portata di mano come iPad e iPhone.
Potresti trasmettere in streaming le tue canzoni preferite di iTunes tramite il tuo personal computer. Per risolvere il problema delle "canzoni di iTunes in grigio", ecco alcune procedure che puoi seguire.
Ci sono alcuni casi in cui si verificherà un problema con i brani di iTunes in grigio" a causa delle impostazioni di iTunes. Puoi seguire la guida qui sotto per controllare e rivedere le tue impostazioni di iTunes.
Passo 1. Avvia la tua applicazione iTunes sul tuo PC e seleziona la canzone che è disattivata. Fare clic con il pulsante destro del mouse per procedere.
Passo 2. Ci saranno nuove opzioni che si rifletteranno sullo schermo. Da quelli, seleziona il menu "Verifica selezione".
Passaggio 3. Dopo aver eseguito il secondo passaggio, prova a vedere se ora puoi riprodurre la canzone in grigio.
Un'altra soluzione di base è provare a scaricare nuovamente i brani che sono stati visualizzati in grigio. Ciò includerà il processo di cancellazione della canzone prima del download. Ecco come puoi farlo.
Passo 1. Sul tuo computer, apri l'applicazione iTunes. Vedrai l'iTunes Store nell'angolo in alto a destra della pagina principale.
Passo 2. Tocca il tuo nome e cerca l'opzione per acquistare brani. Puoi anche vedere tutte quelle tracce che hai acquistato in precedenza.
Passaggio 3. Ora scegli la musica che è disattivata ed esegui nuovamente il download dall'applicazione iTunes.
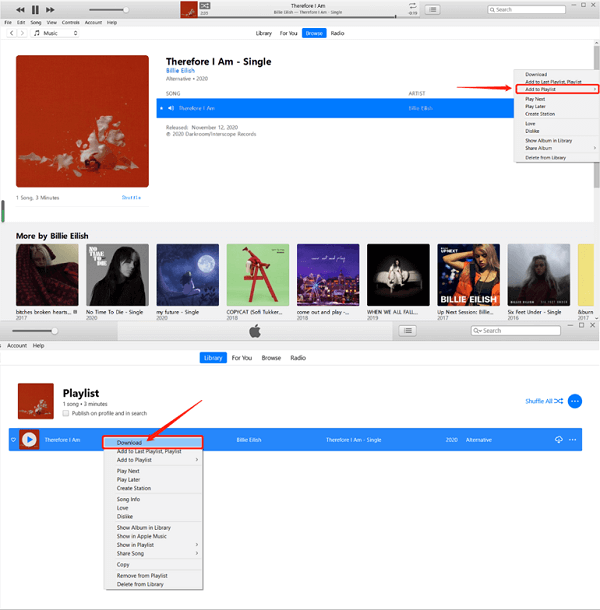
Come accennato inizialmente, una delle possibili cause di questo problema di "canzoni di iTunes in grigio" è il problema che potresti aver riscontrato durante il tentativo di sincronizzare i brani. Per correggere questo, ecco cosa puoi provare.
Passo 1. Elimina le canzoni che sono diventate grigie.
Passo 2. Aggiorna la tua libreria di iTunes e le playlist che hai.
Passaggio 3. Collega il tuo dispositivo iOS al computer utilizzando un cavo USB e sincronizza nuovamente i brani in grigio.
Al termine, dovresti essere in grado di riprodurre nuovamente quei brani se il problema riguarda davvero il processo di sincronizzazione.
Se hai provato tutte quelle presentate sopra per correggere i brani disattivati in iTunes ma nessuna ha funzionato, puoi utilizzare questa procedura come ultima risorsa.
Passo 1. Apri la tua applicazione iTunes e nella tua libreria, premi l'opzione "Store" che puoi vedere nel menu.
Passo 2. Vedrai le opzioni sullo schermo, scegli la selezione "Rimuovi autorizzazione da questo computer" dal menu a discesa che vedrai. Ora devi uscire dal tuo account.
Passaggio 3. Riavvia l'applicazione e riapri la libreria di iTunes. Vai nuovamente alla scheda "Store" e seleziona l'opzione "Autorizza questo computer".
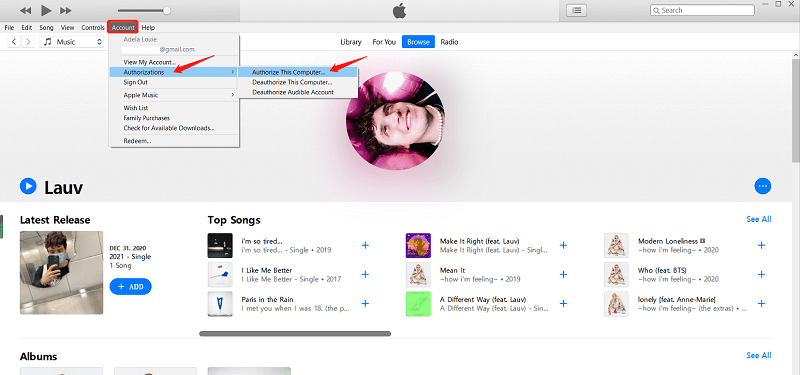
Dopo aver discusso delle correzioni di base che puoi eseguire tramite il tuo personal computer; puoi anche controllare gli elementi di seguito che puoi provare nel caso in cui desideri risolvere il problema sul tuo iPhone o iPad.
Passo 1. Sul tuo iPhone o iPad, vai all'opzione "Impostazioni" e premi il menu "Genera". Cerca l'opzione "Archiviazione" o il menu "Archiviazione e utilizzo cloud".
Passo 2. Scegli l'opzione "Gestisci spazio di archiviazione" e premi il pulsante "Musica". Ora, seleziona il menu "Modifica".
Passaggio 3. Elimina il brano in grigio premendo l'icona "Rosso".
Passaggio 4. Infine, assicurati di collegare il tuo iPhone o iPad al tuo personal computer tramite un cavo USB e risincronizza il tuo dispositivo con l'applicazione iTunes per recuperare i brani.
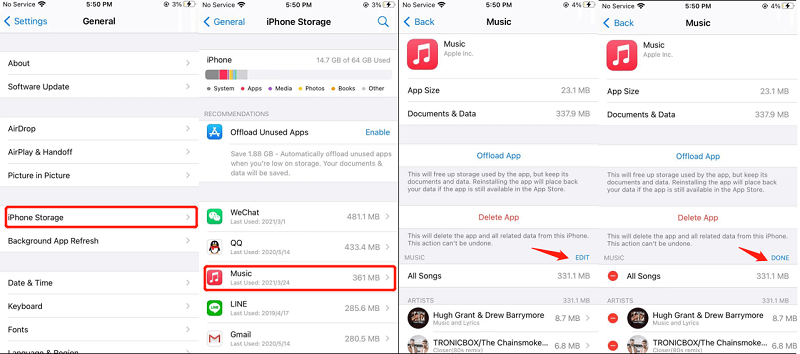
Le Apple Music l'applicazione consente agli utenti di ascoltare i brani dato che si dispone di una connessione WiFi stabile (l'app utilizza il WiFi per impostazione predefinita). Ora, se stai attualmente utilizzando i tuoi dati cellulari, ciò potrebbe causare l'ingrigimento delle tracce di iTunes. Devi controllare le impostazioni di rete sul tuo dispositivo portatile e assicurarti di consentire anche l'uso con la connessione dati cellulare.
Per farlo, segui questa procedura in due passaggi.
Passo 1. Vai all'opzione Impostazioni del tuo dispositivo.
Passo 2. Scorri verso il basso e cerca l'opzione "iTunes e App Store". Qui puoi abilitare l'opzione "Usa dati cellulare" per goderti finalmente le tracce di iTunes sotto la connessione dati del tuo telefono.
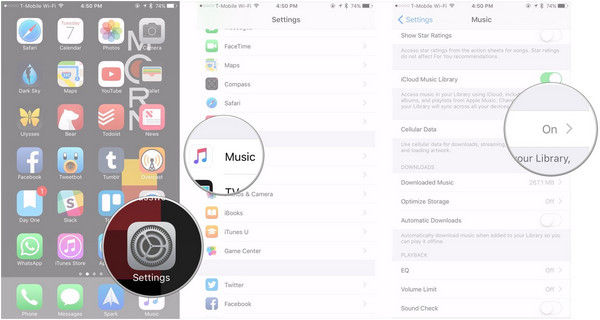
Provare tutte le soluzioni che abbiamo affrontato in questa parte dell'articolo sarebbe sicuramente utile per coloro che cercano soluzioni rapide. Se hai fatto tutte queste soluzioni e ancora, il problema delle "canzoni di iTunes in grigio" continua a verificarsi, quindi la cosa migliore che puoi fare è fare riferimento alla terza parte di questo articolo per conoscere la soluzione più efficace.
Se ti stai chiedendo, in realtà c'è un modo per conservare per sempre tutte le tue canzoni preferite di iTunes sui tuoi dispositivi. In questo modo, sarai in grado di evitare il problema delle "canzoni iTunes in grigio" e potrai anche trasferire o condividere qualsiasi file iTunes poiché puoi rimuovere la protezione crittografata su ciascuno mentre il processo di conversione è in corso.
Condivideremo con voi quanto sia efficace il TuneSolo Apple Music Converter è nel darti la possibilità di riprodurre in streaming le canzoni di iTunes ogni volta che vuoi, indipendentemente dalla tua posizione. Ecco i vantaggi che puoi ottenere dall'utilizzo di questa applicazione software.

Se vuoi provare a usarlo TuneSolo Apple Music Converter per trasformare i tuoi file iTunes in un nuovo formato, assicurati che l'app iTunes e l'app Apple Music siano chiuse in quanto ciò ti aiuterà a garantire che l'elaborazione regolare venga eseguita e che i risultati attesi siano goduti.
Ecco la procedura per sincronizzare la libreria di iTunes per evitare che i brani di iTunes risultino disattivati
Una volta che hai il file TuneSolo Apple Music Converter installato sul tuo personal computer, avvia e apri l'app. E, nella pagina principale che vedrai, assicurati di aggiungere le tracce che desideri conservare per sempre sul tuo dispositivo. Puoi utilizzare l'opzione "Aggiungi file" o semplicemente spostare le tracce trascinandole. Puoi aggiungerne quanti ne vuoi poiché è consentita la conversione batch.

Poiché sono supportati molti formati di output, scegli il formato MP3 tramite la freccia verso il basso che vedrai accanto al menu "Formato di output". Nel caso in cui desideri convertire i file in altri formati, puoi farlo anche tu. Dopo averlo fatto, puoi modificare le impostazioni se lo desideri e definire il percorso di output per vedere facilmente i file una volta completata la conversione.

Una volta terminato il secondo passaggio, tocca semplicemente il pulsante "Converti" che si trova nella parte inferiore della pagina. Facendo clic su questo, si consente il processo di conversione e la rimozione della protezione DRM.

Una volta che le tue canzoni di iTunes sono disattivate, non hai nulla di cui preoccuparti. Esistono correzioni di base che puoi eseguire utilizzando il tuo computer o il tuo iPhone o iPad. E quelli sono stati evidenziati in questo post. Se non vuoi provare quelle soluzioni comuni, puoi saltare alla terza parte e provare questo TuneSolo Apple Music Converter. Ora fai clic sul pulsante di sicurezza qui sotto per salvare i brani di iTunes in modo permanente, così non dovrai più preoccuparti che i brani di iTunes diventino grigi.
Casa
Apple Music Converter
Canzoni di iTunes disattivate: come risolvere [Guida completa 2025]
Commenti(0)
Rispondi
1.Il tuo nome
2.La tua e-mail
3.La tua recensione
© Copyright 2025 TuneSolo Software Inc. Tutti i diritti riservati.
Lascia un commento
1.Il tuo nome
2.La tua e-mail
3.La tua recensione
Invio