Pourquoi Spotify Dit Hors ligne ? Comment réparer? [Mise à jour 2025]
Spotify est l'un des principaux services de diffusion de musique en ligne. Avec une énorme bibliothèque, Spotify se fait le choix de streaming musical pour les mélomanes. Cependant, il existe certaines situations où Spotify dit hors ligne sans raison apparente. Une rencontre avec ce message d’erreur pourrait briser certains cœurs. Cette rencontre amènerait ces personnes à quitter l’application.
Lorsque Spotify dit hors ligne, vous pouvez généralement résoudre ce problème. Certains utilisateurs ont déclaré être connectés à une connexion Internet fiable ou au WiFi lorsqu'un tel problème se produisait. Il y a plusieurs raisons pour lesquelles cela pourrait se produire. Dans le même temps, vous pouvez utiliser plusieurs solutions et approches pour remédier à cette situation.
Contenu de l'article Partie 1. Pourquoi mon Spotify Dire que je suis hors ligne ?Partie 2. Comment réparer Spotify Dit Hors ligne ?Partie 3. Puis-je écouter Spotify Hors ligne sans Premium ?Partie 4. Pour résumer tout
Partie 1. Pourquoi mon Spotify Dire que je suis hors ligne ?
En règle générale, Spotify les utilisateurs et les abonnés peuvent écouter leur musique préférée via la plate-forme une fois qu'une connexion Internet Wi-Fi ou filaire est disponible. Cependant, il existe des cas particuliers où Spotify dit hors ligne même si les appareils des utilisateurs disposent d'une connexion Internet.
Plusieurs raisons peuvent être attribuées à cette erreur, notamment :
- Problèmes de connexion Internet et WiFi
- Blocage du pare-feu
- Fichiers de cache
- Désuet Spotify version
- Spotify mode déconnecté
Diagnostiquer la cause de cette erreur n’est peut-être pas facile, mais cela est faisable compte tenu de la gamme de solutions disponibles. Vous pourriez être découragé et confus à cause du stress provoqué par ce problème, mais vous devez prendre votre temps et comprendre les solutions présentées dans cet article.
Partie 2. Comment réparer Spotify Dit Hors ligne ?
Comme mentionné, il existe plusieurs solutions au problème lorsque Spotify dit hors ligne même si vous avez une connexion Internet. Suivez simplement ces étapes telles que classées pour pouvoir résoudre et apporter Spotify retour en ligne.
Reconnectez-vous à Spotify
Lorsque vous rencontrez le problème qui Spotify dit hors ligne, vous pouvez vous déconnecter de l'application et vous reconnecter.
Sur le bureau:
Cliquez sur l'icône en forme de flèche vers le bas dans le coin supérieur droit de l'écran et sélectionnez « Se déconnecter », puis entrez votre identifiant et votre mot de passe pour vous reconnecter.
Sur les appareils mobiles :
Sélectionnez l'onglet « Accueil » en bas de l'écran, puis appuyez sur le bouton d'engrenage en haut à droite. Choisissez le bouton « Se déconnecter » en bas de cet écran, puis reconnectez-vous.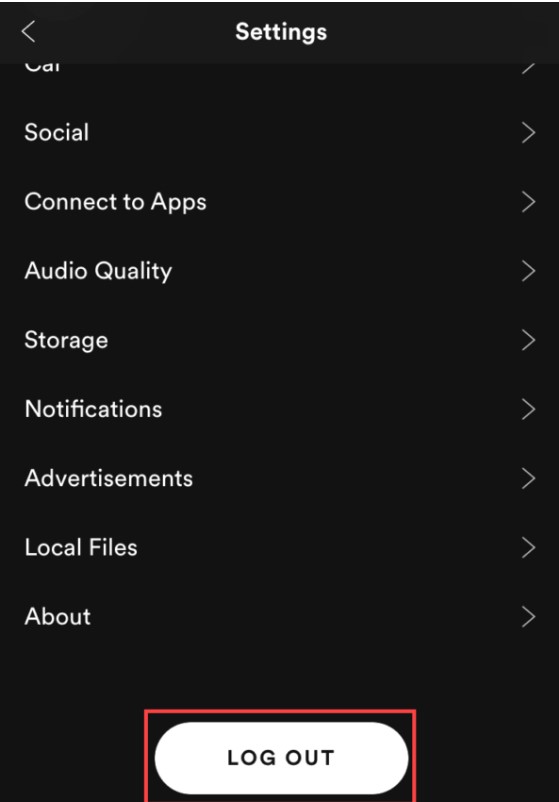
Vérifiez la connexion Internet et Wi-Fi
Si vous essayez de vous connecter à Spotify encore une fois, cela ne résout pas le problème, vous pouvez vérifier si l'état du réseau est bon. Parce que vous devez disposer d'une connexion Internet avant de pouvoir écouter ou télécharger Spotify Chansons. Veuillez donc d'abord déconnecter votre connexion réseau, essayez de vous reconnecter après quelques minutes, puis éteignez le routeur Wi-Fi pour vérifier le réseau, puis rallumez-le.
Vérifiez le pare-feu sur PC
Si le problème persiste après avoir essayé de vérifier la connexion Internet, vous pouvez choisir de vérifier le pare-feu sur le PC. Il est possible que votre ordinateur ou appareil considère l'application comme une menace. Suivez simplement les étapes suivantes :
Sur Windows:
Étape 1 : Vous devez cliquer sur Modifier les paramètres.
Étape 2 : Cochez la case à côté de Spotify.
Étape 3 : Choisissez OK
Sur Mac:
Étape 1 : Recherchez l'option Pare-feu et ouvrez-la.
Étape 2 : Cliquez sur l'icône de verrouillage située dans le coin inférieur gauche de l'écran. Saisissez le nom et le mot de passe de l'administrateur.
Étape 3 : Cliquez sur Avancé pour générer la boîte de dialogue de sécurité du pare-feu et cliquez sur l'icône + sous Bloquer toutes les connexions entrantes.
Étape 4 : Choisir Spotify dans la boîte de dialogue et cliquez sur Ajouter.
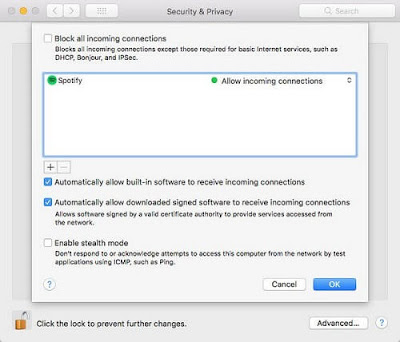
Assurez-vous que le mode hors ligne est désactivé
Vous pouvez sans le savoir activer le mode hors ligne. Cette action pourrait être la raison pour laquelle Spotify dit hors ligne. Pour vous assurer que le mode hors connexion est désactivé, veuillez suivre les étapes suivantes :
Sur iPhone:
Étape 1 : Cliquez sur le bouton des paramètres.
Étape 2 : Faites glisser le commutateur de mode hors ligne sur Désactivé dans l'écran des paramètres.
Sur Android:
Étape 1 : Allez à Plus.
Étape 2 : Aller aux paramètres.
Étape 3 : Désactivez le mode hors ligne dans l'écran des paramètres.
Effacer les données du cache
Si le problème ci-dessus persiste, vous pouvez également essayer compensation Spotify cachette. C'est aussi une façon de résoudre Spotify hors ligne. Mais si tu effaces Spotify cache, vous perdrez toutes vos chansons téléchargées, mais votre bibliothèque et vos listes de lecture resteront intactes. Voici les étapes spécifiques.
Sur iPhone:
Étape 1 : Accédez aux « Paramètres » de votre téléphone et cliquez sur « Général »
Étape 2 : Cliquez sur Stockage iPhone
Étape 3 : Trouver "Spotify" dans le stockage de l'iPhone
Étape 4 : Appuyez sur l'application de déchargement pour vider le cache
Sur Android:
Étape 1 : Accédez aux « Paramètres » de votre téléphone et sélectionnez « Applications »
Étape 2 : Cliquez sur l'option Applications et sélectionnez Spotify
Étape 3 : Sélectionnez "Stockage" et appuyez sur le bouton "Vider le cache" pour effacer Spotify cachette
Étape 4 : Fermer et rouvrir Spotify
Réinstaller Spotify
Vous pouvez également essayer de réinstaller Spotify si le problème persiste. La réinstallation pourrait réinitialiser les paramètres et garantir des correctifs communs dans l'application. Vous pouvez suivre ces étapes pour réinstaller :
Sur Mac:
Étape 1 : Cliquez sur Spotify dans la barre de menu et choisissez Quitter Spotify.
Étape 2 : Ouvrez le Finder et cliquez sur Aller>Bibliothèque situé dans la barre de menu.
Étape 3 : Ouvrez les caches et supprimez le fichier com.Spotifydossier .Client et cliquez sur la flèche de retour.
Étape 4 : Ouvrez Application Support et supprimez le Spotify dossier.
Étape 5 : Télécharger et réinstaller Spotify.
Sur Windows:
Étape 1 : Fermer Spotify et allez dans le Panneau de configuration.
Étape 2 : Cliquez sur Programmes et fonctionnalités et choisissez Spotify.
Étape 3 : Cliquez sur Désinstaller.
Étape 4 : Télécharger et réinstaller Spotify.
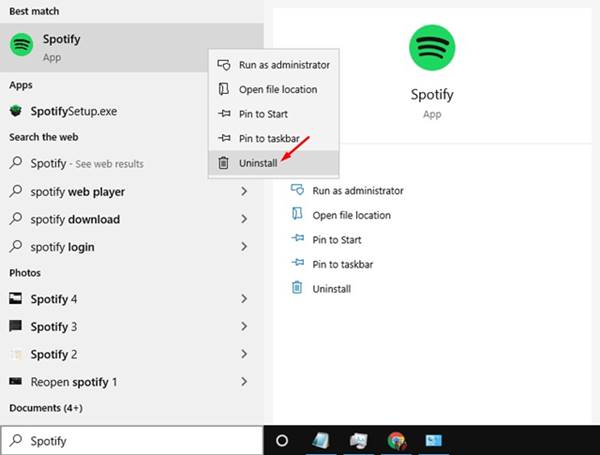
Sur iPhone:
Étape 1 : Tapez et maintenez le Spotify Icône de l'application jusqu'à ce qu'elle tremble.
Étape 2 : Appuyez sur l'icône x en haut de l'icône pour désinstaller l'application.
Étape 3 : Ouvrez l'App Store, trouvez Spotify, et installez.
Partie 3. Puis-je écouter Spotify Hors ligne sans Premium ?
Si vous n'êtes pas abonné à Spotify Premium et je veux download Spotify fichiers de musique avec d’autres appareils, cela peut être délicat. Parce que la protection DRM dans Spotify les fichiers peuvent rendre ces fichiers inutilisables sur d’autres plates-formes et appareils.
Pour efficacement retirer le DRM protection, vous aurez besoin d'un Spotify Convertisseur de musique. Spotify Les convertisseurs de musique fournissent le décryptage et la conversion et donneraient un fichier avec un format couramment utilisé sans la protection DRM. Ce fichier converti peut déjà être utilisé sur des appareils et plates-formes courants et vous pouvez écouter ces fichiers hors ligne à tout moment et n'importe où.
TuneSolo Spotify Music Converter est l'un des plus forts Spotify Convertisseurs de musique disponibles en ligne aujourd'hui. TuneSolo Spotify Music Converter offre une vitesse de conversion rapide sans sacrifier la qualité du fichier dans une conversion sans perte. Il existe un large éventail de formats courants disponibles pour vos fichiers, ce qui garantirait que tous les appareils et plates-formes sont couverts. L'une des meilleures caractéristiques de TuneSolo est le support technique gratuit lorsque vous rencontrez plusieurs problèmes lors de la conversion et de l'utilisation de l'application. Avec ces fonctionnalités, TuneSolo est sûrement un choix fiable pour vos besoins de conversion. Vous pouvez simplement cliquer sur le bouton de sécurité ci-dessous et l'essayer gratuitement dès maintenant !
Pour pouvoir écouter Spotify hors ligne, vous pouvez suivre ces étapes simplifiées pour utiliser TuneSolo Spotify Convertisseur de musique :
Étape 1 : Assurez-vous d'avoir le TuneSolo Spotify Application de conversion de musique. Ouvrez le TuneSolo Application sur votre appareil.
Étape 2 : Copiez et collez le lien de la chanson ou faites glisser les fichiers pour ajouter une ou plusieurs pistes dans TuneSolo.

Étape 3 : Choisissez le format de sortie compatible avec votre appareil et cliquez sur Convertir pour lancer le processus de conversion.

Étape 4 : Après la conversion, cliquez sur Afficher le fichier de sortie pour obtenir vos fichiers convertis.
Avec seulement ces quelques étapes faciles, vous pourrez peut-être écouter Spotify chansons hors ligne sans prime. Vos fichiers téléchargés ont également désormais la même qualité avant la conversion.
Et si tu veux jouer Spotify hors ligne sur votre PC, Android et iPhone, vous pouvez cliquer sur le lien de suivi pour en savoir plus sur comment jouer spotify direct.
Partie 4. Pour résumer tout
L'erreur qui Spotify dit hors ligne est une expérience malheureuse. Il y a plusieurs raisons pour lesquelles cela pourrait arriver. Parmi ces raisons figurent la possibilité d'activer le mode hors ligne dans Spotify, pare-feu, problèmes de connexion réseau et erreurs dans le Spotify Application. Cependant, il existe également plusieurs solutions à ce problème. Ces solutions sont faciles à mettre en place.
Si tu veux Ecouter Spotify hors ligne sans prime, vous devez vous assurer les services d'un fournisseur fiable Spotify Convertisseur de musique. TuneSolo Spotify Music Converter pourrait vous fournir le meilleur décryptage et conversion de votre Spotify fichiers musicaux. La capacité de TuneSolo pour convertir à une vitesse plus élevée, la conversion sans perte et l'interface conviviale de TuneSolo pourrait vous offrir une expérience de conversion enrichissante.