Expliqué : comment mettre Spotify Musique sur Google Slides
Nous faisons des présentations pour le travail ou pour l'école. Nous faisons même des présentations pour des problèmes commerciaux. En règle générale, si vous êtes un utilisateur Windows, vous utilisez PowerPoint pour faire des présentations. Mais si vous aimez la suite d'outils de Google, vous opterez pour Google Slides. Alors, hcomment mettre Spotify musique sur Google Slides?
En fait, placer de la musique sur votre présentation est très simple. Mais que se passe-t-il si vous voulez quelque chose de Spotify? Cela peut être un défi. Vous pouvez rendre votre présentation agréable et divertissante en y ajoutant de la musique ou des effets sonores.
En tant que tel, ce guide vous apprendra comment mettre Spotify musique sur Google Slides. Nos outils et techniques vous permettront d'obtenir les meilleurs effets sonores et sonores de fond sur votre présentation. Vous allez sûrement épater votre public !
Contenu de l'article Partie 1. Qu'est-ce que Google Slides ? Existe-t-il un moyen d'ajouter de la musique à Google Slides ?Partie 2. Comment mettre Spotify Musique sur Google Slides en collant le lien de la chansonPartie 3. Mettre Spotify Musique sur Google Slides à l'aide de Google DrivePartie 4. Résumé
Partie 1. Qu'est-ce que Google Slides ? Existe-t-il un moyen d'ajouter de la musique à Google Slides ?
Avant de parler de la façon de mettre Spotify musique sur Google Slides, nous parlerons d'abord de la plate-forme de Google. Google Slides fait partie de la suite d'outils de Google. Vous pouvez généralement le trouver dans votre compte Google Drive. Cependant, vous pouvez également le trouver dans d'autres endroits.
En tant que tel, Google Slides est similaire à Microsoft PowerPoint. Pour les utilisateurs Apple, ce sera l'application Apple Keynote. Il est utilisé pour créer des présentations contenant plusieurs diapositives. Ainsi, vous pouvez ajouter du texte, des images, des vidéos et même de la musique dans votre compte Google Slides. Vous pouvez même ajouter des effets pour le texte, les images et les sons.
Google Slides est utilisé pour créer des présentations de projets, des pitch decks, des modules de formation et bien plus encore. Vous pouvez même l'utiliser sur n'importe quel ordinateur de votre choix, car il fonctionne également dans les navigateurs Web. Vous n'avez pas besoin d'installer un logiciel juste pour l'utiliser.
De plus, vous pouvez partager votre projet avec de nombreux collègues permettant à plusieurs utilisateurs de créer et de modifier la présentation. Vous pourrez également voir les modifications apportées par un compte ou une personne en particulier. En fait, vous pouvez implémenter comment mettre Spotify musique sur Google Slides.
Partie 2. Comment mettre Spotify Musique sur Google Slides en collant le lien de la chanson
En fait, c'est très facile sur la façon de mettre Spotify musique sur Google Slides simplement en copiant et en collant le lien de la chanson. Pour ce faire, suivez les étapes ci-dessous :
- Ouvert Spotify dans votre ordinateur via un navigateur Web. Inscrivez-vous ou connectez-vous gratuitement Spotify compte.
- Maintenant, recherchez la piste que vous souhaitez utiliser dans Google Slides. Assurez-vous que la page est ouverte pour le moment.
- Maintenant, utilisez un autre onglet pour ouvrir Google Drive. Connectez-vous à votre compte Google. À partir de ce Google Drive, faites un clic droit sur un espace vide et cliquez sur l'option pour Google Slides.
- Maintenant, mettez un nom de fichier pour votre présentation Google Slide juste pour la garder en sécurité et organisée. Cela se trouve dans le coin supérieur gauche de l'interface de Google Slide.
- Cliquez sur le menu Insertion, puis sur l'option Forme. Maintenant, visitez l'option qui dit Formes. Dans la liste qui apparaît, sélectionnez une forme particulière que vous souhaitez.
- Maintenant, dessinez cette forme particulière dans votre Google Slide. Vous pouvez le déplacer ou le redimensionner.
- Après cela, visitez le Spotify onglet de piste que vous avez précédemment. Choisissez la piste, puis localisez l'icône qui ressemble à trois points. Cliquez sur cette icône. Maintenant, choisissez l'option pour copier ou partager le lien vers cette piste.
- Accédez à l'autre navigateur où se trouve Google Slide. Maintenant, cliquez sur la forme particulière que vous avez créée plus tôt. Après cela, appuyez sur Insérer, puis sur l'option Lien.
- Une boîte de dialogue s'affiche vous permettant de saisir un lien dans la forme. Collez le Spotify lien là-bas, puis appuyez sur Appliquer.
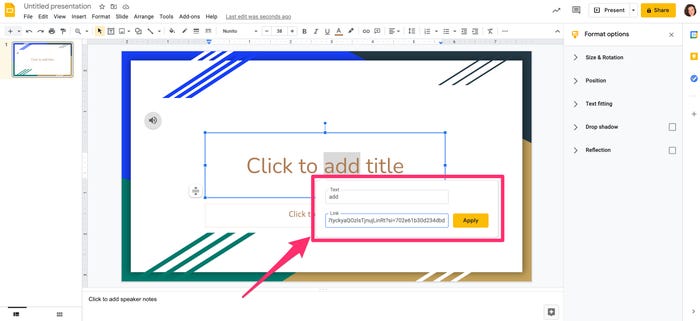
Maintenant, lorsque vous présentez les diapositives Google devant votre public, assurez-vous d'ouvrir un autre onglet pour le Spotify navigateur Internet. Connectez-vous au même compte que vous avez utilisé précédemment. Une fois la diapositive avec le Spotify l'audio s'ouvre, il vous suffit de cliquer dans la forme (avec le Spotify lien de piste) que vous avez fait plus tôt.
Cela jouera la musique sur l'onglet ou la fenêtre "autre". Vous pouvez appuyer sur le bouton de lecture pour lire la piste. Il est important de noter que la musique continue à jouer jusqu'à ce que la piste entière soit terminée. Ou, il se terminera si la fenêtre est fermée.
Partie 3. Mettre Spotify Musique sur Google Slides à l'aide de Google Drive
Vous pouvez réellement implémenter comment mettre Spotify musique sur Google Slides, en ayant une copie de la piste sur votre Google Drive. Pour ce faire, vous avez besoin TuneSolo Spotify Music Converter afin de saisir les pistes de Spotify et avoir une copie réelle du fichier de la piste.
TuneSolo Spotify Music Converter vous permet de saisir n'importe quoi de Spotify et convertissez-le en plusieurs formats de fichiers. Vous pouvez obtenir des chansons à des vitesses ultra-rapides sans perdre leur qualité d'origine.
Voici comment l’utiliser :
- Saisissez l'outil et ouvrez. Téléchargez le programme d'installation de l'outil et installez-le pour l'utiliser sur votre ordinateur. Ensuite, ouvrez-le.
- Ajouter Spotify Des pistes. Copier le lien de la piste à partir de Spotify et collez-le TuneSolo Spotify Convertisseur de musique.

- Choisissez Sortie. Choisissez MP3 comme fichier de sortie et choisissez un dossier de destination.

- Maintenant, cliquez sur Convertir tout pour obtenir Spotify des pistes. Après cela, cliquez sur Afficher le fichier de sortie pour ouvrir le dossier dans lequel les pistes sont enregistrées. Assurez-vous de garder ce dossier ouvert.

Une fois que vous avez saisi la piste de Spotify, ajoutez-le simplement à Google Drive et Google Slides. Pour ce faire, suivez les étapes ci-dessous :
- Ouvrez le navigateur et connectez-vous à votre compte Google Drive.
- Ouvrez le dossier dans lequel les pistes sont enregistrées. Faites glisser la piste du dossier vers le navigateur Web du compte Google Drive.
- Attendez que le processus de téléchargement soit terminé.
- Maintenant, faites un clic droit sur la piste dans Google Drive et cliquez sur Obtenir le lien.
- Une fenêtre contextuelle apparaîtra. Remplacez les paramètres restreints par « Tous les utilisateurs disposant du lien ».
- Une fois le lien mis à jour, cliquez sur Copier le lien.
- Maintenant, ouvrez Google Slides. Collez le lien sur la forme où vous souhaitez lire la piste.
Partie 4. Résumé
Ce guide vous a donné la meilleure façon de mettre Spotify musique sur Google Slides. Nos outils et techniques vous ont aidé à mettre les meilleurs morceaux de Spotify dans votre présentation. La meilleure façon de le faire est de passer par TuneSolo Spotify Convertisseur de musique. Cela vous permet de saisir des pistes de Spotify. Une fois que vous avez une copie de la piste, vous pouvez la télécharger sur Google Drive pour l'utiliser dans Google Slides sans tracas !